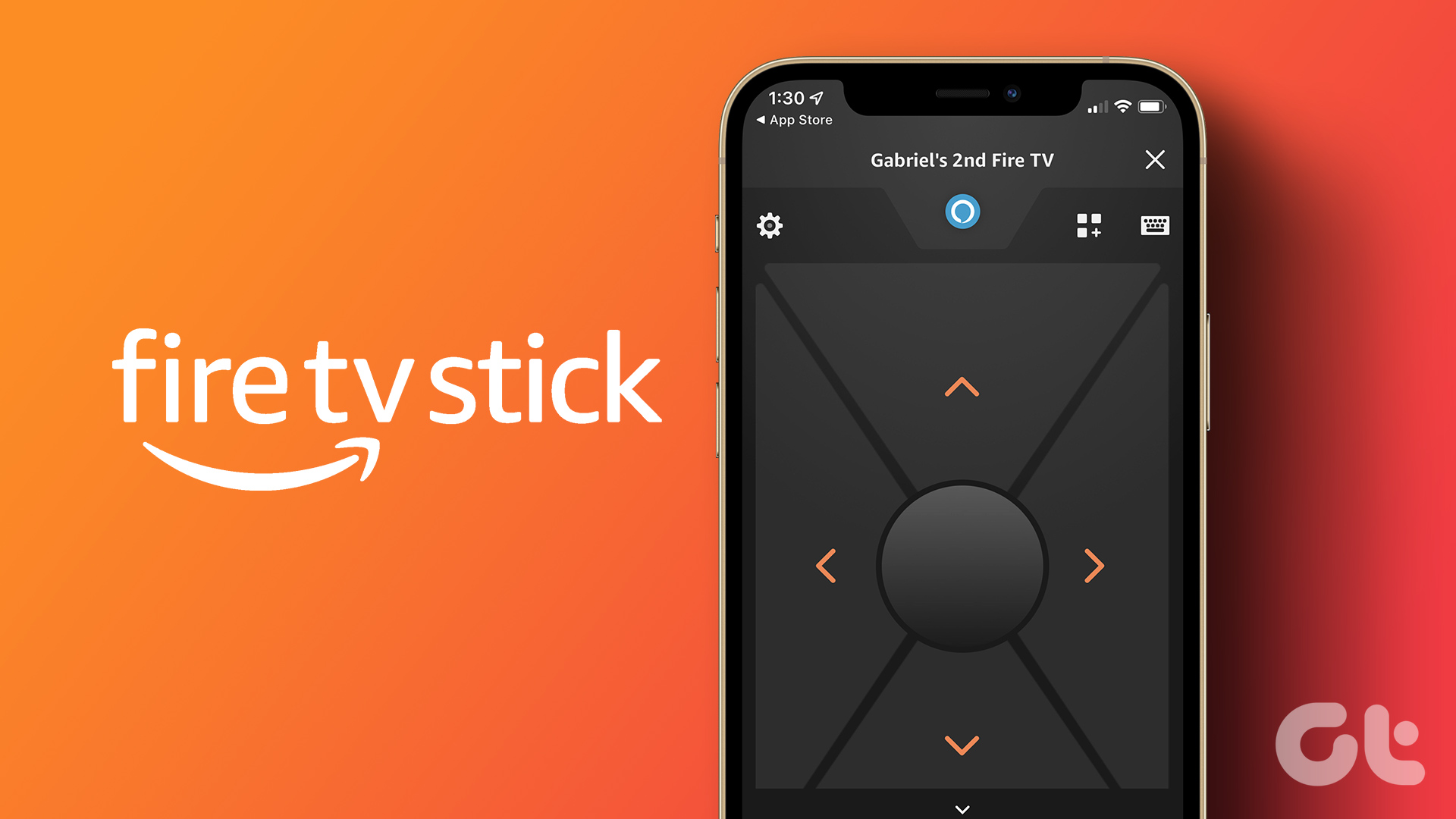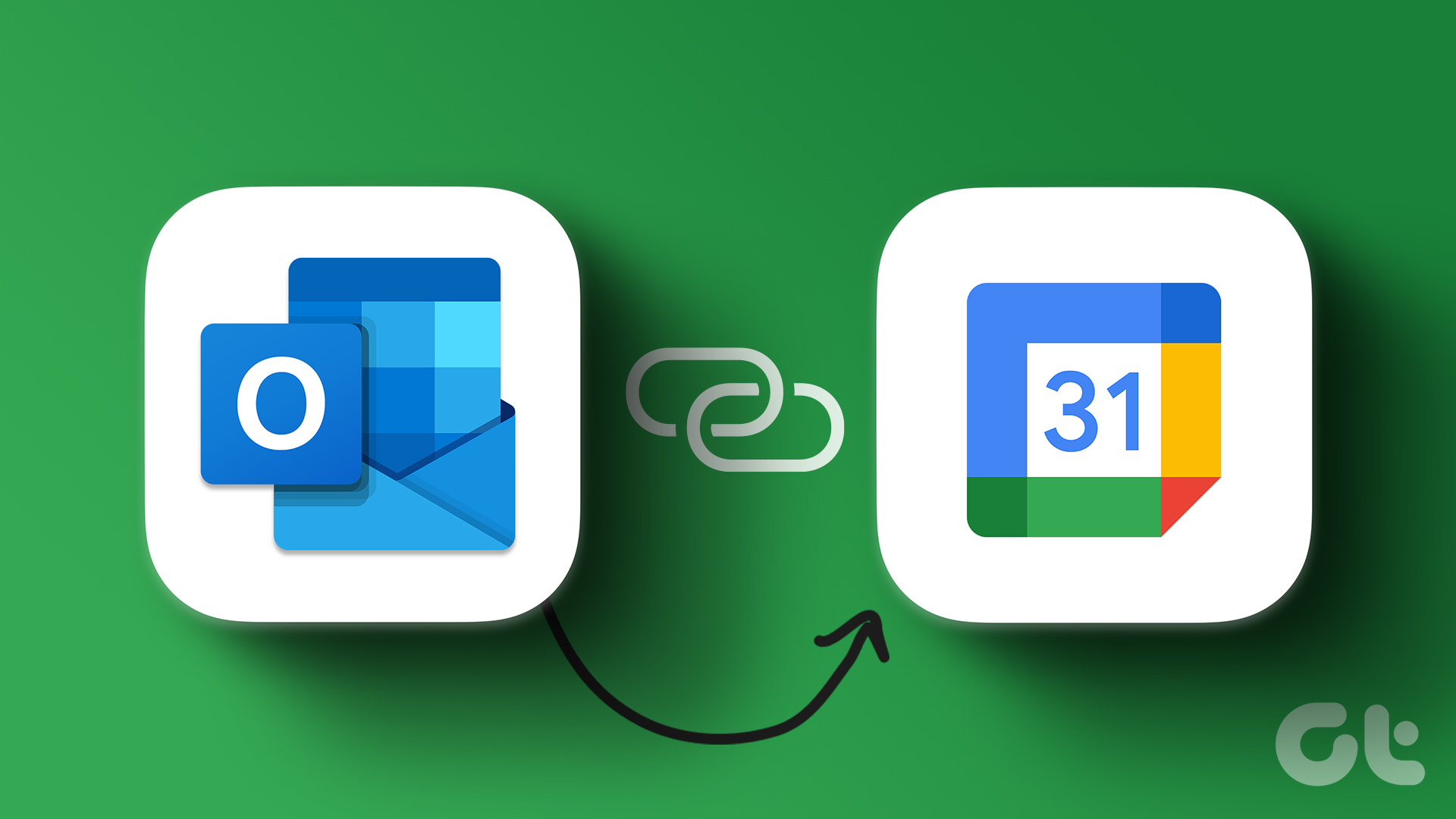The best part of having Google Calendar working hours is that it helps you and your colleagues better communicate your availability. When you enable working hours or set ‘Out of office’ and share with your colleagues, friends, and family, they will be able to see and schedule things accordingly. With that, let’s begin with the article. Note: You must have a Google Workspace account to set working hours in Google Calendar. Additionally, you might have to contact your administrator if you have one and cannot see the option to enable it.
How to Set Up Work hours in Google Calendar
Adding work hours in Google Calendar is simple and fairly easy to follow for a good work-life balance. Follow the below steps. Step 1: Go to Google Calendar and login in with your work account. Go to Google Calendar
Step 2: Click on the gear icon at the top right, and from the drop-down, select Settings.
Step 3: Select General and navigate to Working Hours.
Step 4: On the right pane, check the box next to ‘Enable working hours.’
Step 5: Now, select the days of the week and times you are available for work. Note: If your work hours are the same across all days, enter the start and end times and click on ‘Copy time to all.’ This will populate the time data throughout the rest of the week.
That’s it. You have successfully set working hours in Google Calendar. With this, everyone in your contact list can now see when you’re available for work and when you are not.
How to Add Another Work Period in Google Calendar
Now that you have set a working period on your calendar, it is important to know that if you have multiple periods in a day that you work or take a break in between, you can also add that. Follow along. Note: If you haven’t already enabled working hours on Google Calendar, follow the above method before jumping on to this one. Step 1: Select the day you want to set multiple times, click on the plus (+) icon
Step 2: Enter start and end times for that period. Note: You can add as many periods per day as you want. Press the plus (+) icon to add more timing and the minus (-) icon to remove.
With that, you have set multiple working hours on your Google Calendar, enabling you to have a flexible schedule. In addition to this, you can also add the location you will work from. If you are going on vacation and won’t be available for some time, you can add it to Google Calendar for the ease of scheduling meetings.
How to Show When You’re Out of Office
Step 1: Go to Google Calendar and login in with your work account. Go to Google Calendar
Step 2: Click on the first date you will be out of the office. Click ‘Out of outside.’
Step 3: Select the dates for which you will be out of the office.
Step 4: Check the box ‘Automatically decline meetings,’ and select ‘New and existing meetings.’
Step 5: Finally, click Save.
Define Your Working Hours
Setting working hours in Google Calendar helps you manage your time and schedule more efficiently. You can prevent notifications and alerts from interrupting your life outside working hours. Overall, It enables you to have a good work-life balance by switching between personal and professional hours. The above article may contain affiliate links which help support Guiding Tech. However, it does not affect our editorial integrity. The content remains unbiased and authentic.