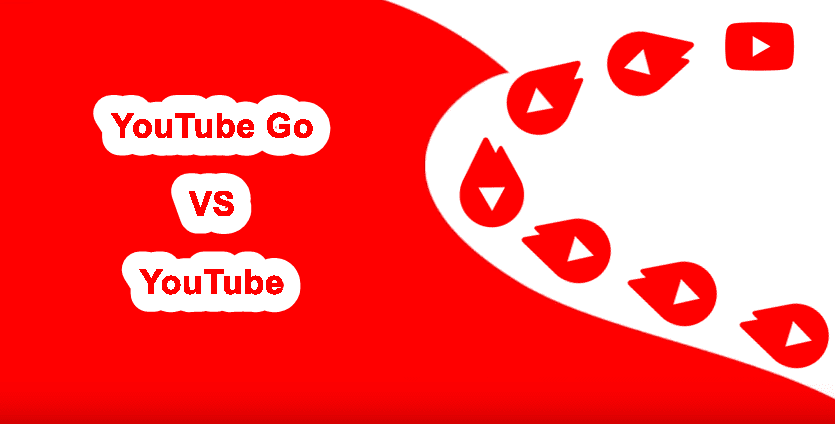In this post today, we’ll explore how to set up the Repeater and Access Point mode. Let’s start.
What is a Wi-Fi Repeater
A Wi-Fi repeater is used to extend the Wi-Fi coverage in a specific area. They work wirelessly by connecting to the existing network, amplifying it and transmitting the signal further. It’s advised to keep the repeater in an area where the Wi-Fi signal is strong. For instance, in a long corridor or a large space, if the signal doesn’t extend beyond a certain point, then you can install repeater to extend the coverage. This will eliminate dropped signals and dead zones. Now that we have cleared that up let’s see how to set up the ASUS RT-AC68U as a repeater.
How to Setup ASUS RT-AC68U as a Repeater
Prerequisite: Make sure that the parent Wi-Fi network is already set up. Step 1: In the case of a brand new router with no prior setup and connection history, you’ll need to first connect it to a laptop (or PC) through an Ethernet cable via the LAN port. However, if the router has been set up previously, power it on and wait for it to start up. Once it is ready, connect to the old Wi-Fi network. Do note that there will be no internet access at this point. Step 2: Now, sign in to the router admin page (192.168.1.1) using your username & password and head over to Administration on the left pane. Next select Operation Mode, tap on Repeater mode and hit Save. Step 3: The router will now scan the nearby networks. Having located the network that you want the RT-AC68U to repeat, select it, enter the password and hit the Connect button. Next, you’ll be prompted to enter the IP address. For an easy way out, check Yes to fill up the IP address automatically. Click on Next when done. Step 4: Also, if you want to have the same settings as the parent router, check the ‘Use the default settings’ checkbox. The settings include Channel bandwidth, WPA encryption method, and other such parameters. Applying the new settings may take some time. In my case, it took the router about five minutes to set up itself as a repeater, after which I could see it among my network settings and could connect to it normally with the same password. Again, you’ll need to open the admin page via http://router.asus.com. Also, you can take a look at some plug & play Wi-Fi extenders such as the TP-Link AC750 which makes it easy to extend the Wi-Fi network coverage. Here’s one you can consider. Buy
TP-Link AC750 Wi-Fi Extender
The TP-Link AC750 is a plug-and-play Wi-Fi extender that works with any standard router. It doesn’t require any length setup process. With nearly 7,557 customer reviews, this product has been more than 58% positive reviews.
What Is an Access Point
Apart from extending the Wi-Fi coverage area, access points can also be used to increase the number of connected users and devices. However, the access point router needs an Ethernet cable to connect to the parent modem or router. And it is this cable helps transform the wired signal into a wireless one. Step 1: First up, connect the ASUS RT-AC68U via its WAN port to the LAN port of parent router or modem. Next, log in to the admin page and head over to Administration > Operation Mode, select the radio button for Access Point and hit Save. Step 2: Now, you will be prompted to enter the IP address. A click on the Yes button will fill up the IP address and other details (you guessed it right!) automatically. But if you wish to insert these details manually, select No and add the details. Step 3: Now, all you need to do is think of the name of the new network and the password. Do note that special characters and space in router passwords generally do not work well for the connected devices and you’ll experience peripherals like wireless printers failing to establish a connection. Once everything is set up, just hit the Apply button.
Bonus Point: Save Router Settings
Backing up your Wi-Fi router settings is a good habit, lest someday you choose to revert to the original settings. Thankfully there’s a way to backup settings in the ASUS RT-AC68U. Head over to Administration and go to the third tab (Restore/Save/Upload Setting). Clicking on Save will save a CFG file to your system. All you need to do is to upload the same to your chosen cloud account so that it can be easily retrieved later. The next time you want to restore the setting to a previous iteration, upload the same file through the Restore window.
Stretch Your Range
Weak Wi-Fi signals can really get into one’s nerves. If it can’t be fixed by simple tweaks such as changing the location or by changing the router channels, getting a repeater is the best way to go forward. Next up: Did you know you can prioritize Wi-Fi networks on your Windows 10 PC? Check how to do it in the post below. Buy
TP-Link AC750 Wi-Fi Extender
The TP-Link AC750 is a plug-and-play Wi-Fi extender that works with any standard router. It doesn’t require any length setup process. With nearly 7,557 customer reviews, this product has been more than 58% positive reviews. The above article may contain affiliate links which help support Guiding Tech. However, it does not affect our editorial integrity. The content remains unbiased and authentic.