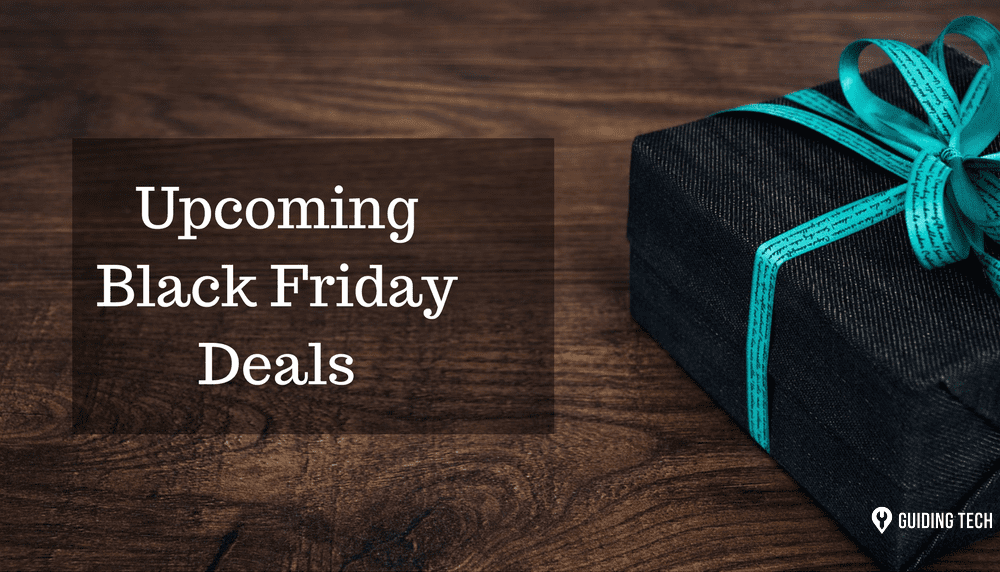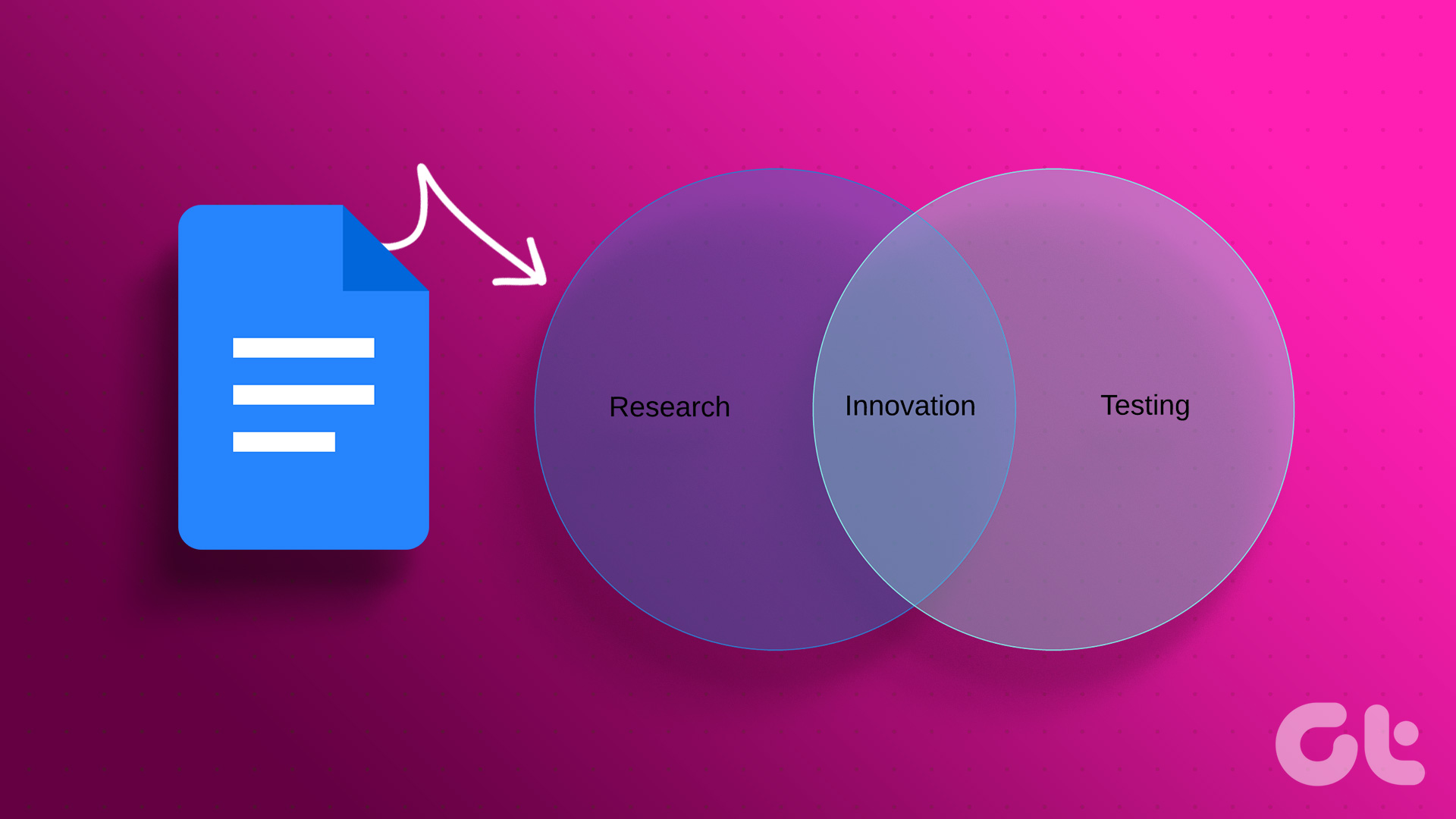Let’s say you have a potluck tradition in the family, and you created the upcoming get-to-gather for two months. And now the Google Calendar is ready for sharing with family members. We will show you how to generate a shareable link on Google Calendar and integrate it with your existing calendar using Google Calendar web. Let’s get started.
Add Calendar in Google Calendar
First, we will show you how to create a new calendar in Google Calendar. You won’t want to share your primary calendar with others in most cases. You may require creating a new calendar for sharing purposes. Follow the steps below to add a new calendar in Google Calendar. Step 1: Visit Google Calendar on the web and sign in with your Google account details. Step 2: Click on the Settings gear at the top and select Settings. Step 3: Select Add calendar and click on Create new calendar. Step 4: Give it a name, description, check the time zone, and click on Create calendar at the bottom. Step 5: Once you go back to Google Calendar home, you will see the newly created calendar appearing on the left sidebar bar, right under the My calendar menu. Now go ahead and create events under the newly created calendar. Once you are satisfied with the changes, the calendar is ready for sharing with others. Let’s learn how to do that.
Share Google Calendar
It’s all set for sharing after adding events and tasks to Google Calendar. Go through the steps below to add people to your Google Calendar. Step 1: Visit Google Calendar in a browser. Visit Google Calendar Step 2: Click on the three-dot menu beside a calendar and select Settings and sharing. Step 3: Scroll down to share with specific people and select Add people. Step 4: You have many permission options to choose from when you add other people’s Gmail ID. See only free/busy: This would hide the event details and instead show busy status for the time. The remaining gap is shown as free time. This is best suited when you want to let other people know about your free availability for a Zoom call. See all event details: The participants will be able to see all event details but won’t have any editing permissions to change event name, time, or venue. Make changes to events: This will allow others to change event details. But it will restrict them from adding others to the calendar. Make changes and manage sharing: Be careful while using this option. It will allow the added people to make unlimited and add others to Google Calendar.
Generate Shareable Google Calendar Link
When you want to share Google Calendar with hundreds of people, manually adding every Gmail ID to the calendar isn’t the most sensible option. In that case, you can create a sharable Google Calendar link and paste the link to Slack or Teams channel for everyone to join. Here’s how. Step 1: Open Google Calendar on the web and click on the three-dot menu beside a calendar that you want to share. Step 2: Select Settings and sharing. Step 3: From the Access permissions for events menu, find the Get shareable link. Click on it. Step 4: Only people you allow can access your calendar with this link. Copy the link and share it with others.
Add Google Calendar to Your Account
Once you share a calendar link with others, they need to integrate the calendar into their existing Google Calendar setup. Step 1: Visit Google Calendar on the web. Step 2: Find Other calendars from the left sidebar. Step 3: Click on the + icon and select From URL. Step 4: Add the Google Calendar link that you copied and select the Add calendar button. The new calendar will appear under the Other calendars section.
Manage Your Schedule Efficiently
When you share a Google Calendar link with others in the group, share this article as they may not know how to use the link and add the calendar to their account. The above article may contain affiliate links which help support Guiding Tech. However, it does not affect our editorial integrity. The content remains unbiased and authentic.