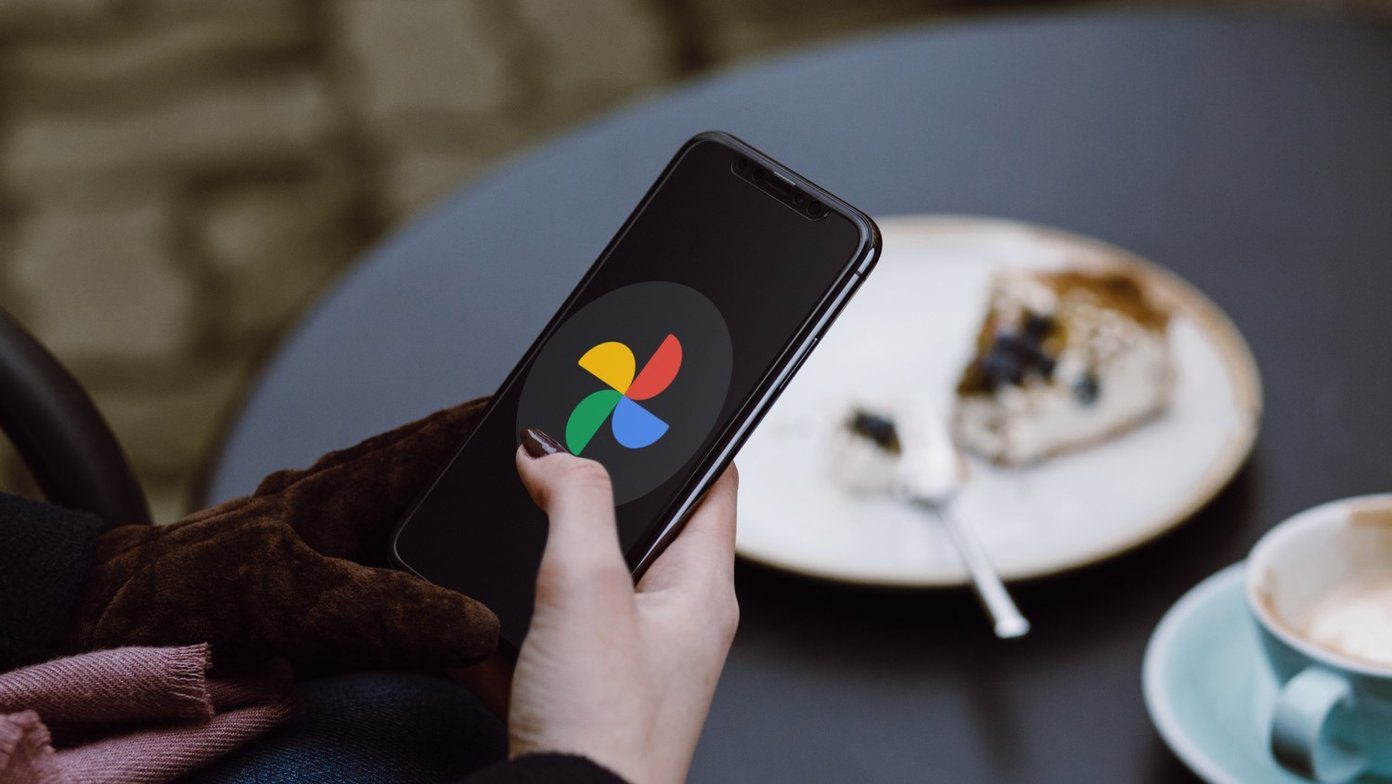we showed you how to get it activated and use it , we also said that the change could be a trailer to something bigger that Google may have in store. Bang on target, there is one more change – Google Drive’s integration with Gmail compose window has gone live with the latest announcement on their blog . If you are already using the new interface there is a high probability that the latest change also must have been rolled to your profile. The change is a positive one for all Gmail users because you can now share attachments that use Google Drive’s space. That means attachments greater than 25 MB will not blow off your inline sharing limit. Let us see how it works. Cool Tip: For people who use Outlook.com, we’ve got you covered on how to share huge files form SkyDrive.
Steps to Share Google Drive Files as Gmail Attachments
You could do this earlier too. But there was some manual effort in it. You needed to navigate away from Gmail’s interface, create a link to the desired file and then place that link in your email. Now, the feature has arrived right within the compose window. Step 1: Create a new message on Gmail. On the new compose window (pop up) click on the Drive icon to insert a file as attachment. Step 2: The file selection window will open up. Here, you can choose a file that is already a part of your Google Drive’s space or you can choose to upload one to the same. Step 3: When you are done and back on the compose window, you will see an inline attachment like the one shown in the image below. Click on Send button and the attachment will be delivered like any other. The only difference here is that you haven’t sent an independent copy of the file. The file is still in your cloud but has been made available to the recipients of the mail. Another advantage of such a message is that the recipient will always have the latest copy of the file. So if you update the file you do not have it send it all over again. Besides, they (on Official Gmail Blog) have said, “whenever you send a file from Drive that isn’t shared with everyone, you’ll be prompted with the option to change the file’s sharing settings without leaving your email. It’ll even work with Drive links pasted directly into emails.” I tried sharing a few files with my friends and the process works really clean. However, I also noticed that if the recipient opens the attachment and shares the attachment link with someone else, the file becomes available to that individual as well. That isn’t something to worry about though. It can be done with conventional attachments too, right?
Conclusion
I like the changes that are coming to Gmail’s interface, functions and features. This change was long awaited and many of us are going to benefit from it. And, to repeat, there could be more enhancements coming our way. We just need to wait and watch. 🙂 The above article may contain affiliate links which help support Guiding Tech. However, it does not affect our editorial integrity. The content remains unbiased and authentic.
![]()