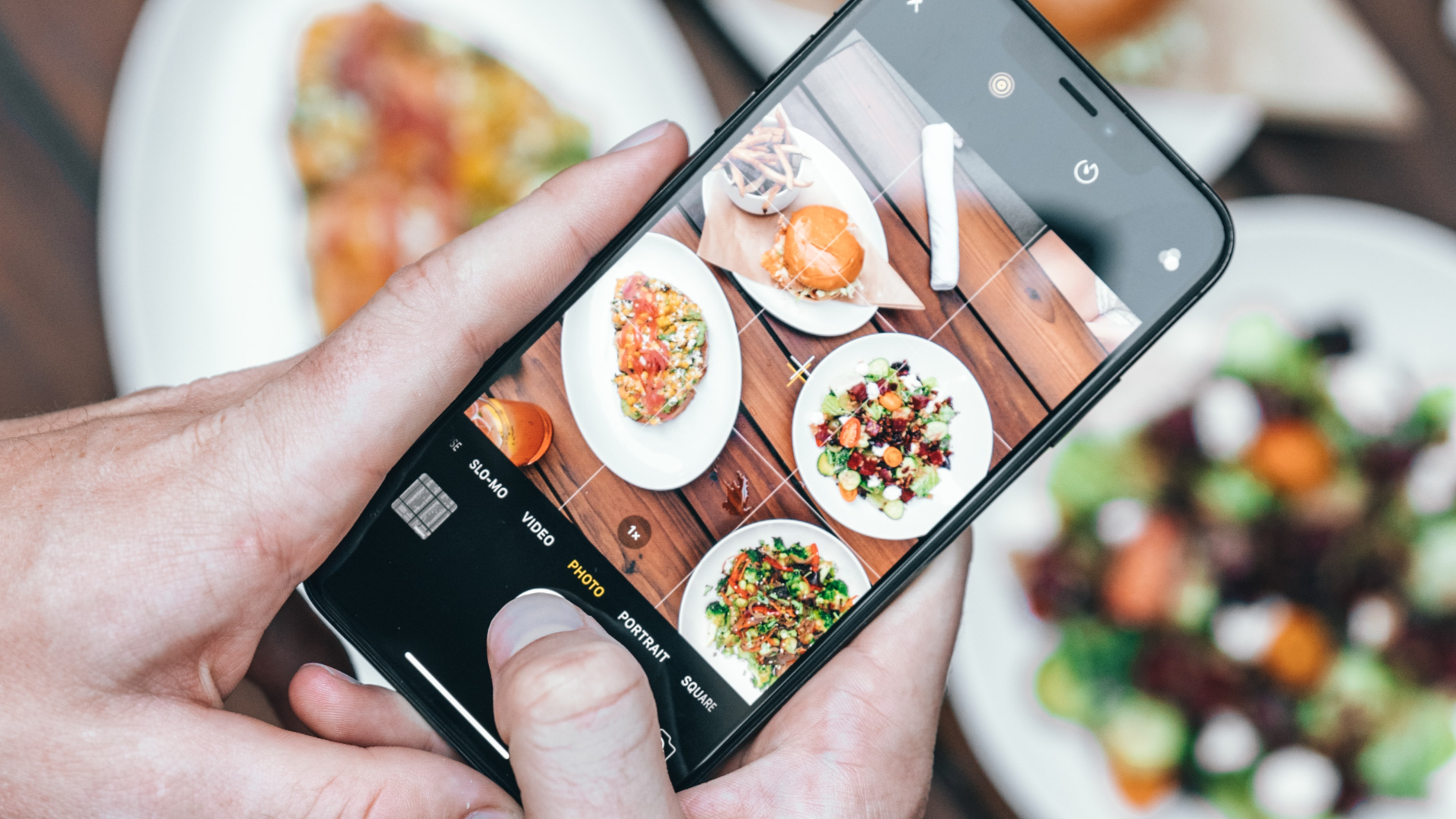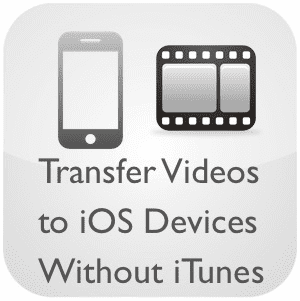Let’s get a better look at these important new features below.
Sharing Spreadsheets Via iCloud Link
With iWork for iCloud (here’s a nice read about it), Apple made it possible to create and edit documents using not just your Mac or iOS device, but also your web browser. Now, with iWork for iOS 7, you can take any Numbers spreadsheet (or iWork document) and share it via a link with anyone. But not only that, sharing an iWork document this way allows the person you share it with to view and edit your document, with all the changes showing up on your Mac and iOS devices as well. This feature enables a very simple and effective way to collaborate, and since you can edit your documents via iCloud on your browser, you don’t even need to have iWork installed.
Landscape Editing and Other Editing Options
In the case of Numbers for iPhone and iPod Touch, editing was restricted to portrait mode before. This is no longer the case, since you now can edit spreadsheets in landscape as well. In addition to that, Numbers for iOS now adds a few more editing options that you can enable from the Settings menu within the Tools option. These include Spacing, Center and Edge guides, among others.
Lock (Password Protection)
Numbers’ spreadsheets on iOS devices can now be locked with custom passwords. To set a password for any spreadsheet, just open it and tap on the Tools button at the top right of the spreadsheet. Then, select the Set Password option and create a password for your spreadsheet on the next screen. This option is already really useful by itself, but what makes it really cool is that if you share a password-protected spreadsheet via iCloud Link, the person who receives it will have to know the password to be able to edit it. This makes sharing documents a far safer and stress-free affair. Cool Tip: You can stop sharing a shared spreadsheet at any moment. To do so, tap on the Tools button, select Share and Print and there head to Share Settings. And there you have them. As you can see, while these features add a lot of convenience to the way you create and edit spreadsheets on the go, perhaps the most important thing about them is that you now have almost feature-parity across the different Apple platforms and the web. This means that your iPhone or iPad are no longer places for just some minor edits, but actual devices where your Numbers spreadsheets (and any iWork document for that matter) are no longer constrained. The above article may contain affiliate links which help support Guiding Tech. However, it does not affect our editorial integrity. The content remains unbiased and authentic.