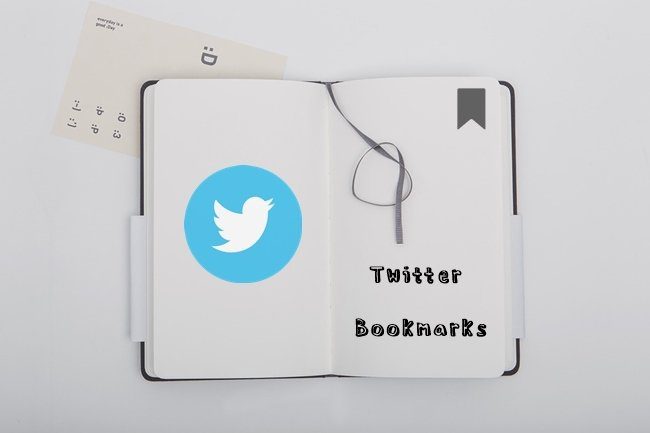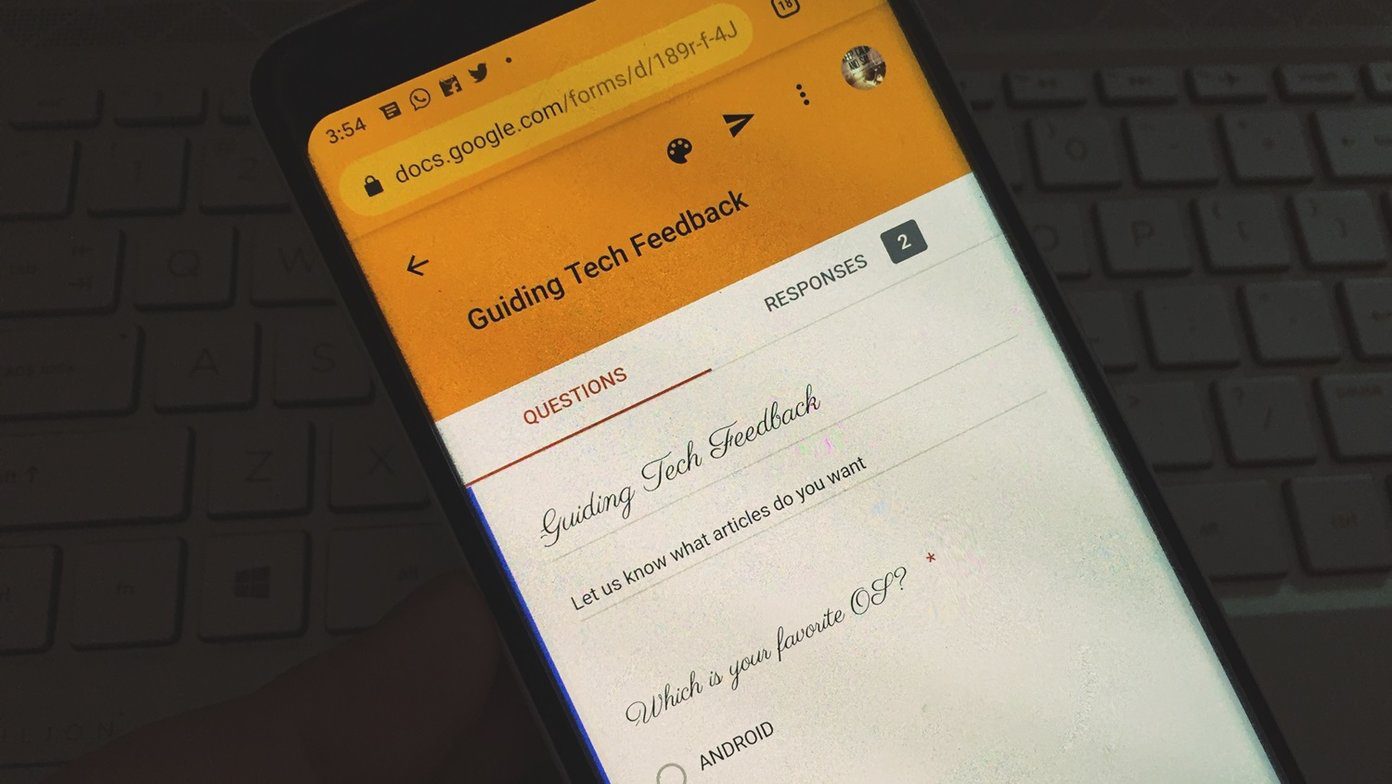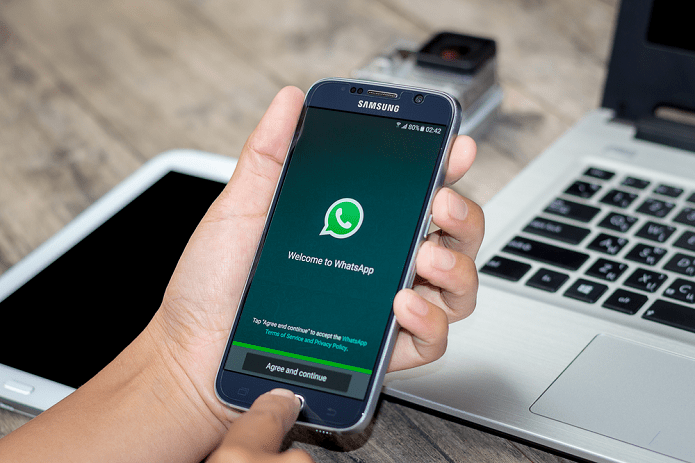That’s the beauty of Pinterest. It just blows your mind in a wow-ish manner. Sometimes, we want others to feel the same. After all, why should we keep those fantastic ideas for ourselves? Other times, even we want advice related to our collection on board. For situations like those, we have to share Pinterest boards with others. But how does one do that? Is that even possible? Yes, it’s possible, and here you will get to know how to send your boards to others on the Pinterest website and mobile apps (Android/iPhone). Let’s start right away.
Send Pinterest Boards to Others via Website
To do so, follow these steps: Step 1: Open the Pinterest website and go to your profile page by clicking on your name at the top. Step 2: Click on the board that you want to send to someone. Step 3: Hit the send icon at the top of the board. Step 4: You will get many sharing options such as you can directly share on social networking sites like Facebook, Twitter, WhatsApp, etc. or send it to your Pinterest friends by clicking on the Send button next to their name. If you would like to share it on any other platform which isn’t included in the share sheet, click on Copy link. Then paste the link in the app of your choice and send it. Alternatively, when you open the board, copy the link in the address bar and share it.
Share Boards With Others on Android and iPhone
There are two methods to do it on mobile apps.
Method 1: Using Gesture
Step 1: Launch the Pinterest app and open your profile screen by tapping on the Saved tab at the bottom. Step 2: Tap and hold the board that you want to share. With your finger on the screen, drag it towards the send icon. The send board screen will open. Here select the app or contact with whom you want to share your board. You can even copy the board link to share on any website or app of your choice.
Method 2: Without Gesture
Once you are on your profile screen, tap on the board that you are interested in sharing. On the next screen, tap on the send icon at the top and select the app to share the board.
Share Boards Using Pinterest QR Codes
On the Pinterest website and Android app, you get a cool feature to share your boards. Known as Pincode, the functionality is based on QR codes. That is, a fancy QR code is generated by Pinterest which you need to share with your friends who must scan the code using the Pinterest Lens to open the board. You can scan Pincodes by pointing the Pinterest camera directly towards the code. Or you can upload a Pincode from your gallery or camera roll. The latter comes handy when someone sends you a Pincode on any app. Here’s how to use pincodes on Pinterest.
Generate Pincode
To generate a pincode, follow these steps: Step 1: On your profile screen, open the board that you want to share. Step 2: Tap or click on the send icon. Select Pincode from the menu. Step 3: You will be taken to the Pincode creation screen. Tap on Create Pincode button (on the mobile app) and Download Pincode (on the website). The image carrying your QR code will be saved on your device. Now open the gallery to view the downloaded image. Then share it with your friends using any app of your choice.
Use and Scan Pinterest Pincode
If you have received a Pinterest Pincode, open the Pinterest app on your iPhone or Android (yes, scanning works on both.) On the app home screen, tap on the camera icon present on the right side of the search bar. Now, if the Pincode is available on a second device, point your camera towards it. If, however, the Pincode image is residing on your phone itself, tap the gallery icon and select the image. In both cases, Pinterest will automatically start scanning the Pincode and will open the board in the app.
Share a Pinterest Board with Someone Not on Pinterest
Pinterest pins and boards have unique links. So if you have the link, you can easily share them with others outside of Pinterest, as mentioned before. Fortunately, Pinterest makes it easy to get the link. For that, click/tap on the send icon of a board and select Copy link on the Send board screen. Then paste the link in the app/website of your choice.
Send Icon Missing for Pinterest Boards
If the board that you are trying to share with someone doesn’t have a send button, it’s probably because it’s a secret aka private board. On Pinterest, you cannot share secret boards with others. If that had been possible, it would defy the entire logic of making a board private.
Things to Remember When Sharing Boards
The receiver will see all the board sections and pins inside the board that you have shared.You cannot share secret boards.You can share Pinterest boards with people who aren’t on Pinterest.
Make Full Use of Boards
So that’s how you can share your Pinterest boards with others without using any third-party app. Pinterest boards offer an excellent way to curate and collect pins. The boards may seem simple at first, but they aren’t. Dive deep into them, and you will uncover a whole new world. Next up: Hashtags help in increasing the visibility of your pins. Know how to use them on Pinterest. The above article may contain affiliate links which help support Guiding Tech. However, it does not affect our editorial integrity. The content remains unbiased and authentic.