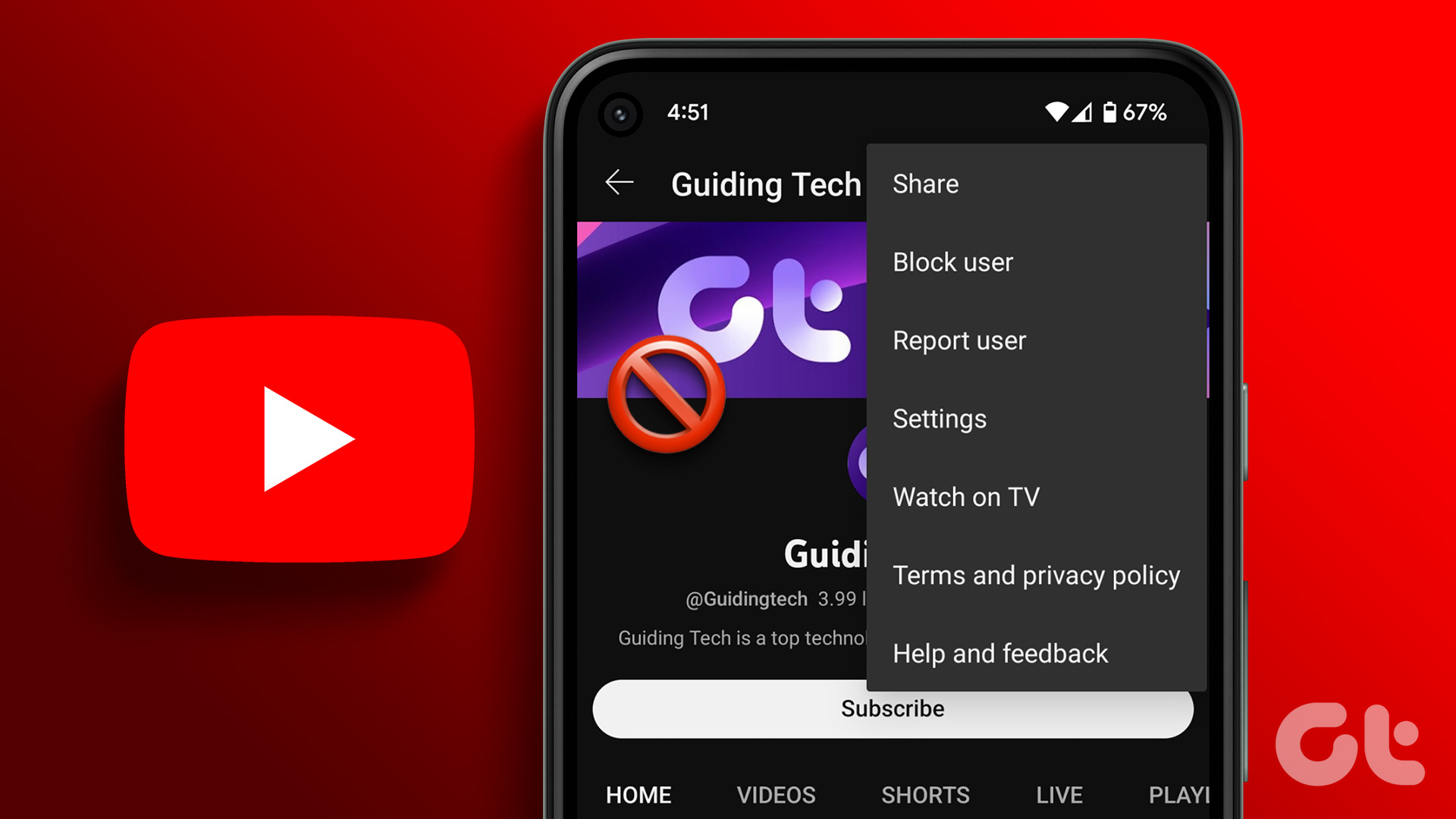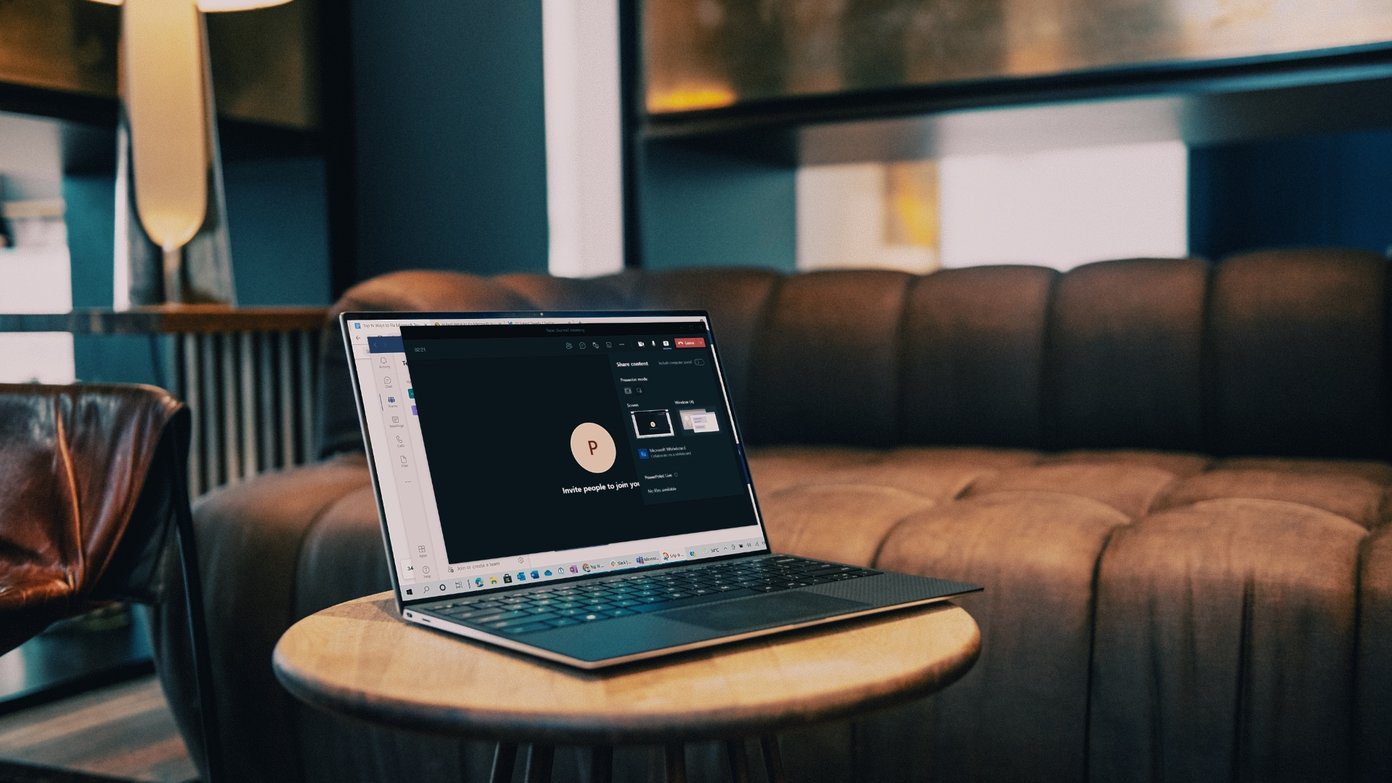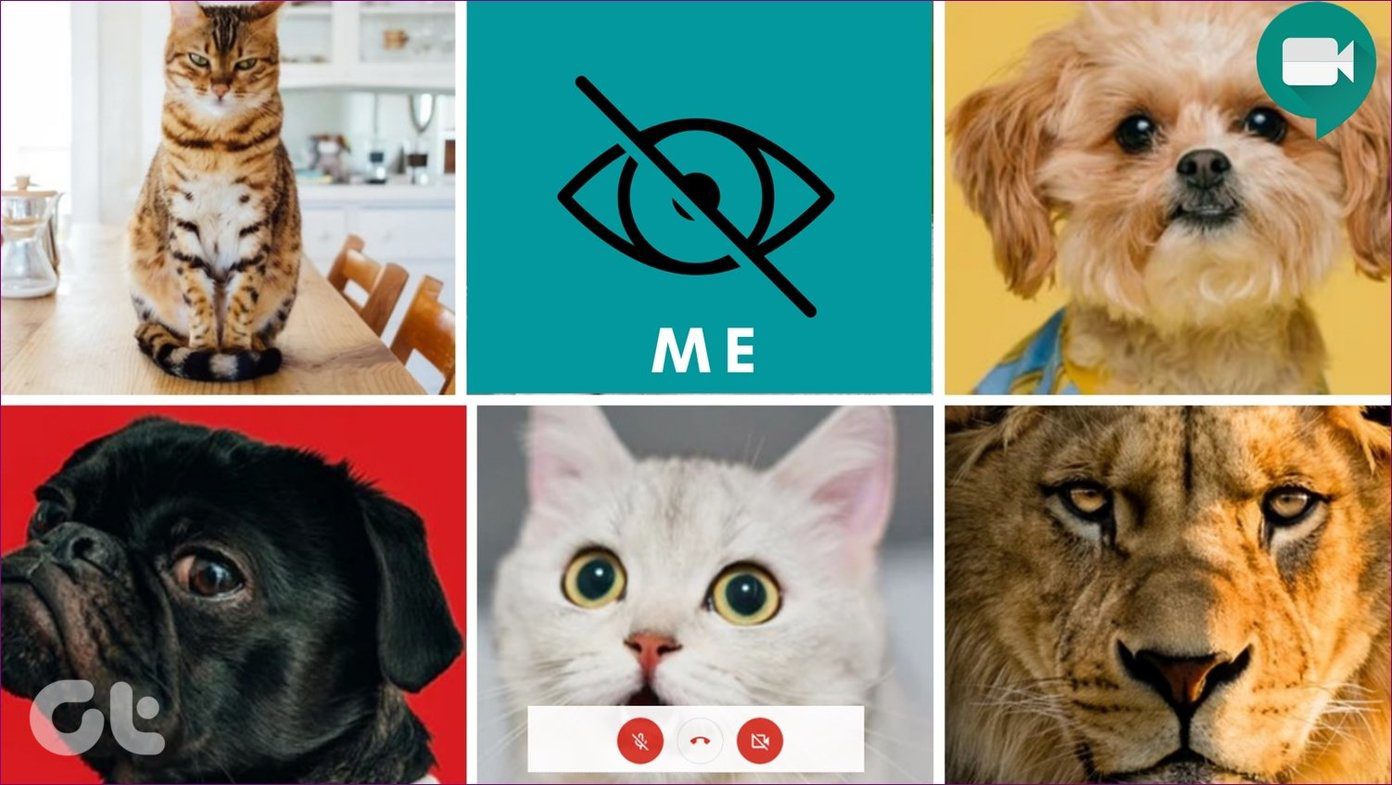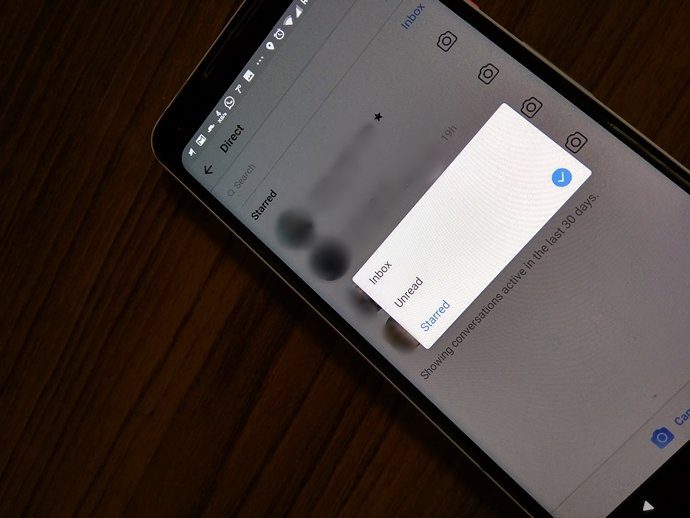In comparison, Slack shows all channels by default, so why doesn’t Teams? Well, Microsoft may have its reasons, but we’re sure that the company will fix such niggles in the future updates. The good news is that you don’t have to wait for them. There is a way to show all channels in the Teams app. It’s just not selected by default as it should be. Let’s begin.
No More Favorites Option
The early users of Teams would recollect the confusing favorites feature. Marking a channel favorite would move it at the top of your list, pretty much how the feature works in Outlook. Microsoft released an update that replaced it with the show/hide option instead. The good news is that users also got a new way to manage channel notifications in a better way. We will point it out below. Now, on with the hide and seek with the channels in Teams.
How to Show Teams Channels on Windows 10
Step 1: Search for and open Microsoft Teams from the Start menu. You will see a list of channels on the sidebar when you click on the Teams tab. There is plenty of space, and that’s because Teams is hiding a few channels (provided you have more than two). You will see the exact number in a bracket. Click on the right-facing arrow to reveal a list of hidden channels and select the one you want to view and access. Step 2: The channel is now open. Note how the channel name appears in italics. Click on the three-dot menu icon next to the channel to access options and select Show. Visible channel names are shown in regular fonts while hidden channels, when viewed, appear in italics. Step 3: Repeat the same steps to show all hidden channels in Microsoft Teams on Windows 10. The same steps will also work for the web app. Pinning a channel will move it to a separate section at the top of the sidebar. These channels will always be visible. Just right-click on the pinned channel to see other options. You will also find the Channel notifications option on the top of those options. The option to pin channels is hidden underneath an additional layer in the iOS app. Tap the Edit details option to access it.
How to Show Teams Channels on Android and iOS
The steps for hiding and showing Microsoft Teams channels in Android and iOS remain the same. I will point out the differences as and when necessary. Even the smartphone screen has enough space to show all channels. The position of the option to show or hide channels is different on mobile apps. Step 1: Tap on the Teams tab at the bottom of the screen, and you should see a list of pinned, visible, and hidden channels. Once again, tapping on ‘2 hidden channels’ (number will depend on how many channels are hidden for your account) will let you view and access the selected hidden channel. All you have to do now is select the checkboxes of all the hidden channels that you want to view in Teams. Step 2: Go back to the previous screen, and you should see in a list. Steps are different to hide inactive channels, or you don’t work with. Steps 3: Tap on the three-dot menu and select Manage Channels. Step 4: You can then unselect the channels the same way you selected them above. The ‘+’ icon is for creating new channels. Step 5: Tap on the three-dot menu next to the channel to delete or pin the channel.
How to Show/Hide Teams Channels for Team Members
This solution works mainly for admins of team channels. You can decide which channels are visible to team members. The below steps will work on desktop and web app only. Step 1: Click on the three-dot menu next to the team name and select Manage team. Step 2: You can choose the visibility of channels for you as well as team members. However, there is no way to pick channel visibility for individual team members yet. From the same place, you can create new channels or pin a channel for the entire team. To do that, click on the three-dot menu and select Pin.
Team Effort
So, why does Microsoft Teams hide channels? There is no clarification from Microsoft’s side on why they chose to hide channels. I think they wanted to give more control to the users and admins. A better approach would have been to show all Teams channels by default and then let users hide them instead of the other way around. On the plus side, it is effortless to show/hide channels on Microsoft Teams once you know how to do it. Microsoft Teams is a pretty cool app designed with teams in mind. Like other apps, it has some quirks. Next up: Click on the link below to learn how to mute or unmute participants in Microsoft Teams app. Useful when you want silence as a speaker or have something to say. The above article may contain affiliate links which help support Guiding Tech. However, it does not affect our editorial integrity. The content remains unbiased and authentic.