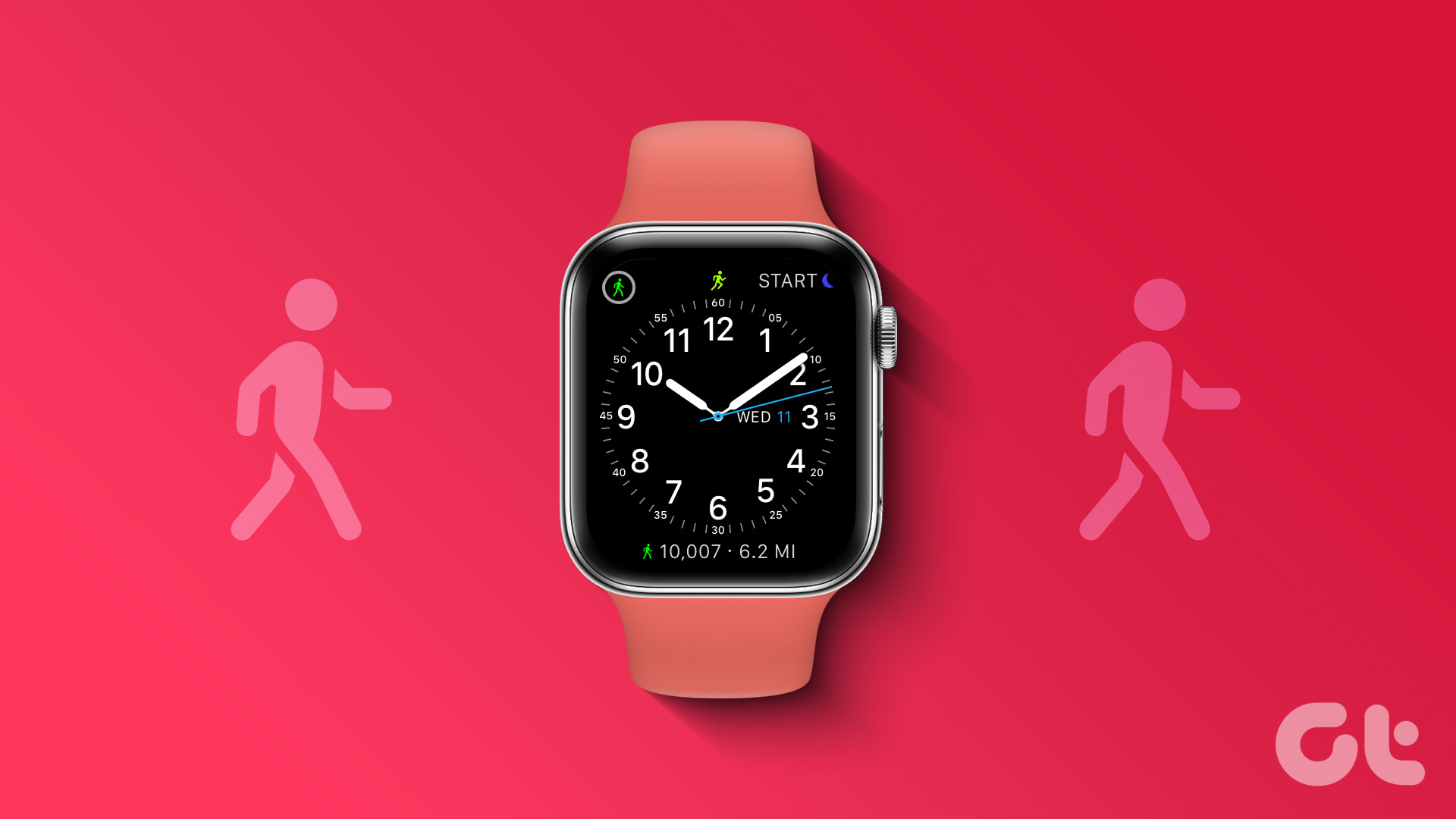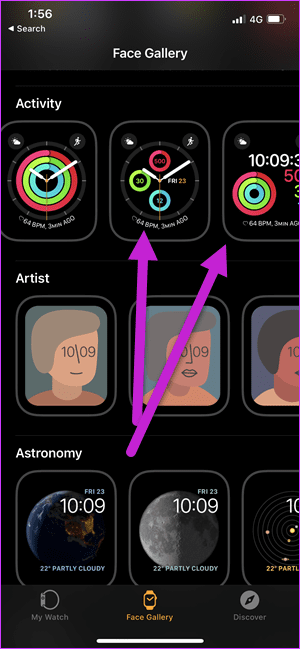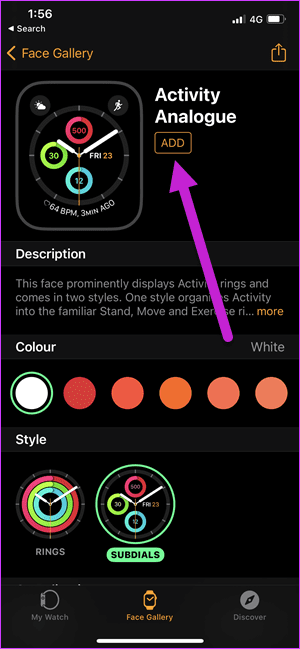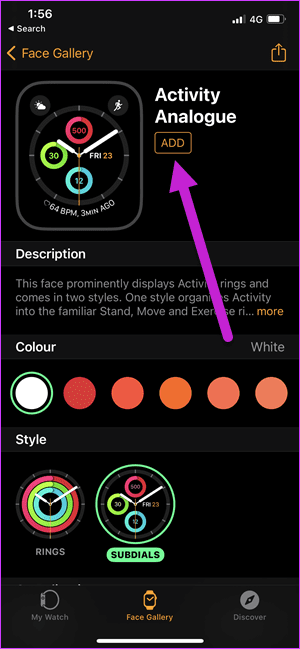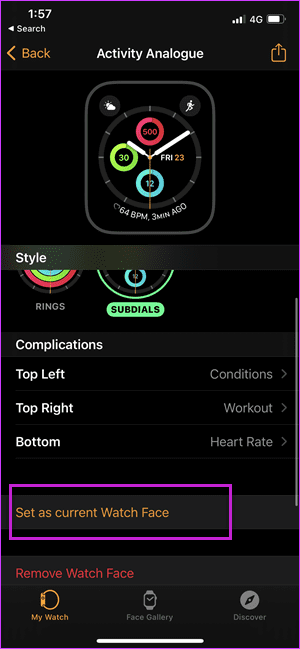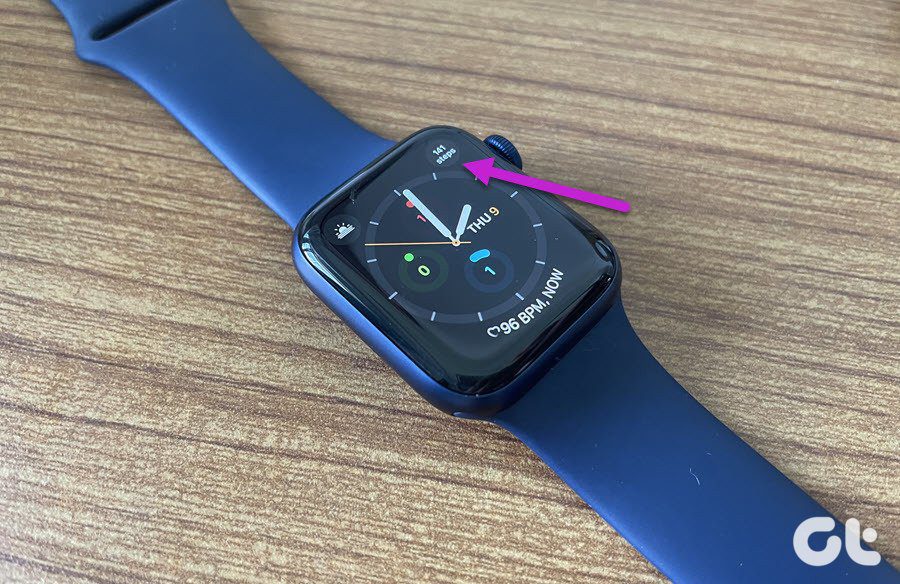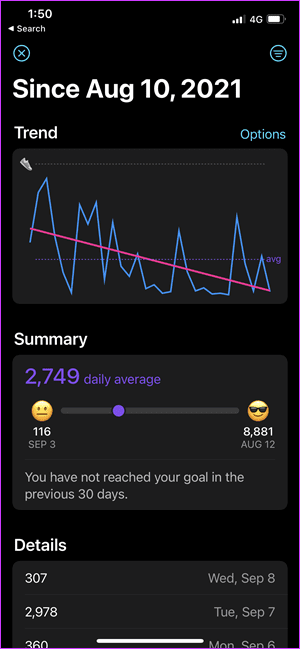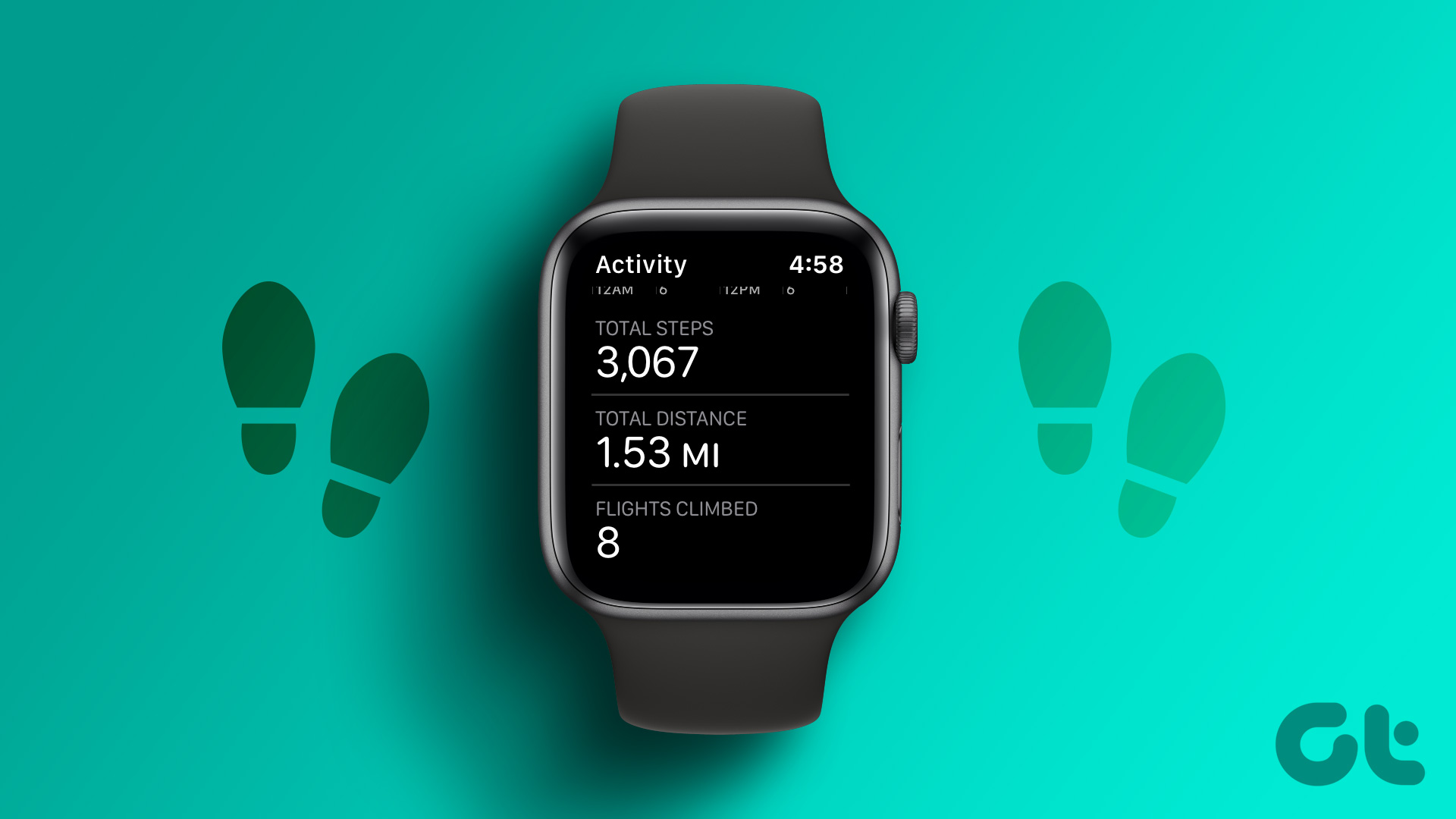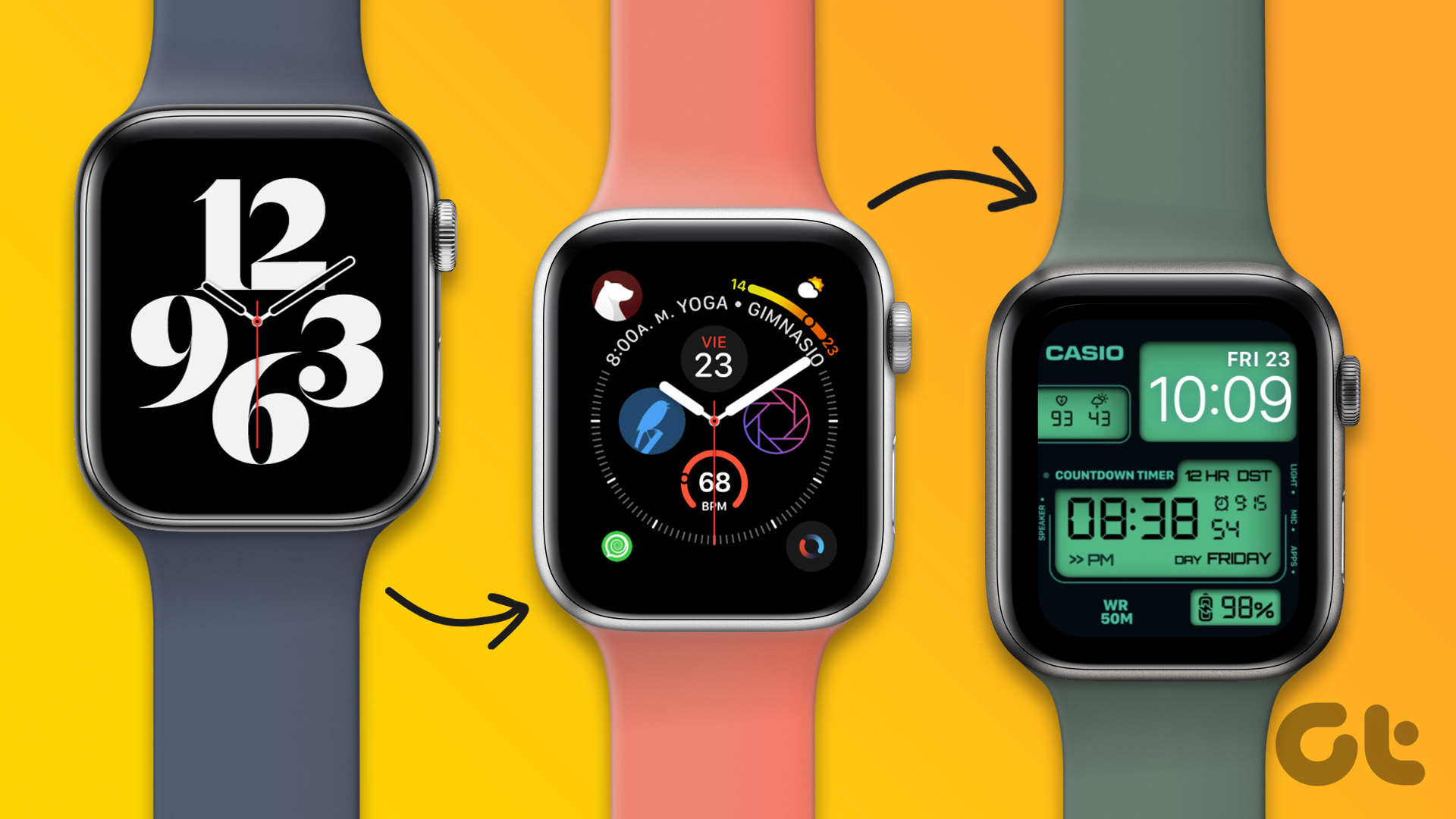A lot of you may have certain step goals in mind every day. If your new year resolution is to walk 10,000 steps daily, it would be great if you can check your progress throughout the day. In such a situation, the ability to see steps on your Apple Watch face can be a blessing. It would also save you from opening the Health app repeatedly on your iPhone. If you want a constant update of your workouts, here’s how to see steps on your Apple Watch face.
How to Display Steps on Your Apple Watch Face
While you can see steps on your Apple Watch, there’s no native way to display the metric on any watch face. Hence, we will have to take the aid of a third-party app. There are quite a few pedometer apps out there that support complications. Unfortunately, a majority of them are paid. But the good news is that a couple of free apps let you easily show steps on the Apple Watch face from Series 3 to 8. There are two broad steps to this. The first involves finding the right watch face to accommodate all your data. And the second is adding the steps complication to the watch face. We’ll explain both procedures.
Part 1: Selecting the Right Watch Face
Before we add the steps complication, we’ll first have to select a watch face that supports third-party complications. Here’s how to do that. Step 1: Head over to the Watch app on your phone and tap on Face Gallery. Scroll down until you see the options for Activity, GMT, or Infographics. Most watch faces give you a clear idea of all the major complications like Date, Rings, Heartbeat, etc. However, if you opt for fancy watch faces from categories like Artist, Explorer, or Liquid Metal, you might not see many details. So, the idea is to choose a watch face with the most complications, such as the ones under Modular, Modular Compact, or Infographics. Step 2: After choosing one of the watch faces, tap on Add to include it in your collection. Step 3: Head over to the My Watch tab. Select the watch face, and then tap on ‘Set as current Watch Face’. Now, that’s half the river crossed. Let’s cross the other half.
Part 2: Adding a Step Count Complication to Your Watch Face
Now that the desired watch face is set, it’s time to add the pedometer to your Apple Watch face. Here’s how. Step 1: Download and install the Duffy app on your iPhone. Download Duffy This app lets you have a quick overview of your daily steps, calories, and distance among other features. It pulls necessary info from the Apple Watch and displays it accordingly. We’ll be using the app to display steps on the watch face. Step 2: Long-press on the Apple watch face to go to the Edit mode. Step 3: Swipe left to go to the complications page. Once in, tap on one of the spots and choose Duffy from the list of supported apps. Alternatively, you can select the complication from the Watch Face page on the Watch app, as shown below. From now on, your watch will show you the current step count at a glance. While this workaround is helpful, Duffy has its limitations. For one, the steps are not updated in real-time and need a little time to refresh when you are walking. It can be annoying, but on the upside, you get a rough estimate of your step count at a glance. That said, Duffy is not just about showing your steps on your watch. For instance, it shows you your weekly overview and your past data as well. Furthermore, you can also change the goals. Plus, when you complete your goals, this pedometer app also rewards you with adorable little trophies. Duffy is not the only pedometer app for iPhone and Apple Watch. Other apps like Pedometer++, Stepwise Pedometer, and StepsApps let you see the step count at a glance. We chose Duffy because it’s simple and easy to use. You need to grant the permission once, and the app will take care of the rest.
Why Is Step Count Not Updating on the Apple Watch Face
There can be a few reasons why you’re unable to see your step count in real-time on the Apple Watch face.
If you chose Duffy as the app of choice, it takes time to update steps on the watch face. Your Apple Watch is disconnected from the network and is unable to sync. The battery level of your Apple Watch is low. If the Health app on your iPhone also isn’t showing the updated steps, there could be a hardware defect with your Apple Watch. Try taking it to the Apple Store for a resolution.
Step Up
It’s a pity that even after years of the original Apple Watch, Apple still hasn’t introduced the ability to show steps on the Apple Watch face. You have to resort to using third-party apps like the ones mentioned in this article. Once you download an app of your choice, displaying the step count on the watch face is quite straightforward and easy. The above article may contain affiliate links which help support Guiding Tech. However, it does not affect our editorial integrity. The content remains unbiased and authentic.