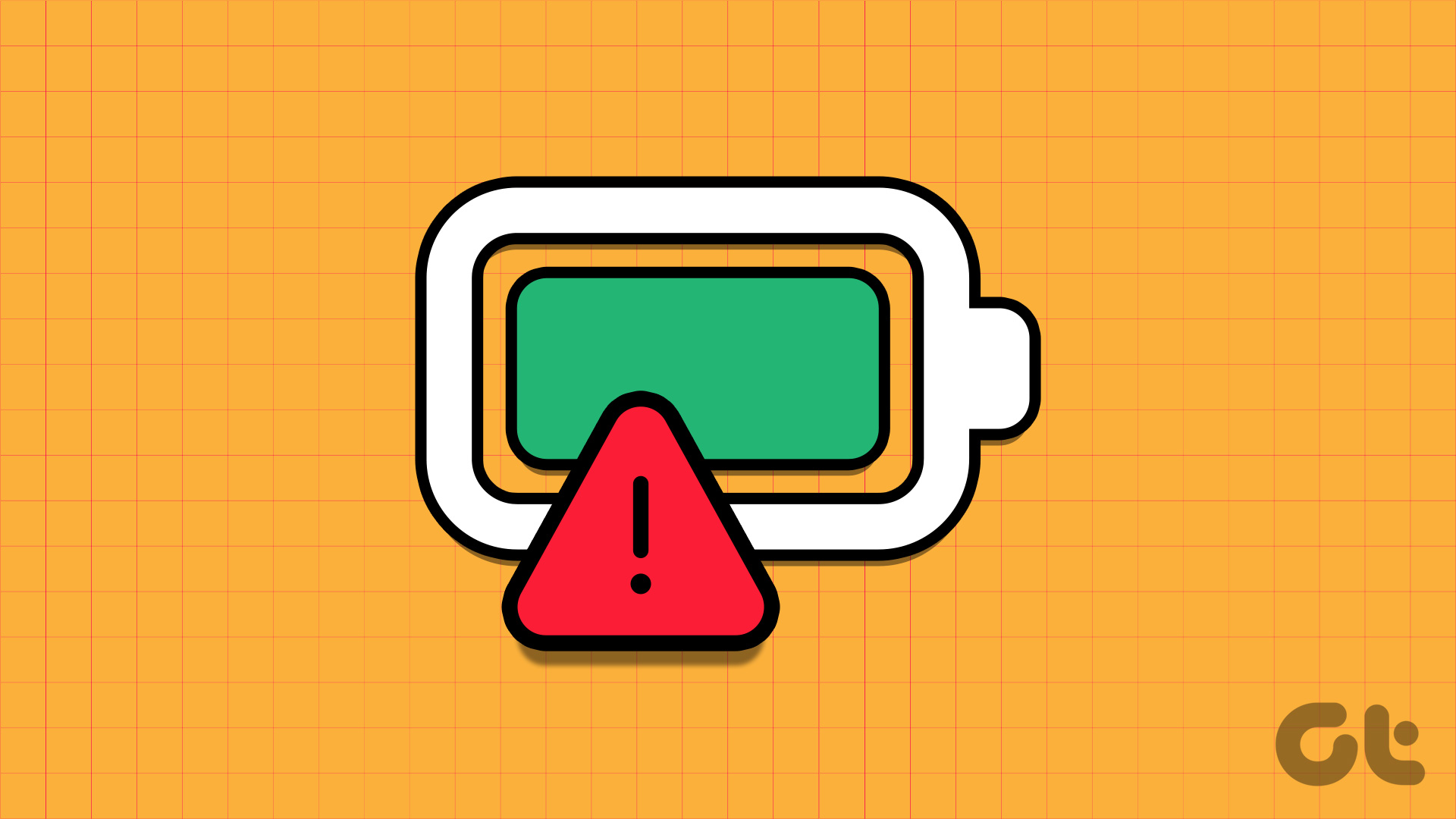We have already seen many ways in which we can disable Windows 8 modern Start Screen and most of its associated features and shift to classic desktop interface with a near classic Start Menu. But today I will tell you how you can use the power of Windows 8 modern Start Screen without using it in full screen mode. This way you can use the extremely helpful search feature of Windows 8 and have access to desktop at all times.
Start Menu Modifier
We will use a nifty tool called Start Menu Modifier for the task. It’s a small tool that’s dedicated to the task at hand and is extremely easy to configure. To begin, download Start Menu Modifier archive file and extract it to a folder in your computer. You might get a security warning while accessing the file as it’s downloaded from the web. You can ignore it and continue. After extracting the file, open it with administrative privileges. The file is portable in nature and needs no installation of any kind. On the app, select the position you would like to shrink the Start Screen to and click on the Apply button. If you have multiple monitors you can select the screen, but keep it untouched for default purpose. You can shrink and adjust the Start Screen at the top and bottom edges of the screen with all the tiles lined up linearly. The search function opens up next to the consolidated Start Screen where you can use the search function. Even though there is an option to input the size of Start Screen manually, it fails to work. Also, when switching to Settings and Files in the search, the Start Screen expands and takes up the full screen. So yes, some caveats are there.
Conclusion
Overall, Start Menu Modifier is a great way to use Windows 8 modern Start Screen in desktop mode. It’s the perfect fusion of accessibility and performance. Just make sure the program is running in taskbar all the time. Check the option Run at Windows startup to shrink the Start Screen automatically every time you restart Windows. Via IntoWindows The above article may contain affiliate links which help support Guiding Tech. However, it does not affect our editorial integrity. The content remains unbiased and authentic.










![]()