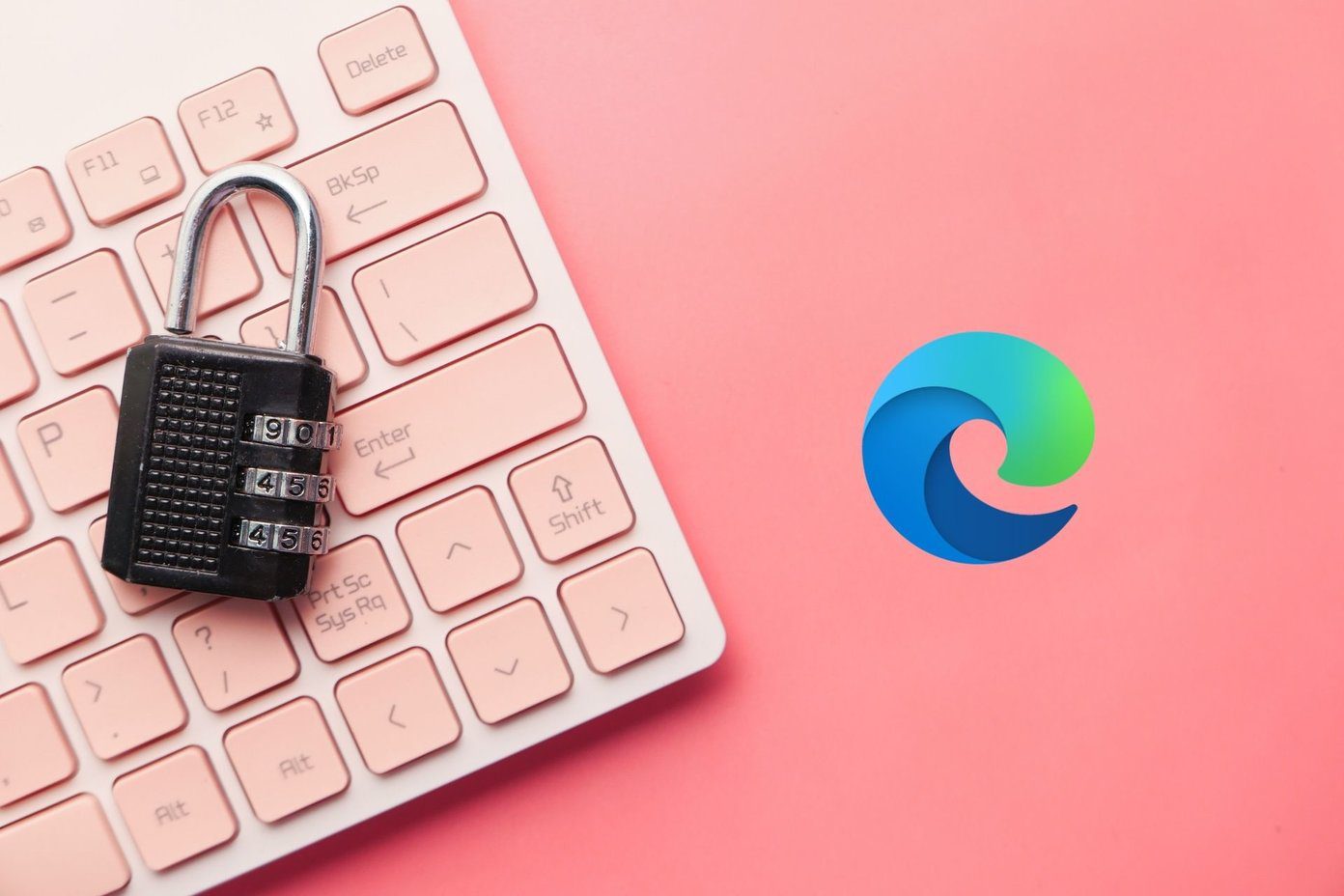Every time you log in to a new website or update the password from an old website, Google Chrome will offer a pop-up to save or update the information. That’s fine for casual users. But those using a native password manager like Dashlane or Enpass might find the behavior irritating. It’s fairly easy to stop Google Chrome from asking to save passwords on the web and mobile. The steps for each platform are different though. Here, we will cover Windows/Mac, Android, and iPhone.
Turn Off Save Password Pop-up in Chrome for Desktop
In the screenshots below, we are using Google Chrome for Mac. Since both the Windows and Mac versions of Google Chrome carry the same interface, you can use the same method on the Google Chrome Windows app to disable the save password pop-up. Step 1: Open Google Chrome browser. Step 2: Click on the Google account profile picture in the upper right corner. Step 3: Select the Password icon. It will directly take you to the Passwords menu in the Autofill field. Step 4: Disable Offer to save passwords toggle. That’s it. Chrome will no longer ask you to use Chrome Password Manager to save confidential information.
Turn Off Save Password Pop-Ups in Chrome for Android
To keep a seamless password management experience across all the platforms, Google Chrome offers the same Save Password pop-up on Android and iPhone. Here’s how to disable the ‘Save password’ pop-up in Chrome for Android. Step 1: Open Google Chrome on Android. Step 2: Tap on the three-dot menu in the upper right corner. Step 3: Go to the Passwords section. Step 4: Disable Save passwords toggle. Chrome for Android will now stop asking you about saving usernames and passwords to your Google account.
Turn Off Save Password Pop-Ups in Chrome for iPhone
Unlike its Android counterpart, Google Chrome for iPhone uses a bottom navigation bar for better reachability. Go through the steps to disable save password pop-ups in Chrome for iPhone. Step 1: Open Google Chrome on iPhone. Step 2: Tap on the three-dot menu at the bottom. Step 3: Tap on Settings. Step 4: Tap on Passwords from the following menu. Step 5: Disable Save Passwords toggle from the Passwords menu and you are good to go without getting constant reminders from Google to save passwords.
Get a Third-Party Password Manager
While Chrome Password Manager works fine for casual users, power users should look elsewhere for their password management needs.
Chrome Password Manager doesn’t have native apps for iPhone and Android. So, you can’t enjoy those auto-fill tricks to fill in login details on the go.Unlike 1Password, Enpass, or LastPass, Google’s password management lacks multi-vault support. After a while, it becomes messy with hundreds of entries. You are better off using a password manager app with multiple vaults for better organization.Chrome’s native password manager doesn’t support two-factor authentication. However, dedicated password managers will offer that.There is no way to access saved passwords from other browsers such as Safari or Microsoft Edge. You will have to go through a lengthy import/export trick to move passwords between browsers.Google’s password management doesn’t let you generate strong passwords. That means the chances of reusing old and weaker passwords are high.
You can easily replace Chrome’s default password manager with a dedicated service such as 1Password to secure your login credentials. In the screenshot below, you can see the 1Password extension for Google Chrome in action. From the 1Password settings, you can go to the Autofill tab and enable the toggle for Offer to fill and save passwords. After you do that, 1Password will ask you to save passwords whenever you try to log in to a new website or update passwords from an old website.
Stop Google Chrome from Asking to Save Passwords
If you don’t plan to use Google Chrome for storing login and password details, it’s recommended to turn off those annoying pop-ups asking to save passwords on mobile and web. Also, we would advise going with a native password manager solution for a better and more secure experience across all the platforms. Next up: Google Chrome sync paused is a headache as it stops syncing data across devices. Read the post below to learn how to troubleshoot the issue. The above article may contain affiliate links which help support Guiding Tech. However, it does not affect our editorial integrity. The content remains unbiased and authentic.