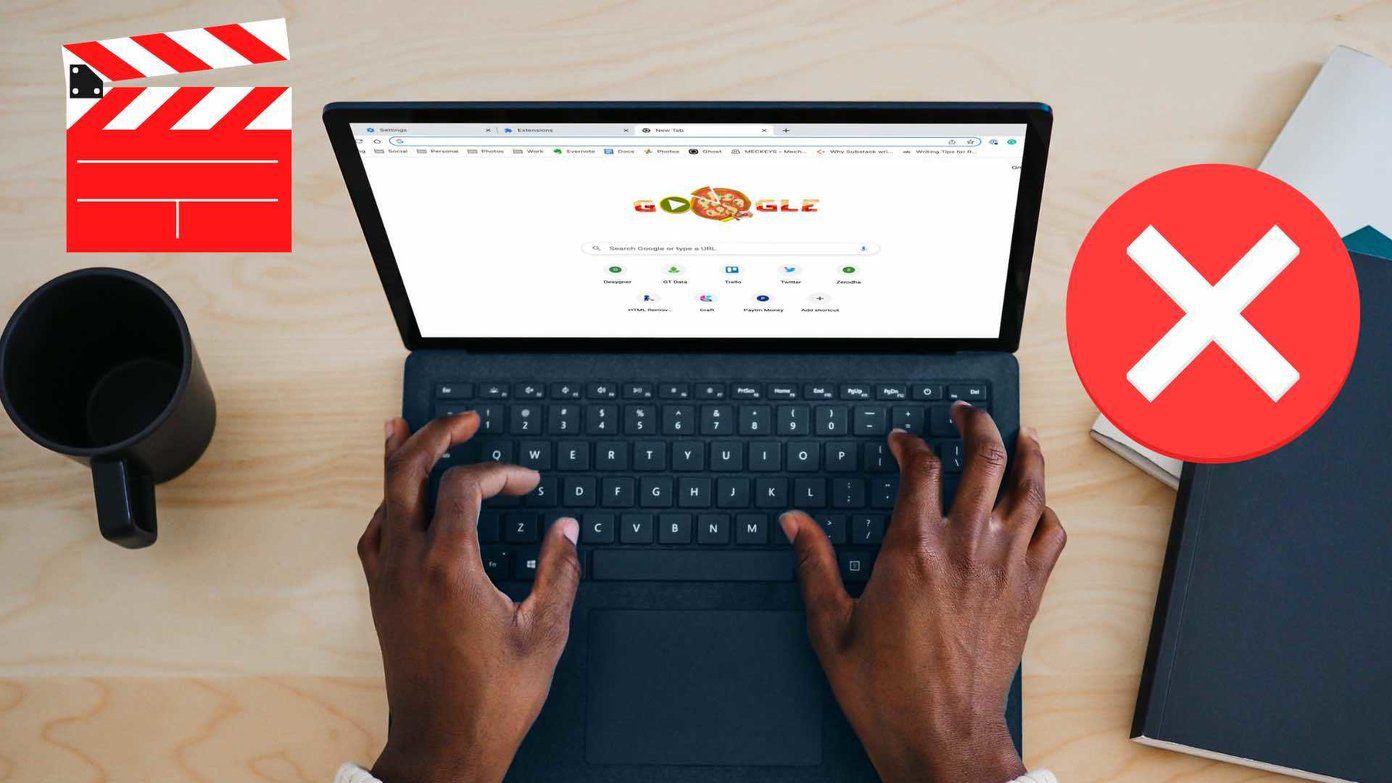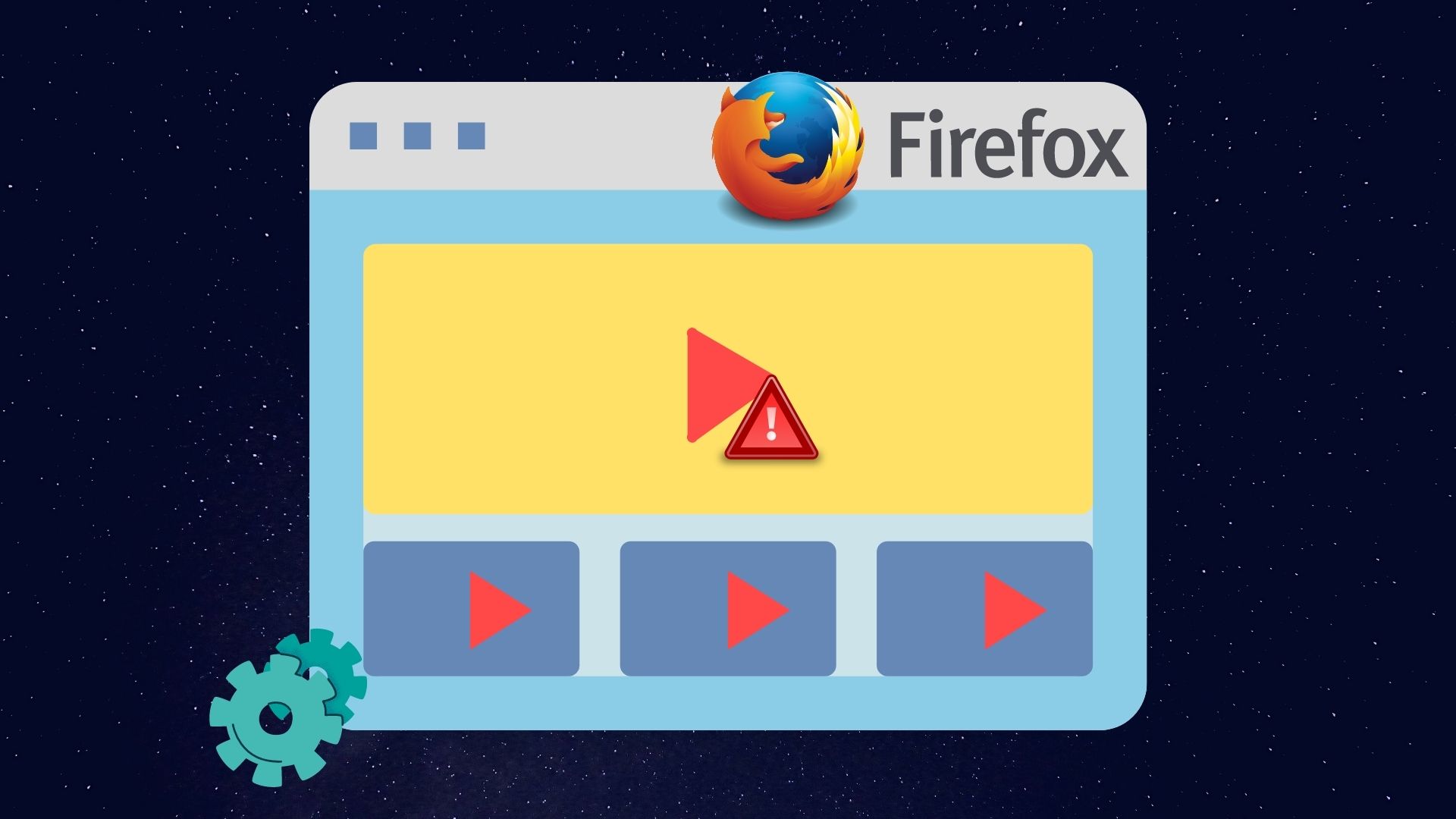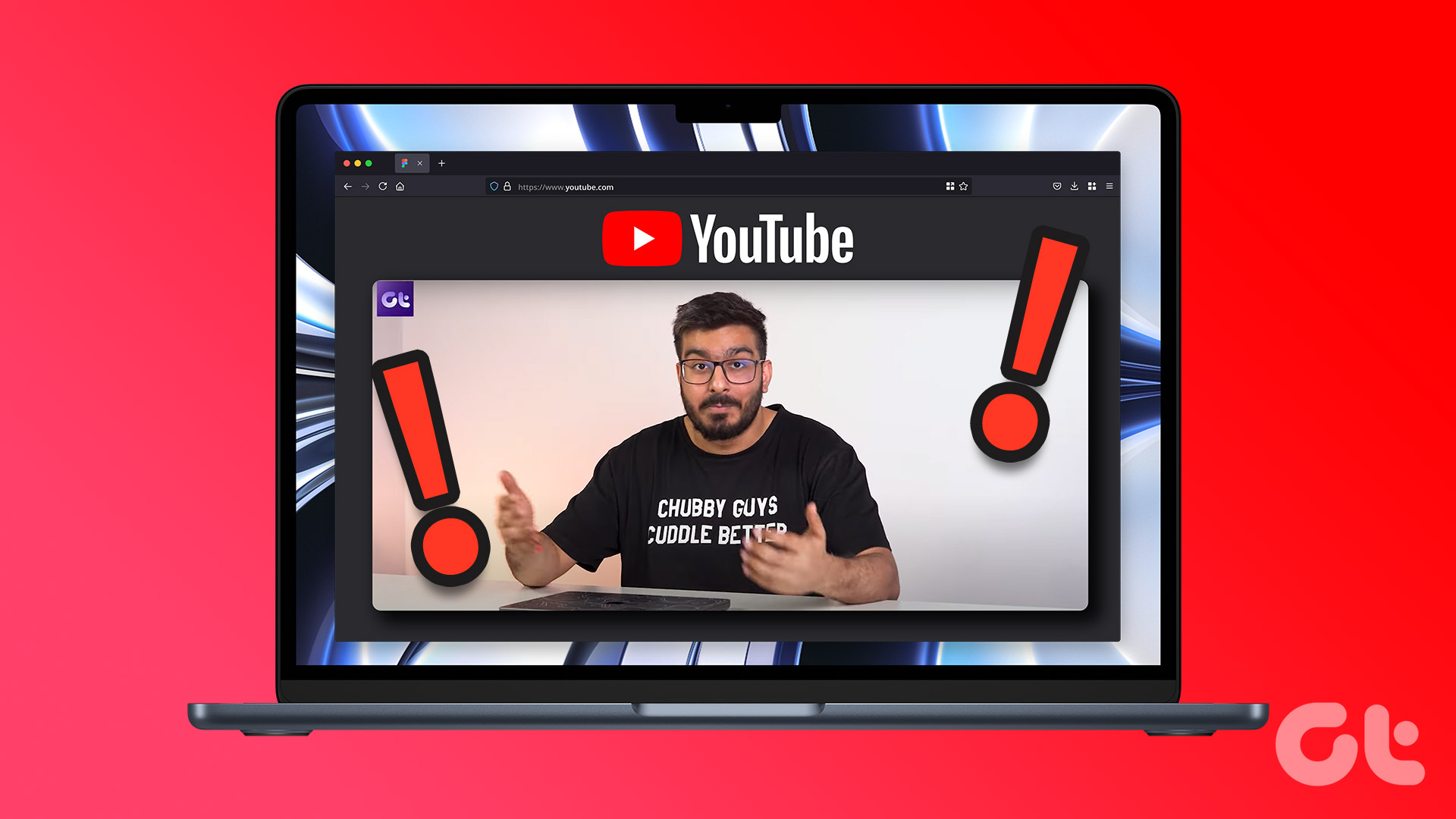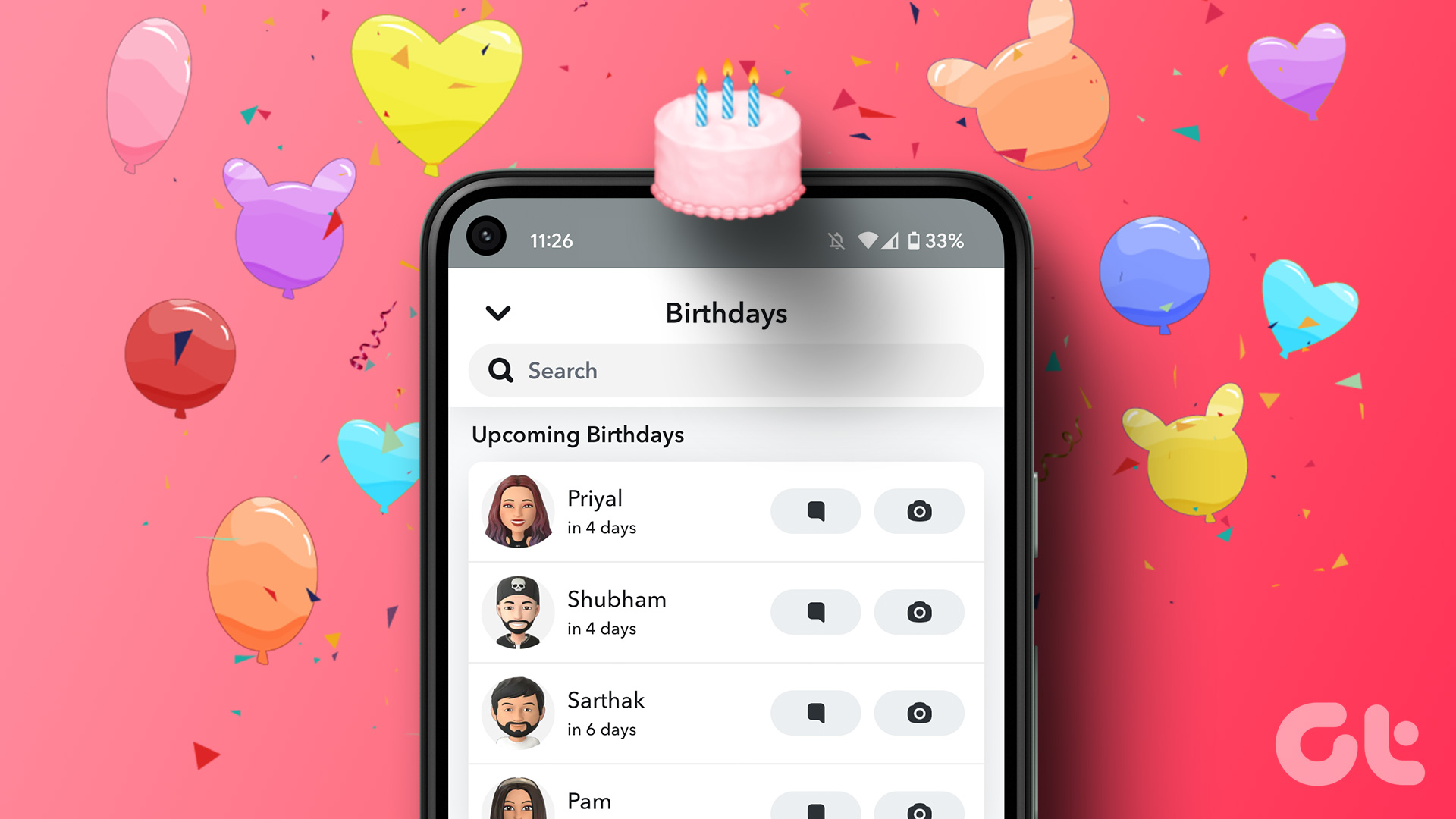Now, you might be wondering why you would want to stop autoplay on Facebook in the first place. Autoplaying videos can be frustrating, especially if you’re on a limited data plan or have a slow internet connection. These videos consume your data and slow down the Facebook app due to their size and quantity. So, by disabling autoplay, you can enjoy a smoother and more personalized Facebook browsing experience. But before we get into the steps, let’s figure out what you need to know before turning off automatic video playback on Facebook.
Things to Know Before Disabling Automatic Video Playback
Before turning off autoplay on Facebook, there are a few key things to know. Auto-playing Facebook videos consume significant data, especially if you frequently scroll through your Facebook feed. By disabling autoplay, you have more control over when videos start playing, allowing you to save data and potentially reduce your internet bill. Disabling automatic video playback can also enhance your browsing experience by reducing distractions. By disabling autoplay, you gain more control over what you watch, as videos will no longer start playing automatically when you land on a page or scroll through your feed. However, it’s critical to note that disabling automatic video playback may require manual interaction to play videos when you actually want to watch them. This means you’ll need to click or tap on videos to start them manually. With this understanding, let’s get into the steps and methods. Also Read: How to change your name and username on Facebook
How to Turn off Automatic Video Playback on Facebook Desktop
While following the steps to stop autoplay on Facebook, it is essential to note that the option to turn off autoplay is buried deep within the settings. If the steps are not followed correctly, you may have trouble finding it. Follow the steps below. Step 1: Open Facebook in your preferred browser on your Windows or Mac computer and log in with your credentials. Go to Facebook Step 2: Click on your profile picture in the top right corner. Step 3: Select ‘Settings & privacy’ from the drop-down menu. Step 4: Under ‘Settings & privacy,’ choose Settings. You will be taken to your Facebook profile settings. Step 5: From the left pane, go to Videos. Step 6: In the right pane, under Video Settings, next to Auto-Play videos, click on the chevron (arrow) icon. Step 7: From the drop-down, select Off. Once the steps are complete, click on the home tab. From now, When you scroll through your feed, you will no longer see the video playing automatically. If it is not the desktop videos that bother you but rather the Facebook mobile app causing inconvenience, continue reading. Also Read: How to use quiet mode in Facebook on iPhone and Android
How to Disable Automatic Video Playback on Facebook App
The steps are the same for both Android and iOS. However, for the demonstration, we are opting to go with Android. Follow the below instructions. Step 1: Launch the Facebook app on your Android or iOS device and navigate to your profile picture. Step 2: From the Menu, scroll down to ‘Settings & privacy,’ and from the drop-down, select Settings. Step 3: In the ‘Settings & privacy’ settings, under the Preferences section, choose Media. You will be taken to Media settings. Step 4: Under the Autoplay section, move from the ‘On mobile data and Wi-Fi’ or ‘On Wi-Fi only’ option to ‘Never Autoplay Videos. The changes are automatically saved. Note: You can opt to go with ‘On Wi-Fi only’ if your only concern is about saving data while using Facebook. That’s about it. You have successfully turned off autoplay on Facebook with ease. Once the steps are complete, close the Facebook app. Once you reopen the app, the videos will no longer autoplay. You have essentially turned off autoplay on FB.
Put a Stop to Facebook Autoplaying Videos
Now that you know how to stop video from automatically playing on Facebook, you can avoid unexpected noise, conserve your data, and browse your news feed without interruptions. So go ahead and implement these steps to make your scrolling sessions more peaceful and efficient. You may also want to read how to hide Reels on Facebook on desktop or mobile. The above article may contain affiliate links which help support Guiding Tech. However, it does not affect our editorial integrity. The content remains unbiased and authentic.