To achieve this, you’ll have to make a few changes to the network adapter and modify its Roaming Aggressiveness value. It will essentially force Windows to connect to a stronger Wi-Fi network. This, of course, can be handy if you’re using a Windows laptop and tend to move around a lot. In this post, we’ll walk you through the necessary steps to set up automatic network switching on Windows. So, without further ado, let’s get right to it. We’ve used a Windows 11 PC to capture screenshots for this article. However, you can follow the same steps on a Windows 10 PC to enable network auto-switching.
Configure Windows to Switch to the Strongest Wi-Fi Network Automatically
By default, Windows does not scan for other Wi-Fi networks if it is already connected to one. However, you can always change that behavior by modifying the properties of your network adapter.
Allow Windows to Scan for Other Wireless Networks
To enable automatic network switching, you first need to allow Windows to scan for other wireless networks even when connected to one. Here’s what you’ll need to do. Step 1: Click on the Search icon on the Taskbar or press the Windows key + S on your keyboard to open the Windows search menu. Type control panel in the box and select the first result that appears.
Step 2: In the Control Panel window, access the drop-down menu in the top-right corner to change the view type to small or large icons.
Step 3: Click on Network and Sharing Center.
Step 4: Click on Change adapter settings on the left sidebar. This will open a Network Connections window.
Step 5: Right-click on the Wi-Fi adapter and select Status from the list.
Step 6: Next, click on the Wireless Properties button.
Step 7: Under the Connection tab, check the box that reads ‘Look for other wireless networks while connected to this network’. Then, click on OK to exit.
Once you complete the above steps, Windows will actively search for nearby Wi-Fi networks.
Modify Roaming Aggressiveness
Roaming Aggressiveness is the rate at which your device scans for nearby access points (AP) or network hotspots. To switch to a stronger wireless network automatically, you need to increase the Roaming Aggressiveness value for your Wi-Fi adapter. That means, your computer will constantly keep looking for a better network, and that might affect your laptops battery life marginally. The default value for Roaming Aggressiveness is Medium. Setting it to the highest level forces the network adapter to look for other stronger connections even if the current network strength is adequate. To change the value of Roaming Aggressiveness on Windows, follow the steps below. Step 1: Right-click on the Start button or press the Windows key + X to open the quick links menu. Then, select Device Manager from the list.
Step 2: Double-click on Network adapters to expand it.
Step 3: Right-click on your network adapter and select Properties.
Step 4: In the Properties window, switch to the Advanced tab.
Step 5: Under Property, select Roaming aggressiveness. Then, use the drop-down menu under Value to select Highest from the list. Lastly, click on OK to save changes.
Close the Device Manager window and restart your PC for changes to take effect. After that, Windows will actively scan for nearby network connections and switch to a stronger network when one becomes available. One important thing to note is that Windows only considers signal strength while switching networks. If you want to ensure that Windows only connects to your preferred wireless networks, you can consider changing the priority for saved Wi-Fi networks on Windows.
Seamless Switching
There are also third-party apps and programs available for Windows that can help you switch to the strongest Wi-Fi network automatically. Aside from automatic network switching, these apps also let you add, manage, and remove your wireless connections easily. However, it is a good idea to use native options as long as possible. Enabling automatic network switching can help you avoid any internet issues caused by weak signal strength or random disconnections. However, if you’re experiencing slow internet speeds on Windows despite a solid signal strength, you may want to fix the issue immediately. The above article may contain affiliate links which help support Guiding Tech. However, it does not affect our editorial integrity. The content remains unbiased and authentic.










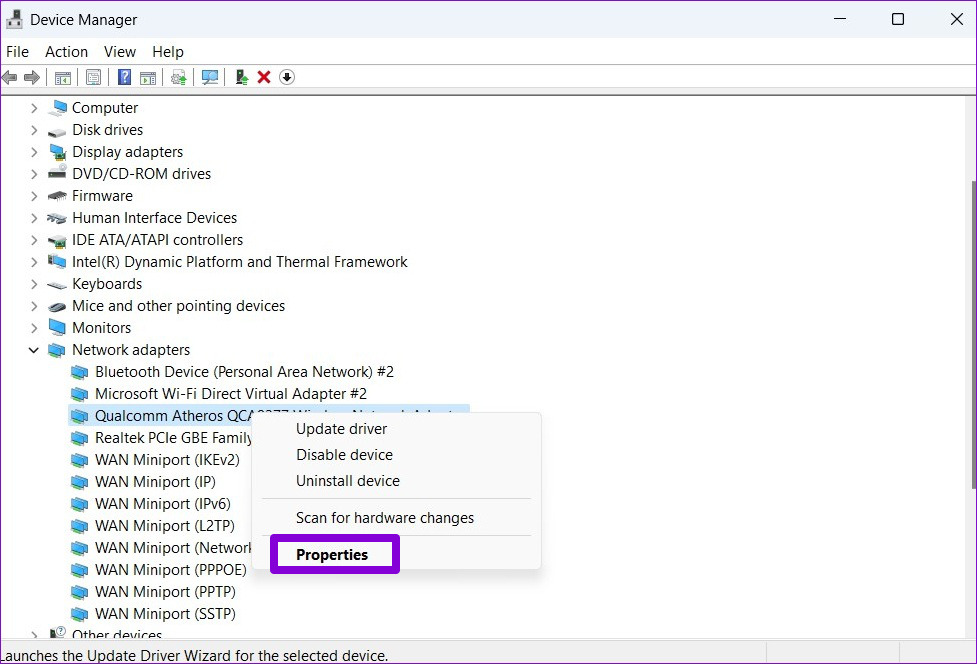





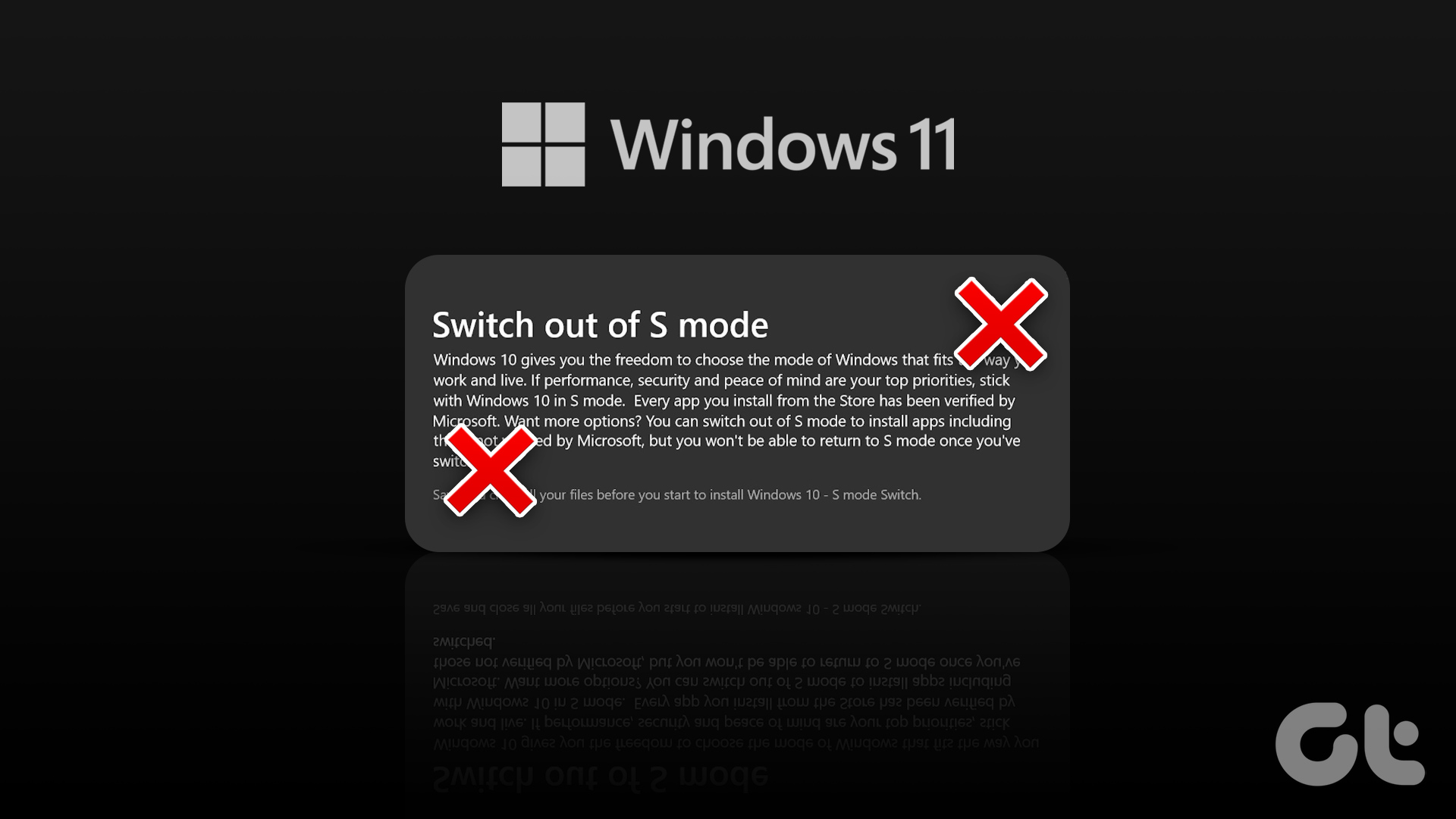
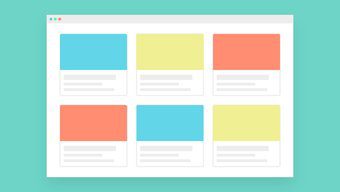


![]()

