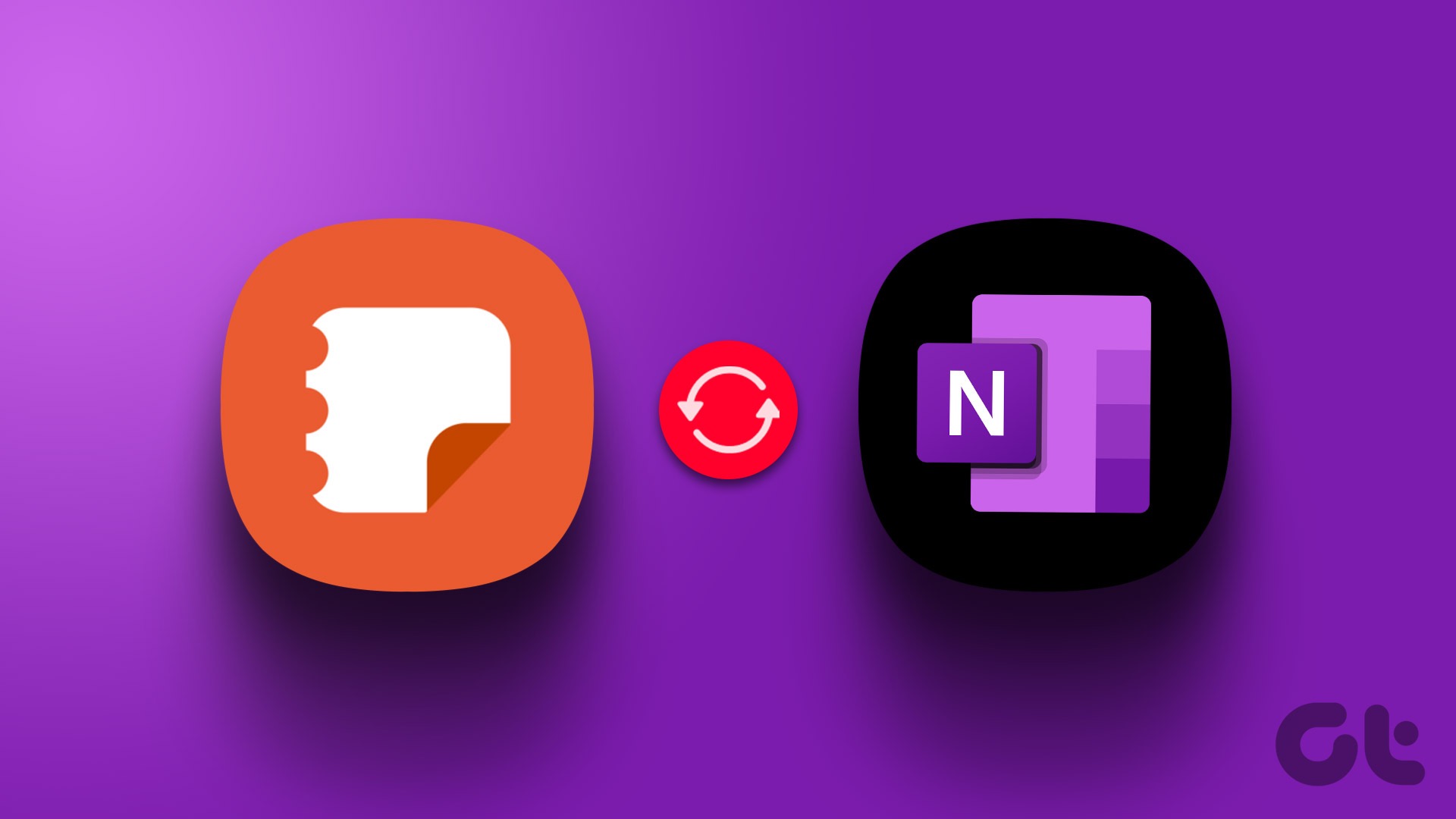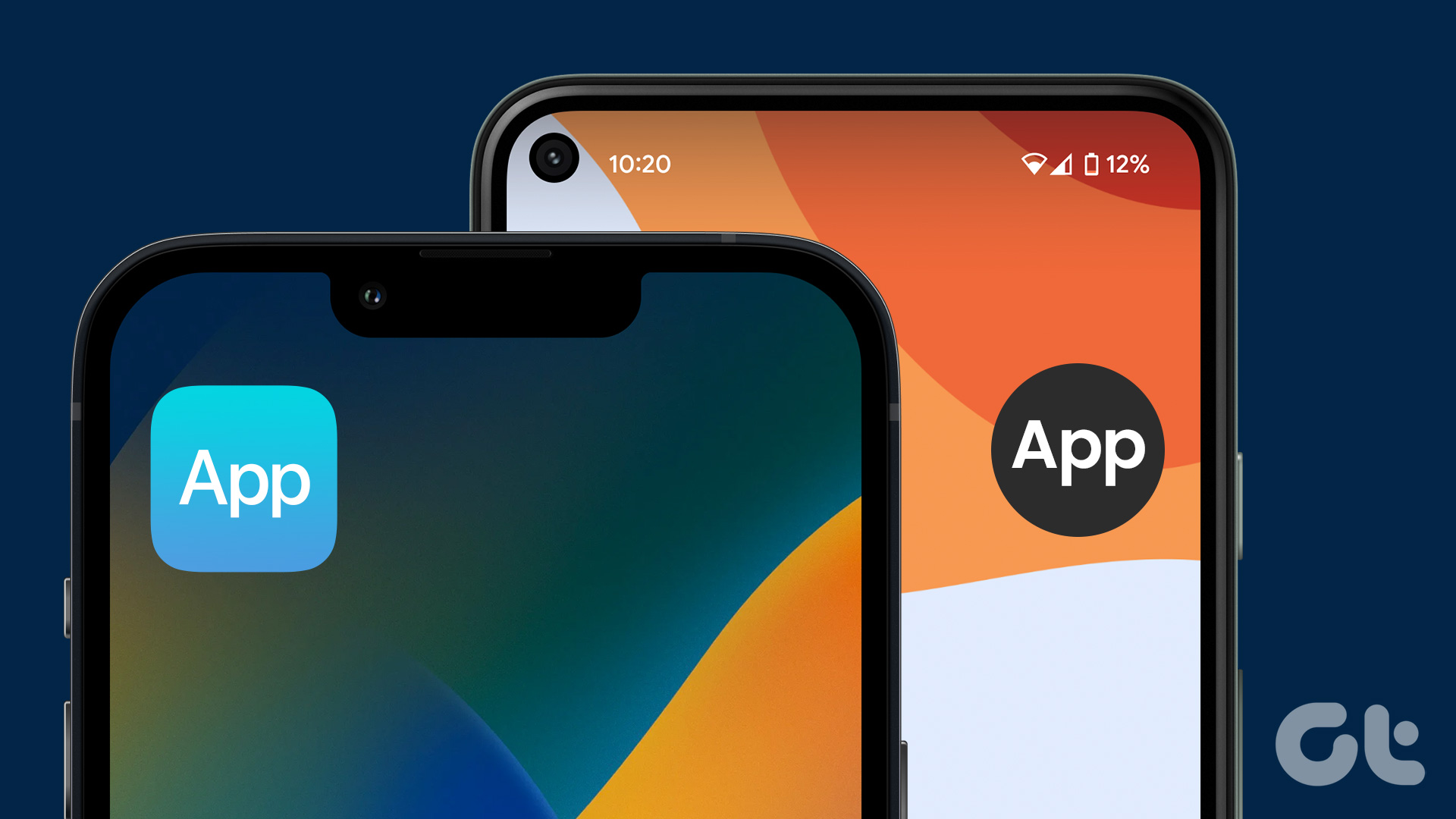OneNote mobile apps now carry the Sticky Notes integration. We will show you how to add sticky notes using the Apple Notes app and view them with the OneNote mobile app. The method may sound simple in theory, but you have to go through some steps to enable it. It’s a one-time setup process and that, you can easily sync Apple Notes with OneNote.
Add Outlook Account in the Mail App
First, you need to add an Outlook account associated with the OneNote service on iPhone. We will use the Mail app to add that. That way, you will be able to check Outlook mail, contacts, notes, and more on your iPhone. Follow the steps below. Step 1: Open the Settings app on iPhone. Step 2: Scroll down to the Mail menu. Step 3: Open Accounts from the following menu. Step 4: Tap on Add Account and select outlook.com. Step 5: Sign in using Microsoft account credentials. After successful installation, you will see Outlook appearing in the same account. Now your Outlook account is ready to sync with your iPhone.
Enable Outlook Notes
Now that you have added an Outlook account on your iPhone, it’s time to enable Outlook email, contacts, and Notes on your iPhone. Here’s how to do it. Step 1: Go to the Settings app on your iPhone. Step 2: Open Mail and select Accounts. Step 3: Tap on Outlook and enable Notes for Outlook. Now you can view your Outlook notes from the default Notes app on iPhone. Let’s check it out.
Check Outlook Notes
You can view your Outlook Notes in the Notes app on iPhone. Here’s how you can access and edit them. Step 1: Open the Notes app on iPhone. Step 2: You will find Outlook along with iCloud in the Notes app. Step 3: Expand the Outlook menu, and you will see all the Sticky Notes you have added via the Windows app or the OneNote mobile apps. Step 4: Tap on the Outlook notes folder and compose a new note from the bottom right corner. Add a new note with the text editor and hit the Done button at the top. Since these notes will sync with Sticky Notes in OneNote, you won’t be able to use a rich text editor such as Bold, Italic, Table, title, and more. It’s a simple text editor for adding words.
Access Apple Notes in OneNote
The notes that you add via Outlook in Apple Notes are accessible from Microsoft OneNote mobile apps. Microsoft OneNote for Android and iOS come with Sticky Notes integration. Open OneNote on iPhone or Android and go to Sticky Notes section. You can see your newly added notes here. You can open them and edit using the Sticky Notes text editor. Edit text with Bold, Italic, Underline, or bullet list. You can also add images from the camera menu. Whatever change you make via the Sticky Notes section in OneNote, you will see them going live in the Apple Notes app.
Make Outlook Default Account in Notes
You can make Outlook the default account for creating notes on iPhone. That means, iPhone will use iCloud to sync notes between devices. For that, you will need to change the default setting to Outlook so that you can easily view them on OneNote mobile apps and Sticky Notes on Windows. Step 1: Open the Settings app on iPhone. Step 2: Go to the Notes menu. Step 3: Tap on Default Account. Step 4: Select Outlook from the following menu. From now on, Apple Notes will consider Outlook as the default way to create notes.
Limitations of Using Apple Notes With OneNote
You can’t use the rich text editor that you enjoy with iCloud notes in Apple Notes.You can’t create folders.The ability to use tags to organize notes is also missing.
Start Using Apple Notes with OneNote
If the limitations above don’t bother you, you can easily integrate Outlook with Apple Notes and view the created notes from OneNote software. We hope to see Microsoft and Apple join hands and deliver a better seamless experience using Apple Notes with OneNote on iPhone and other platforms. The above article may contain affiliate links which help support Guiding Tech. However, it does not affect our editorial integrity. The content remains unbiased and authentic.