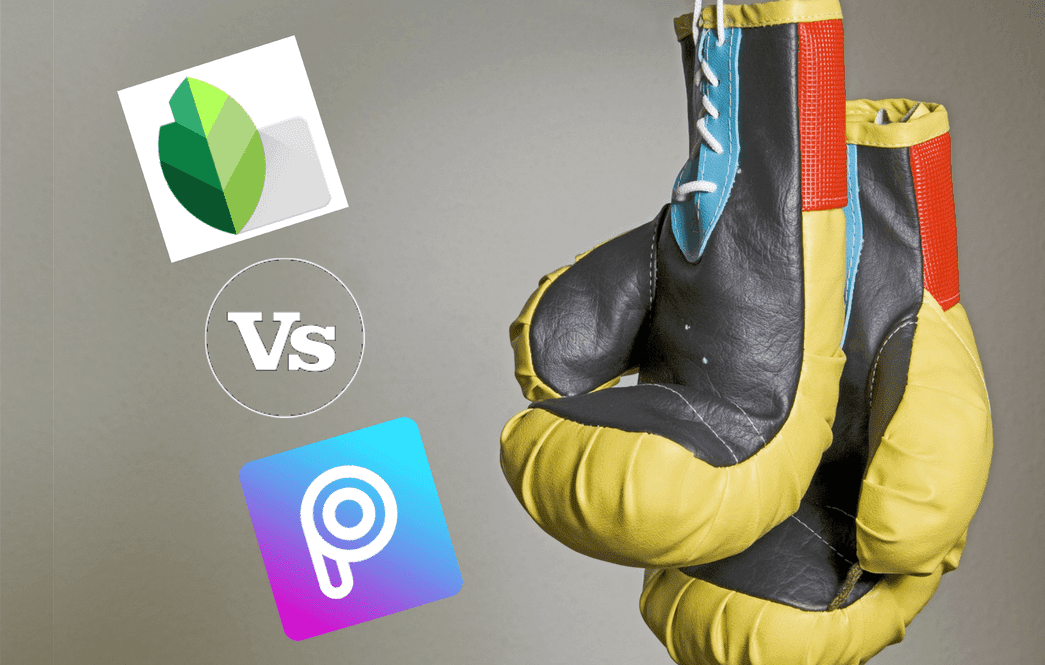Getting Started
Once you’ve downloaded and installed the tool on your Windows 10 machine, you will get a nice black colored icon on your desktop. It looks quite similar to the Snipping tool that has been present on many previous Windows OS’ but that’s where the similarities end. Once you launch the tool, you will see a persistent window at the top of your desktop which has 3 options – 1.) Capture (2) Whiteboard and (3) Camera
1. Capture
This is the easy one to master and the one that acts most like the Snipping tool of yore. All you need to do once you click it, is select the area of your desktop that needs to be captured. Select it by hitting lef-click on your mouse and once you let go, the image is captured automatically in your library. There is a helpful ‘bulls-eye’ pointer which magnifies the part which you are trying to capture, which can really be helpful when every inch of space matters. The funny part, though, is that you don’t get to see previews of what you’ve just captured. And the Settings menu of the tool has no options at all. No, really, none whatsoever.
2. Whiteboard
As the name implies, this feature opens up a Whiteboard where artists can start creating their next masterpiece. You have 4 different pen sizes and 5 different colors to choose from, so it’s not much, but handy for quick creations that only need simple elements.
3. Camera
If you have a webcam installed on your system, clicking this feature will start your webcam instantly. There is a single button to capture what you can see, but before you do, you can make various adjustments to it. Naturally, you can edit the captured image with those 4 pen sizes and 5 different color choices here too. If you have multiple cameras set up, then you can also select between those as selected by the top-right arrow and the second arrow is highlighting the camera icon which will capture the object in front of your webcam. Please Note: The captured images and recordings aren’t automatically saved to your PC. You will have to go to the library and then save the files you’ve captured in that session, manually.
Video Captures
This is the feature that really sets Snip apart from the Snipping tool. If you have just captured an image either using Capture or Camera mode, then in the Snip tool itself you will see more options to annotate the same. But, the top-left corner has the option to record your screen, too. So, if you are working on a quick video to show how to work with some software or some design ideas for your client, this tool would prove ideal. Once you hit record, you will also be able to see the audio level on the bottom-right corner, so you know how loud the output levels will be. To show exactly how such a video would look like, I made a quick recording for you guys. Ignore my lack of mouse control and only focus on how well the video capture has turned out. OK? OK.
The videos that you create can easily be shared or uploaded to Microsoft’s hosting space mix.office.com. You can also embed these videos to your own websites (like I just did) and use them for reference or other purposes. Bye Bye Print Screen: Once the Snip tool is on, the Print Screen button does not take any screenshots whatsoever, as the entire clipboard seems to be controlled by it.
Worthy of your Time
The Snip tool is certainly a great attempt by Microsoft, but some additional options and settings are certainly needed. Either include an option to select a default location where everything will be saved, or prompt the user to. Also, more options while using annotations, won’t hurt. Till such time, if your needs are met with these features, there is nothing better than Snip out there. Or if you know of any such tool, do let us know in our forum section. The above article may contain affiliate links which help support Guiding Tech. However, it does not affect our editorial integrity. The content remains unbiased and authentic.