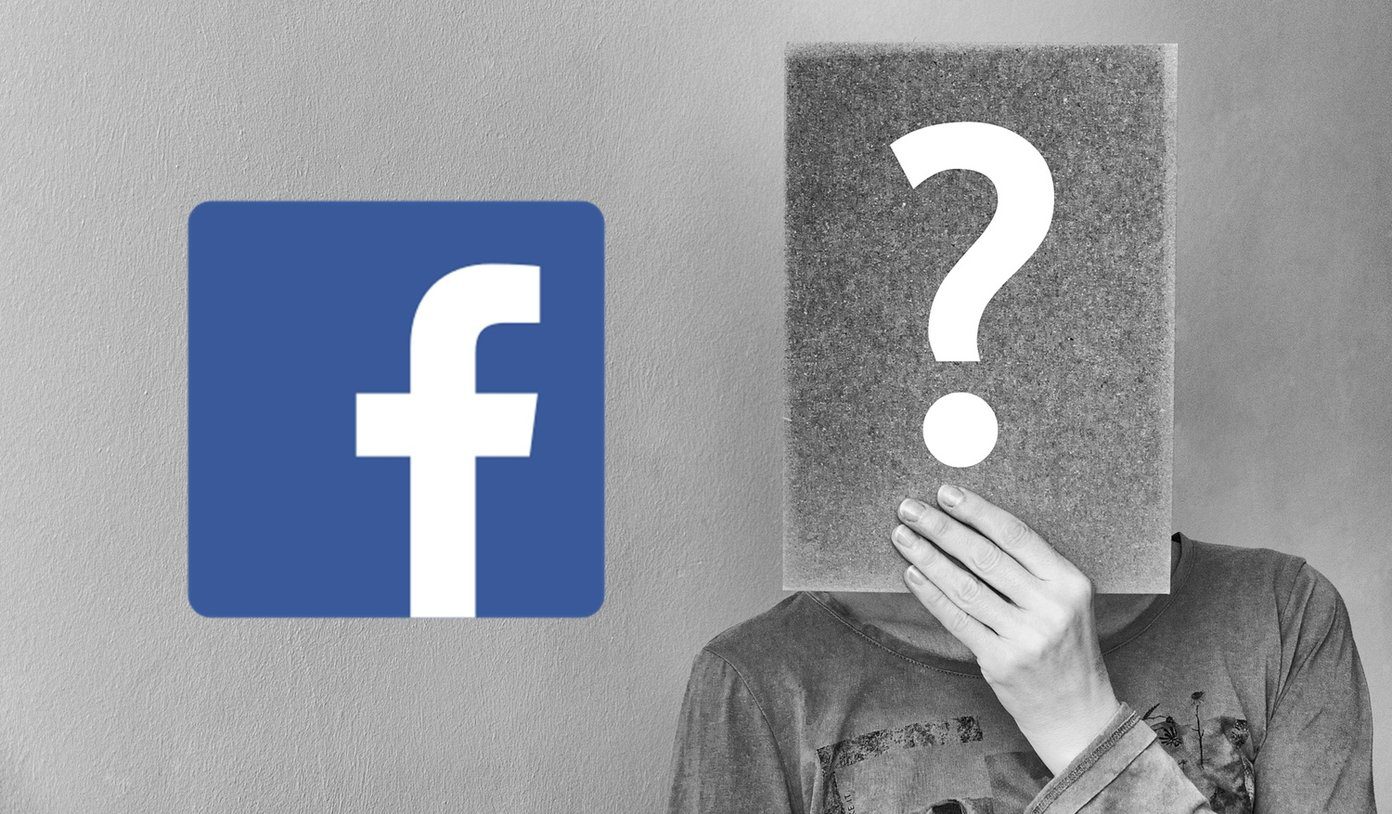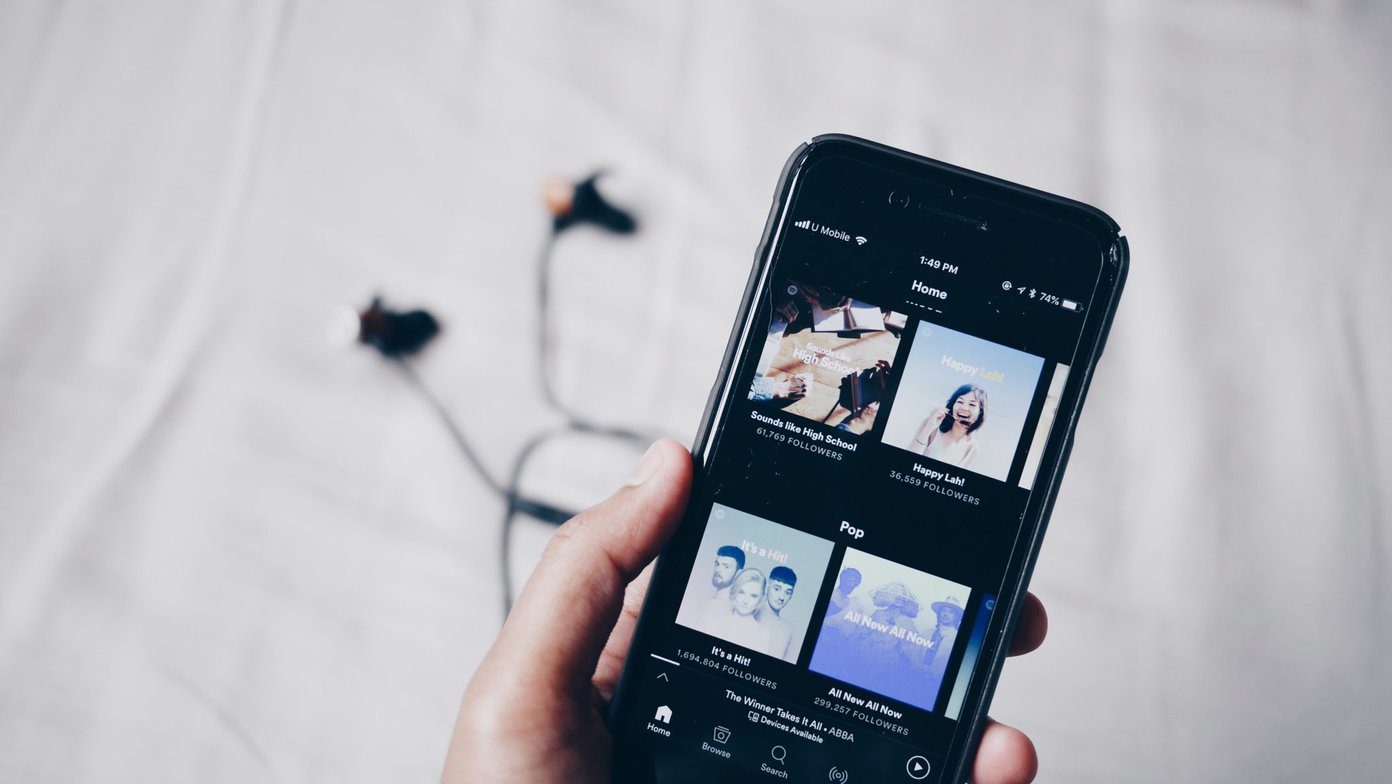Fortunately, there is another way, and it is not that hard either. You will be able to transfer both call logs and messages to your Android phone by the end of this guide. All you need is a computer (Windows or macOS) and your phones. Let’s begin.
Take a Backup on Your Computer
I will be using my Windows 10 computer for this guide, but you can also use macOS. Take a backup of your iPhone on the computer. Windows users will be using iTunes for the process. You will find the download link below. Step 1: Launch the app once installed and sign in with your Apple ID, the same one that you have on your iPhone. Note that the backup should be offline and not encrypted. As you know, encrypted data cannot be read and we want to be able to read the data. Step 2: Click on the phone icon near the menu bar. Step 3: Under the Summary tab, make sure that you select This Computer under Back Up heading and unselect Encrypt local backup. Click on the Back Up Now button. You should be able to view the backup process at the top near the menu bar. Wait for it to complete. Download iTunes
2. Transfer Backup to Android
Here is the folder path for the iPhone backup that you just created. Windows: Follow this path instead if you have installed iTunes from the Microsoft Store. macOS: Step 1: You need to find the below files that contain your call logs and messages and copy those files to your Android phone’s download or root folder. File name for messages: ‘3d0d7e5fb2ce288813306e4d4636395e047a3d28’ in the folder 3d. File name for call logs: ‘5a4935c78a5255723f707230a451d79c540d2741’ in the folder 5a.
3. Import Backup
The next step involves downloading an app called iSMS2droid from the Play Store. It is completely free, and the ads are non-obtrusive. No need for in-app purchases either. This app will help us read the data on the file and write/extract it to the Android phone and messages app. Step 1: Launch the app and tap on Import Messages. You will have to give it necessary permissions, including one where you agree to make it the default messaging app. Step 2: Select the messages backup file you just saved on the phone in the pop-up that follows to begin the restore process. Once done, repeat the same process for call logs by selecting the Import Call Log button and choosing the call log file. Once you have restored the messages and call logs from Android to iPhone, iSMS2droid will ask you to revert to your default or previous SMS app automatically. You can always do it from the Settings too. The process of importing messages and call logs may take some time. It will depend on the number of messages, size, the processing speed of your phone, and so on. If you have too many, plug your phone to a charging cable and leave it overnight. Everything should be ready by the time you wake up the next morning. You are free to uninstall the iSMS2droid app once the import is complete. There is no further use of this app. It has served its purpose. Download iSMS2droid
Change Is Constant
Messages and calls are not the only things that reside on your iPhone. There are files, documents, videos, photos, and so much more that you will need to transfer to your new Android phone. You might find some of these popular but essential apps useful during the transition period. They shall help you transfer other data with ease. Here’s a video on how to transfer call logs and SMS from iPhone to Android from Guiding Tech YouTube (English) Channel: I would recommend using cloud storage apps like Google Drive or Microsoft OneDrive that are platform agnostic and work everywhere. They will help you transfer data safely and keep everything in sync if you change your mind in the future. iCloud is limited to Apple’s ecosystem. I recommend using platform-agnostic apps for everything like music (Spotify), contacts (Google Contacts), etc. Saves a lot of headaches in situations like these making you truly independent of a platform. I hope we were able to solve your problem and that your data migration went smoothly and easily. If you have any questions or need help, do connect with us in the comments section below. If you found another way/app to transfer the data, share it with us as it will help our other readers. Next up: Are your friends still using iPhones? Wanna video chat with them? Here are six apps that can help you with just that. FaceTime doesn’t work on Androids, you know. The above article may contain affiliate links which help support Guiding Tech. However, it does not affect our editorial integrity. The content remains unbiased and authentic.