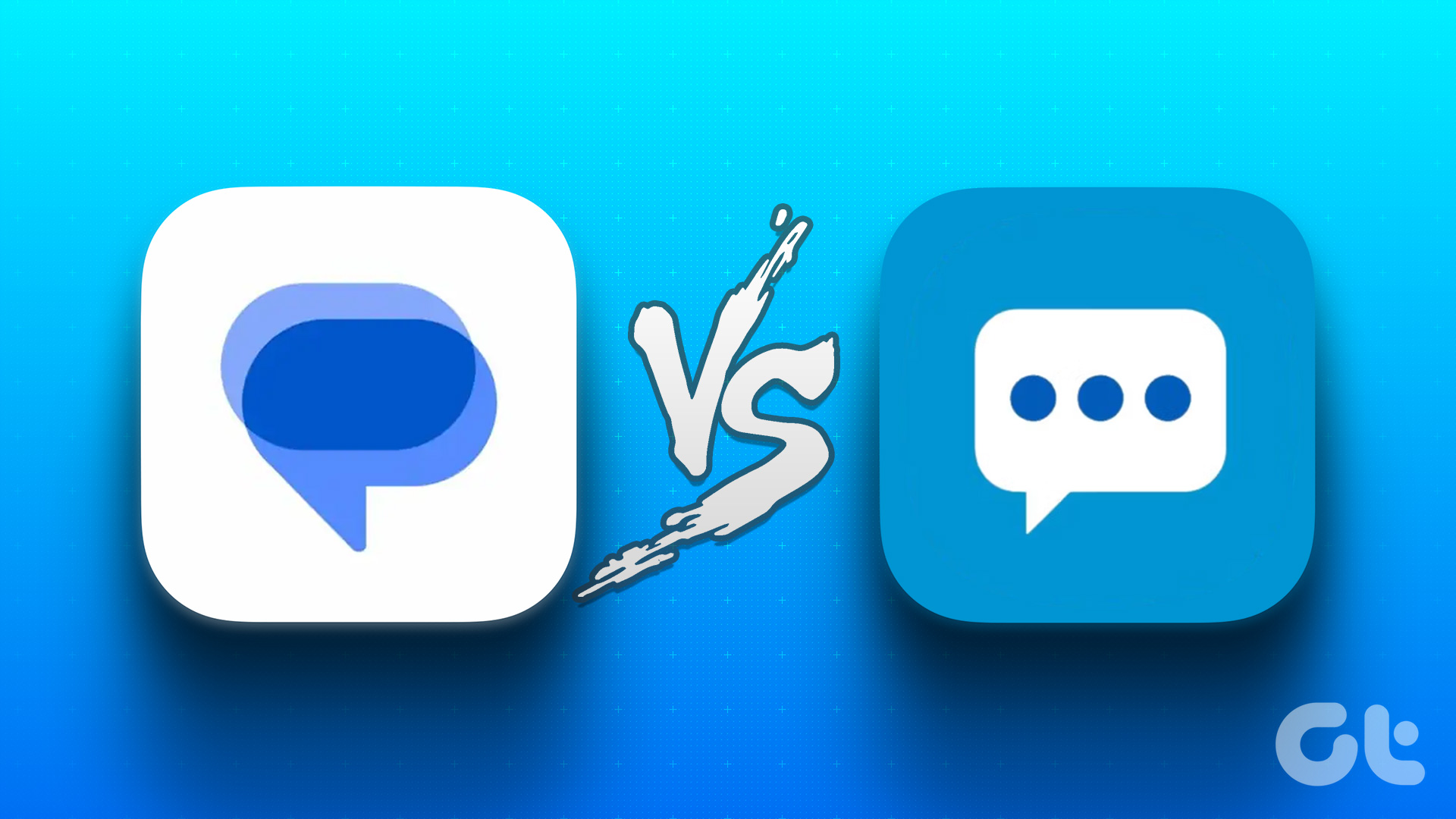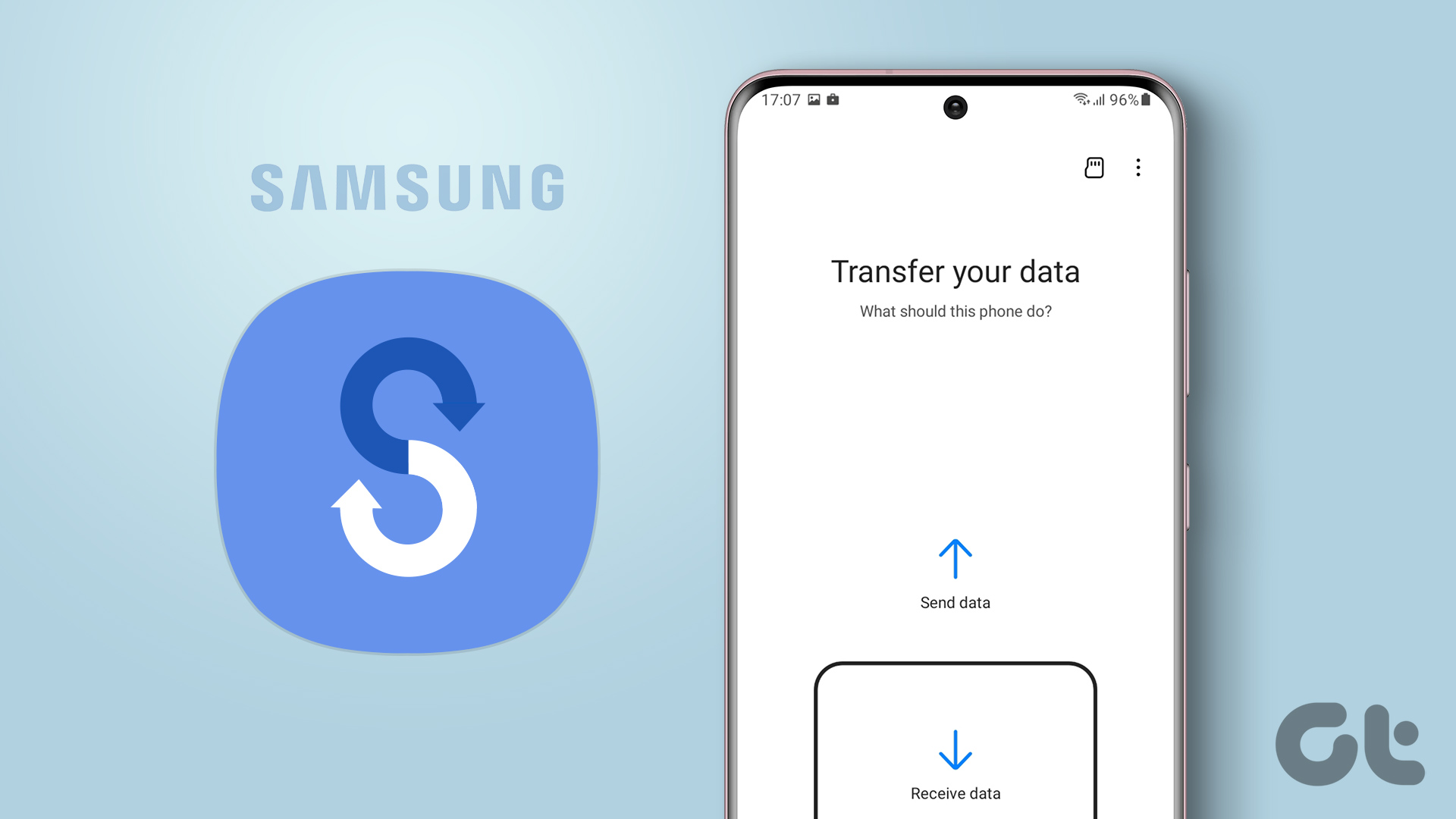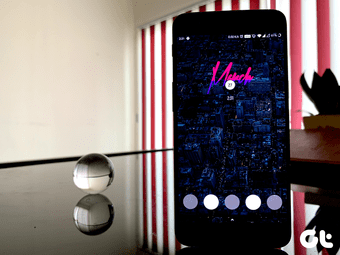You might want to transfer messages for two possible reasons. First, if you want to move Samsung Messages to the Google Messages app on the same phone and secondly, to a new phone running Google Messages app. Note: The Google Messages app is called Messages. To avoid confusion in this post, we will be using Messages by Google and Google Messages alternatively. The app is also referred to as Android Messages. Let’s check how to move Samsung Messages to Google Messages.
Transfer Samsung Messages to Google Messages on the Same Phone
If you want to switch to Messages by Google app on your Samsung phone, you don’t have to do much except for installing the Messages app and making it your default app. All your text messages will automatically appear in the Messages app. Here’s how to go about it: Step 1: Download Messages by Google on your Samsung phone. Install Messages App Step 2: Once installed, open it. You will be asked whether you want to make it your default app. Tap on Yes.
Also Read: Microsoft SMS Organizer is another great messaging app for Android. Find out how it differs from the Google Messages app. If you don’t get the option to make the Messages app your default, don’t worry. Follow these instructions to change the default SMS app on your Samsung phone.
Step-By-Step Instructions to Change Default SMS App on Samsung
Step 1: Open Settings on your Samsung phone and go to Apps. Step 2: Under Apps, tap on the three-dot icon at the top. Select Default apps from the menu. Step 3: Tap on the SMS app option. Choose Messages by Google to make it the default app. Check the logo of the Messages app to avoid confusion.
Transfer Samsung Messages to Google Messages on Different Phone
Now, if you are looking to transfer your SMS from Samsung phone to a new phone running Messages app by Google, the procedure is slightly different. You will need a third-party app to export the SMS from the Samsung phone and import them on your new phone. Note: You will need to follow the steps before formatting your old Samsung phone. Here are the steps in detail: Step 1: Download the SMS Backup & Restore app on your Samsung phone. Install SMS Backup & Restore Step 2: Open the SMS Backup & Restore app. Grant the necessary permissions required by the app when asked. Step 3: Tap on Set up a backup. You will be asked what you want to backup – Messages or Call logs. Enable Messages and turn off the toggle next to Call logs if you don’t want to backup Call logs. Tap on Next. Step 4: Now, you will get various storage options to save your messages. Select the one that you like from Google Drive, Dropbox, or OneDrive. You can also create a backup on your phone using the available toggle. However, you will need to email it to your other phone or upload it manually to any one of the cloud storage services. If you don’t do so and you format your phone, you will lose the backup. Click on Next after selecting your storage choice. Step 5: Next, you will be asked whether you want to schedule the backup. Since you are just exporting and importing the backup once, disable the option. Tap on Back up now. Let the app create a backup. Step 6: On your new phone, install the SMS Backup & Restore app from the link given above. Pro Tip: For best results, if you are transferring to a Samsung phone only, make sure you choose the Samsung Messages app is the default app. Later, you can change it to Messages by Google. Step 7: Launch the SMS Backup & Restore app after installation. Tap on the three-bar icon at the top. Choose Restore from the menu. Step 8: Select the storage from which you want to restore the backup. Wait for a while until the app completes the restoration process. Step 9: Open the default SMS app (Samsung Messages in case of Samsung phones and Messages by Google on Stock Android phones). The messages from your old Samsung phone would be available on the new phone. Follow the instructions given above to make the Messages app by Google as your default.
Text From Computer
Transferring messages from Samsung to Google Messages can get a bit tricky, and we hope your guide helps you with that. Also, the Messages by Google is usable on the web as well from messages.google.com/web/ link. Just scan the QR code and you can send and receive SMS messages on your computer without any third-party app. Next up: Does the Android Messages app aka Google Messages keep crashing on your phone? Check out the fixes mentioned next to solve the issue. The above article may contain affiliate links which help support Guiding Tech. However, it does not affect our editorial integrity. The content remains unbiased and authentic.