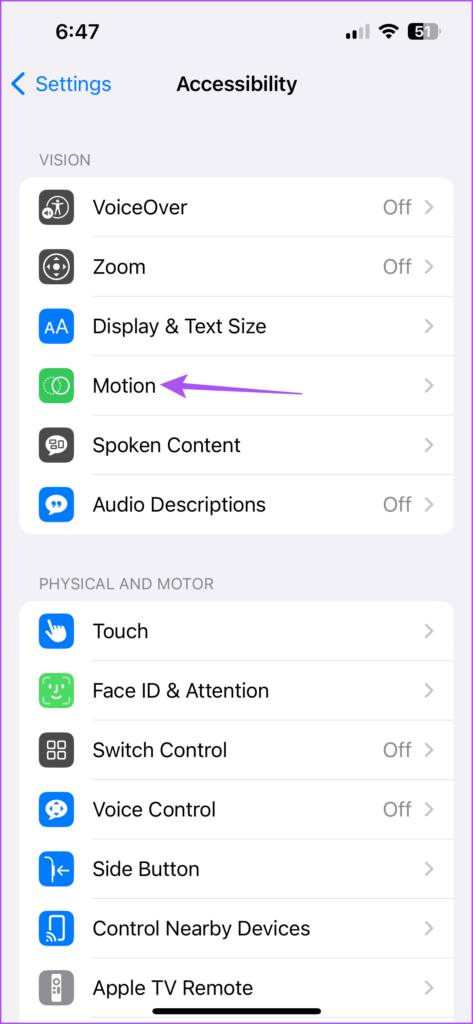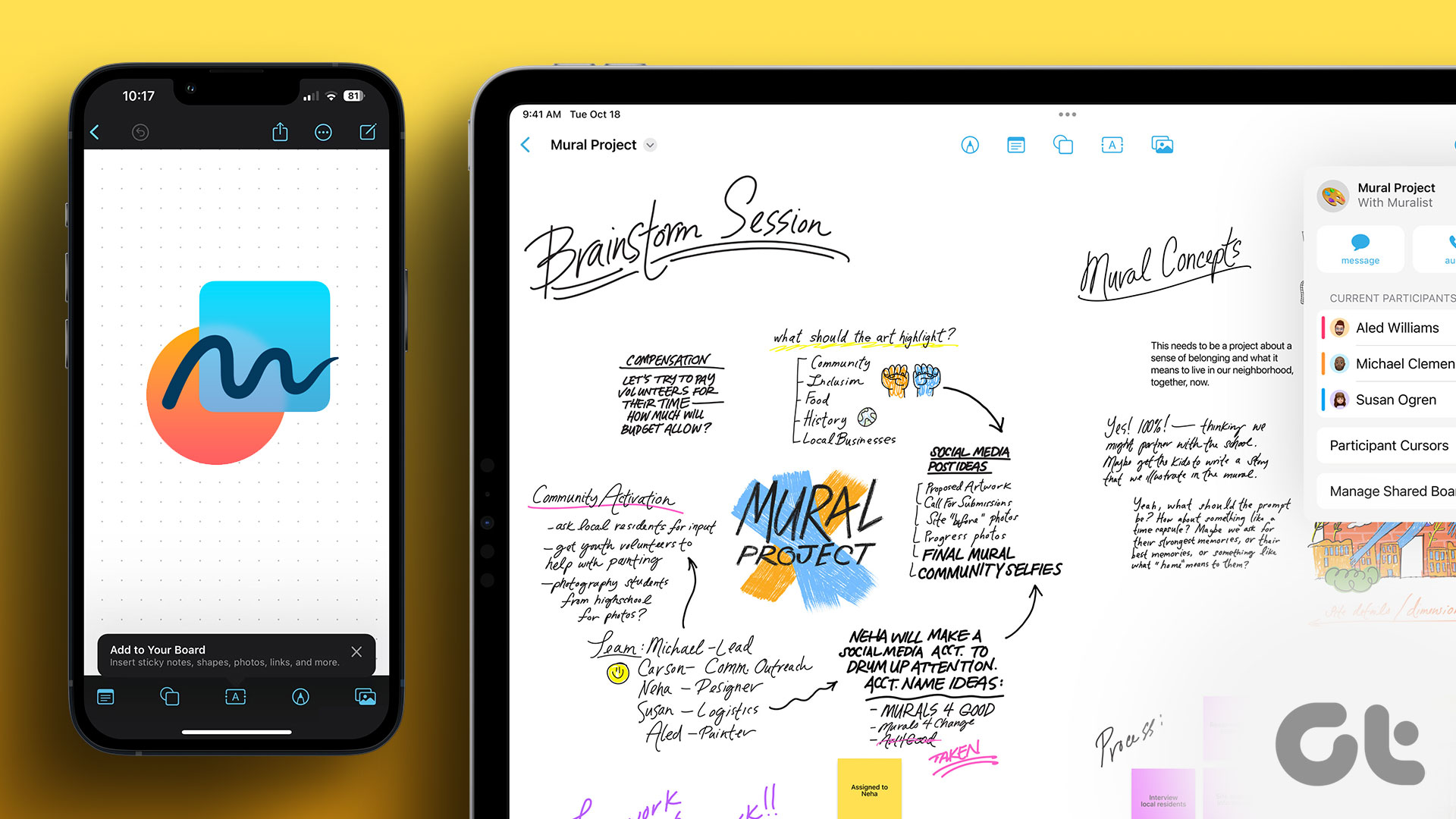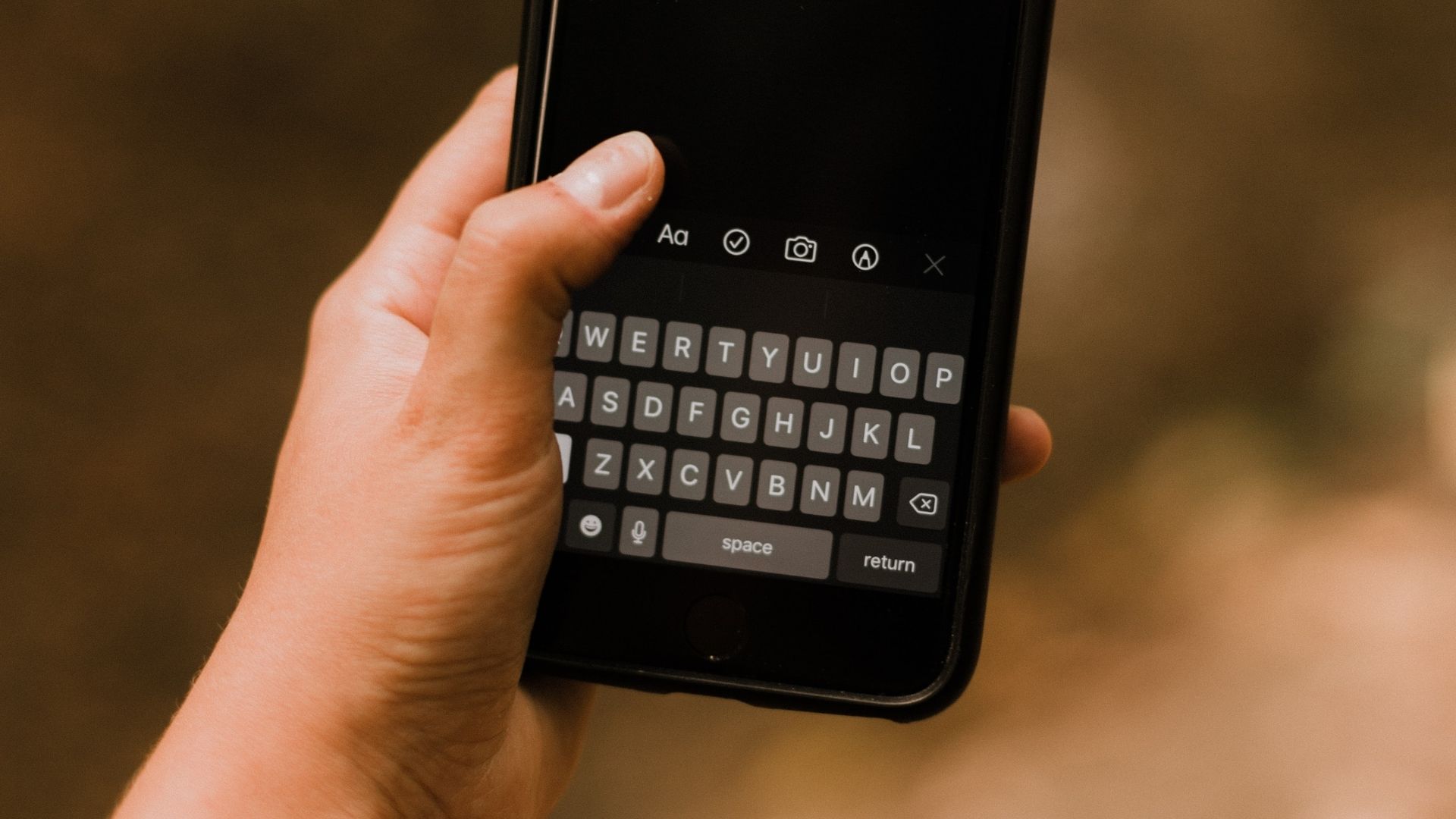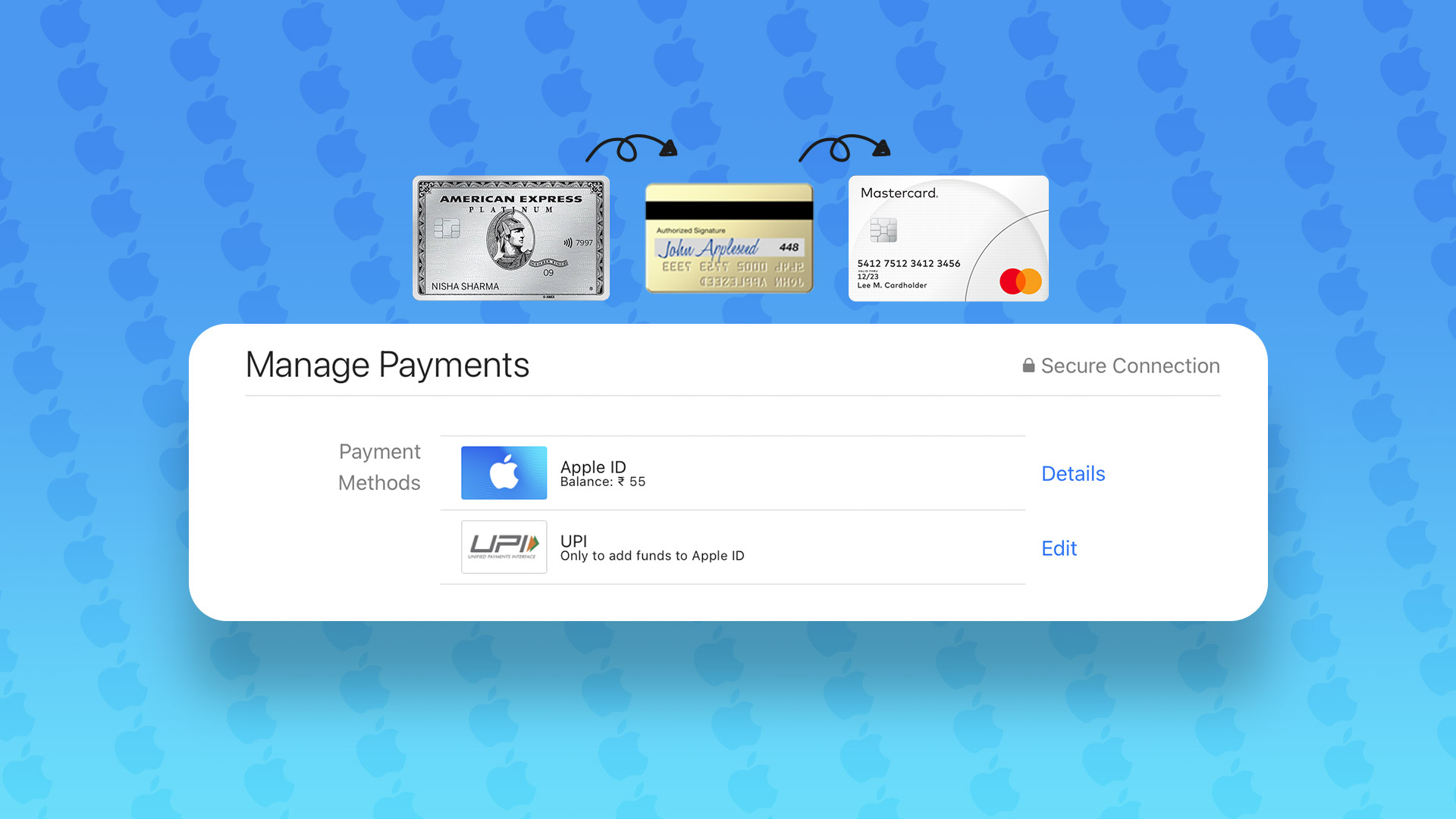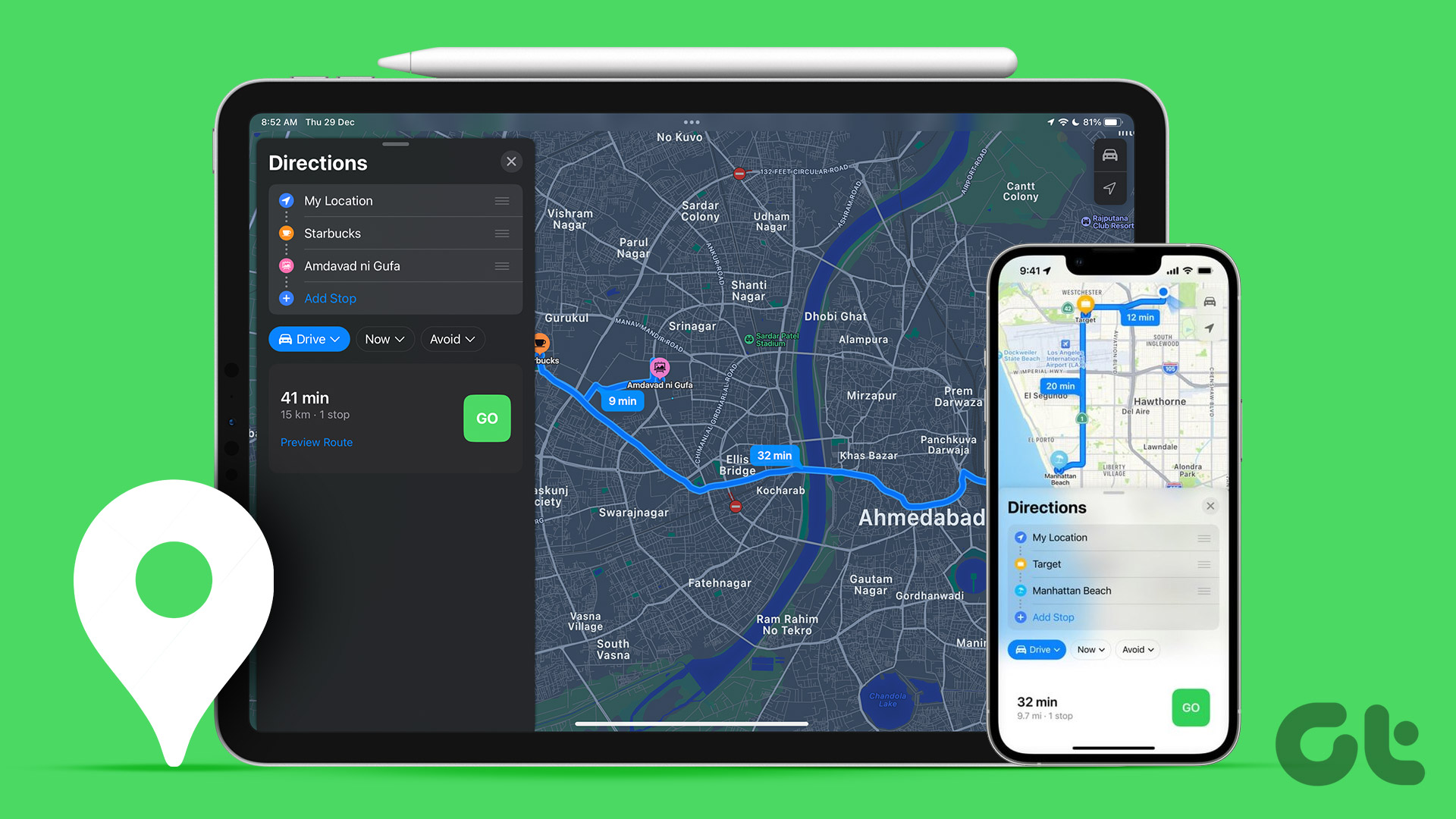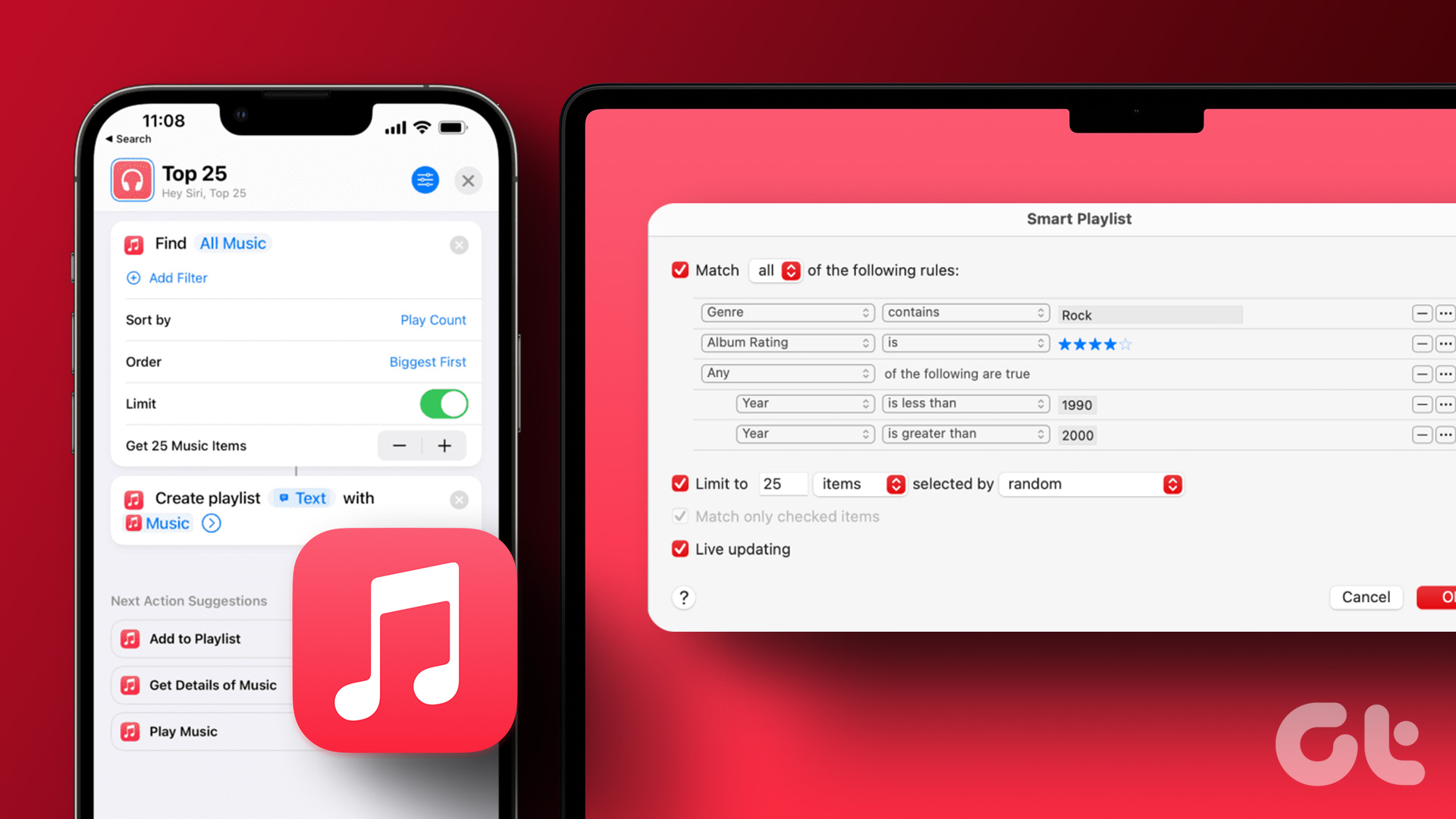Imagine getting started with a new show, but you want to avoid any spoilers about its plot. Or you’re getting annoyed with the immediate playback of the next episode. If you fall into such a category of viewers, this post will share how to turn off autoplay in the Apple TV app on your iPhone, iPad, Mac, and Apple TV.
Turn Off Auto Play on iPhone and iPad
The latest iPhone and iPad can stream content in Dolby Vision HDR on the Apple TV app. Couple that with the auto-play feature for Previews or episodes, and you spend a lot from your internet plan. If you don’t have earphones plugged in, automatically played Previews can annoy someone around you. So here’s how you can disable auto-playing video previews in the Apple TV app. The steps apply to iPhone and iPad users. Step 1: Open the Settings app on your iPhone. Step 2: Scroll down and click on Accessibility. Step 3: Select Motion. Step 4: Tap the toggle next to ‘Auto-Play Video Previews’ to disable the feature. Alternatively, here’s how you can stop the auto playback of Previews in the Apple TV app. The steps apply to iPhone and iPad users. Step 1: Open the Settings app on your iPhone. Step 2: Scroll down and select Accessibility. Step 3: Scroll down to the bottom and tap on Pre-App Settings. Step 4: Tap on Add App. Step 5: Scroll down and select TV. Step 6: Tap on TV again after the app is added. Step 7: Scroll down to the bottom and select ‘Auto-Play Video Previews.’ Step 8: Select Off. When you open the Apple TV app, the Previews won’t start playing automatically. There’s no specific setting to stop Apple TV App from playing the next episode automatically on your iPhone. You can tap the playback window icon to keep watching the previous episode. If you want to remove something from Up Next, tap the three horizontal dots below the title name and select Remove From Up Next.
Turn Off Auto Play in Apple TV App on Mac
If you prefer using the Apple TV app on your Mac, you don’t really have any option to disable auto-playing video previews. However, you can pause and mute the audio of the Previews that appear in the Apple TV app. Just open the Apple TV app on your Mac and click on the Mute and Pause icons on the content preview window. You can also read our post if you are facing or have ever faced the issue of a black screen with sound in Apple TV on your Mac.
Turn Off Auto Play in Apple TV App on Apple TV
Lastly, if you are using the Apple TV or Apple TV 4K streaming box to watch content, you can turn auto-play and sound for Previews. Here’s how. Step 1: On your Apple TV home screen, go to Settings. Step 2: Scroll down and select Accessibility. Step 3: Scroll down and select Motion. Step 4: Select Auto-Play Video Previews to disable the feature. Step 5: Go back to the main menu and select Apps. Step 6: Select TV from the list of apps. Step 7: Select Autoplay Video Sound to turn it off. Close Settings, and the changes will apply to the Apple TV app. To stop Apple TV App from playing the next episode automatically, you can press the Back button on your remote. This will close the Next Episode window, and you can finish watching the current episode. This will stop auto-play for that particular show during that viewing. You can also read our post if Dolby Vision is not working on your Apple TV 4K.
Enable Manual Control
These are the steps to turn off auto-play for Previews and series episodes in the Apple TV app, depending on your Apple device. You can also use the Apple TV app with an Android TV. And in case you face any problems, you can refer to our post suggesting the best ways to fix if the Apple TV app not working on your Android TV.
The above article may contain affiliate links which help support Guiding Tech. However, it does not affect our editorial integrity. The content remains unbiased and authentic.