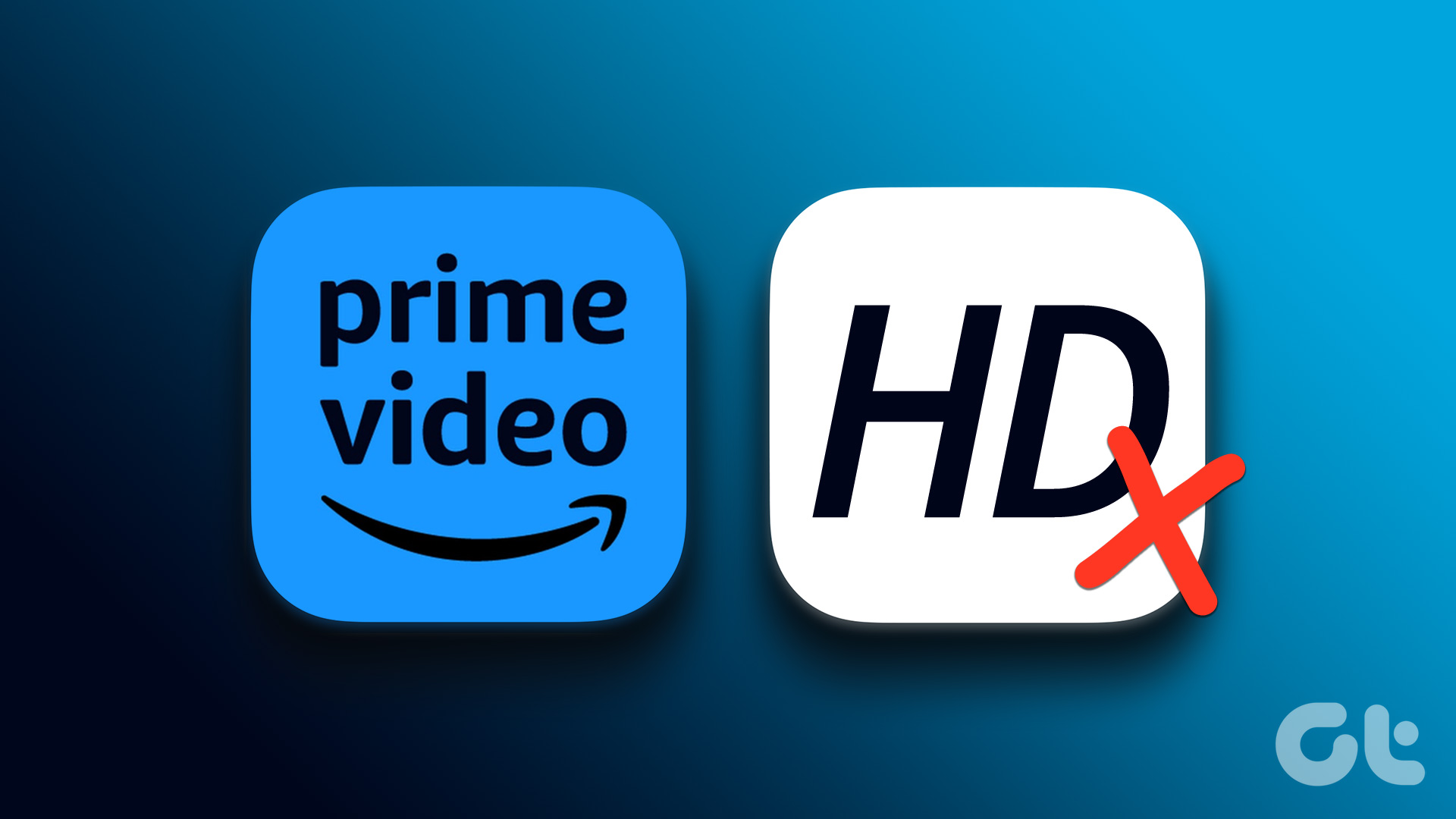How to Turn Off Auto Play on Prime Video on Web
Step 1: Open Prime Video in a browser on your computer.
Step 3: Click on your profile name in the top-right corner.
Step 4: Select Accounts and Settings from the list of options.
Step 5: In the Account and Settings menu, click on the Player tab at the top.
Under the Player tab, you get two options – Autoplay and Autoplay Trailers.
Step 6: As per your preference, click on Off under the specific options to turn off Auto Play.
How to Turn Off Auto Play on Prime Video on Mac
The Prime Video app is also available for Mac and you can use it to disable the Auto Play feature. Here’s how you can turn off the Auto Play feature. Ensure that you are using its latest app version on your Mac before you start with the steps. Step 1: Press Command + Spacebar to open Spotlight Search, type Prime Video, and press Return.
Step 2: Click on My Stuff at the bottom-right corner in the app.
Step 3: Click on the Settings icon at the top-right corner.
Step 4: From the list of options, click on Auto Play.
Step 5: Tap the toggle to disable the feature.
How to Turn Off Auto Play on Prime Video on iPhone
Watching movies and shows using the Prime Video app on your iPhone is quite convenient. But the Auto Play can also end up consuming battery juice if you don’t realize the aftereffects of it. Besides, it’ll help you save your internet data, especially if you are using one with a daily limit. We recommend checking whether you are using latest version of the Prime Video app on iPhone. Update Prime Video for iPhone Here’s how to turn off the Auto Play feature. Step 1: Open the Prime Video app on your iPhone.
Step 2: Tap the Profile icon at the bottom-right corner.
Step 3: Tap on the Settings icon at the top-right corner.
Step 4: Select Auto Play from the list of options.
Step 5: Tap the toggle next to ‘Allow Auto Play on this device’ to disable the feature.
The iPad users can follow the same steps on the Prime Video app for iPadOS.
How to Turn Off Auto Play on Prime Video on Android
Like iPhone, you only get the option to turn off automatic playback for episodes on the Prime Video app for Android. Once again, we recommend checking whether you are using the latest app version. Update Prime Video for Android After checking for the latest app version, here’s how to disable the feature. Step 1: Open the Prime Video app on your Android.
Step 2: Tap the profile icon in the top-right corner.
Step 3: Tap the Settings icon in the top-right corner.
Step 4: From the list of options, tap the toggle next to Auto Play to turn off the feature.
How to Turn Off Auto Play on Prime Video on Android TV
The Prime Video app for Android TV has an interface that looks intuitive and fluid. You can disable Auto Play to stop automatic playback of trailers and episodes in the app. Here’s how to turn off the Auto Play feature for Prime Video on your Android TV. Step 1: Open Prime Video on your Android TV.
Step 2: Go to the left menu in the app.
Step 3: Select the Settings option in the bottom-left corner.
Step 4: Select Autoplay from the list of options.
Step 5: Select Off to disable the feature.
Prime Video gives you the option to watch content in Dolby Atmos. If the feature is not working on your Android TV, check out our post on how to fix Dolby Atmos not working in Prime Video on Android TV.
Enjoy Carefree Viewing on Prime Video
The above article may contain affiliate links which help support Guiding Tech. However, it does not affect our editorial integrity. The content remains unbiased and authentic.













![]()




![]()