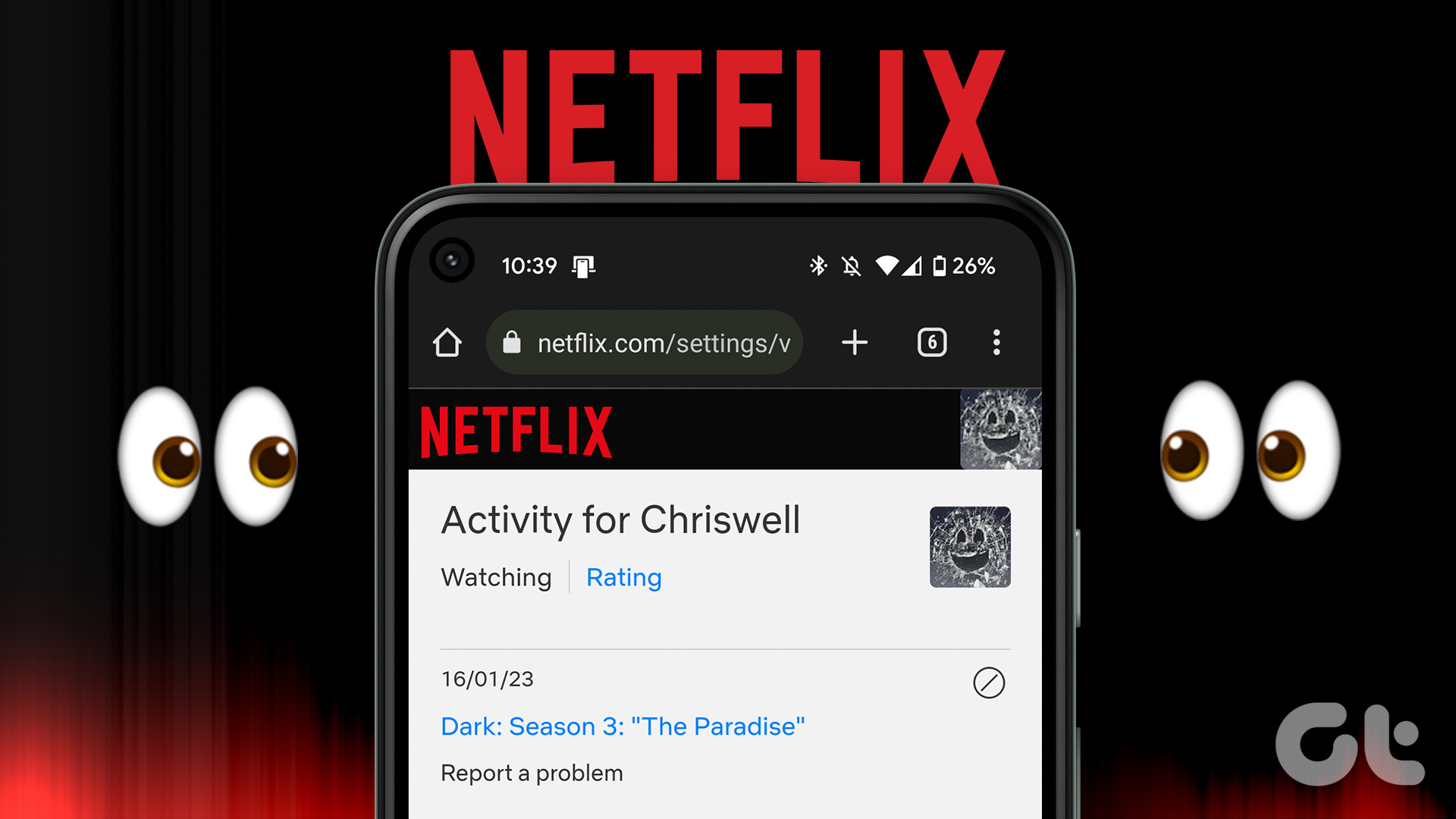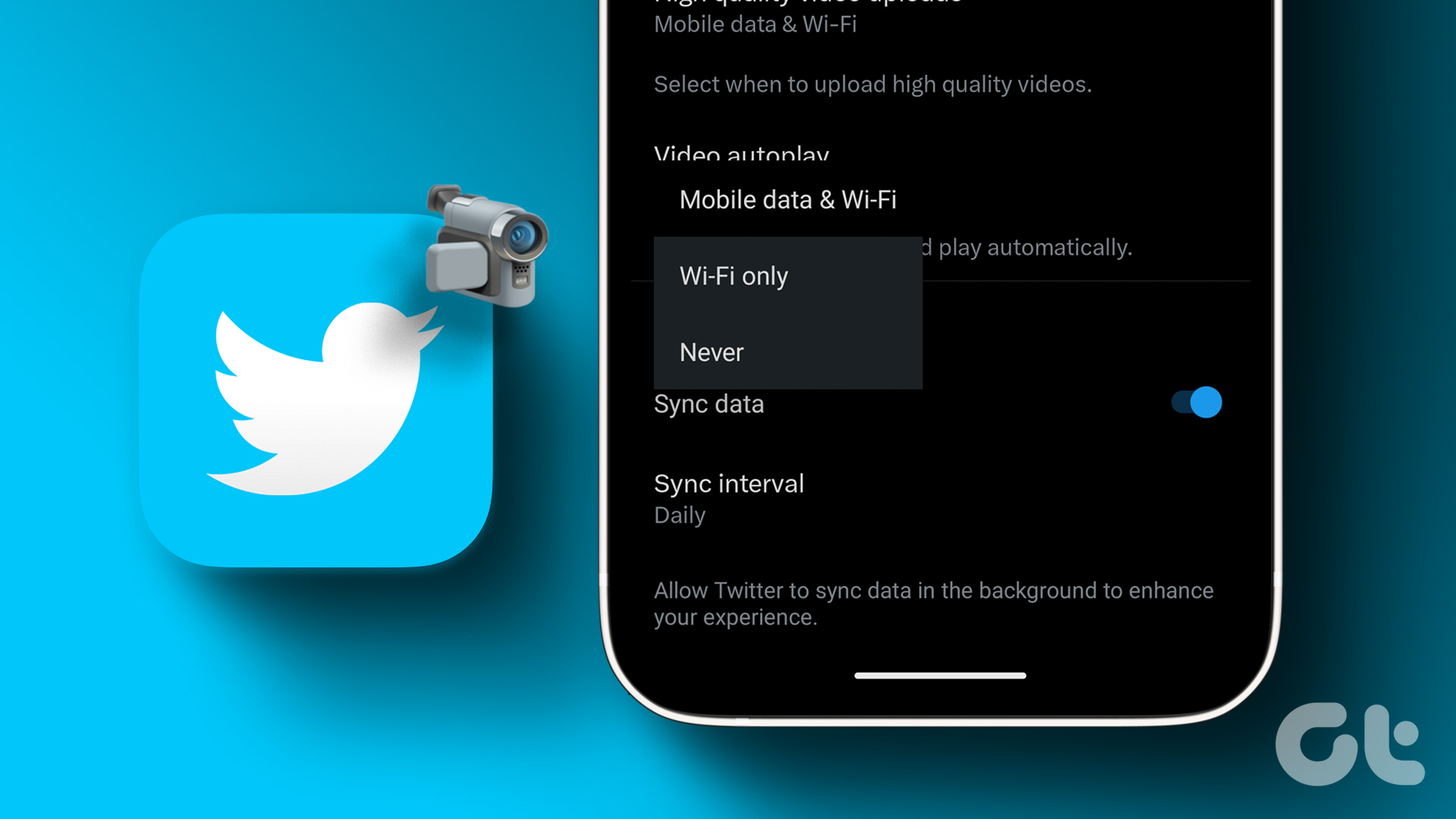Apart from the previews, you can also turn off autoplay for the next episode so that once you’re done, Netflix asks for your permission to play the next episode. This might help in building healthy watching habits as autoplay keep users engaged for longer than intended. So, let’s have a look at 3 easy ways you can turn off autoplay on Netflix.
1. Disable Netflix Autoplay Using Profiles
You can easily disable the Netflix autoplay setting by using the Profiles menu. This will allow you to stop previews as well as the next episodes from auto-playing on Netflix. Follow the below steps. Step 1: Open Netflix on your web browser. Open Netflix on Web Browser Step 2: Then, click on Manage Profiles. Note: If you’ve already clicked on a profile, click on the profile icon in the top right corner and, from the menu options, click on Manage Profiles. Step 3: Here, click on the pencil icon on your profile. Step 4: Once the Edit Profile page opens, scroll down to the Autoplay controls section. Step 5: Then, uncheck the ‘Autoplay previews while browsing on all devices.’ option. Step 6: You can also uncheck the ‘Autoplay next episode in a series on all devices.’ option if you don’t want Netflix to start auto-playing the next episode. Step 7: Then, click on Save to save the settings. Step 8: Finally, click on Done to exit the Manage Profiles screen. The updated settings will turn off Netflix autoplay for trailers and the next episode. You can then click on your profile and start streaming. If you’re having trouble with the quality, check fixes for Netlifx HDR not working.
2. Stop Netflix Autoplay Previews Using Settings
While using Netflix on a web browser, you get several options to customize your viewing experience. This means that apart from using the browse page, you can also use the Settings menu to turn off autoplay on Netflix. Here’s how to do it. Step 1: Open Netflix on your web browser and click on the profile you want to turn off autoplay for. Step 2: In the top right corner, click on the profile icon. Step 3: From the menu, click on Account. Step 4: Scroll down to the ‘Profile & Parental Controls’ tab and click on the downward arrow next to your profile. Step 5: Go to Playback settings and click on Change. Step 6: Here, uncheck the ‘Autoplay previews while browsing on all devices.’ option. You can also uncheck the ‘Autoplay next episode in a series on all devices.’ option to turn off autoplay for the next episode. Step 7: Then, click on Save. This will stop Netflix from auto-playing preview when reading title descriptions. You can also check out our other article if you’re having trouble watching Netflix on Windows.
3. Turn Off Autoplay on Netflix Using the Mobile App
While Netflix mobile app does come in handy for streaming on the go, autoplay previews can end up spoiling the experience here as well. To turn this off using the Netflix mobile app, follow the below steps. Step 1: Open the Netflix app on your iPhone or Android device. Open Netflix iOS app Open Netflix Android app Step 2: Tap on the pencil icon in the top right corner. Step 3: Tap on the profile you want to turn autoplay off. Step 4: Scroll down and tap on the ‘Autoplay Next Episode’ and ‘Autoplay Previews’ toggles to turn them off. This will turn off autoplay for all the devices using that profile.
Bonus: Fixes if Autoplay Won’t Turn Off on Netflix
On the off-chance that autoplay is still enabled on Netflix, you can try the following fixes:
Reload the page Change your browser Follow the above ways to turn off autoplay again Sign out and sign in to your Netflix account again to refresh your account information
Then, check again. This should fix the issue.
Stop Previews From Autoplaying
If you’re searching through Netflix and land up on inappropriate tv shows or movies, it can land you in a pickle if the preview auto-plays in front of the kids. So, we hope that this article helped you in turning off autoplay on Netflix to make sure this doesn’t happen. You can also check out how to reset Netflix’s watched episodes. The above article may contain affiliate links which help support Guiding Tech. However, it does not affect our editorial integrity. The content remains unbiased and authentic.