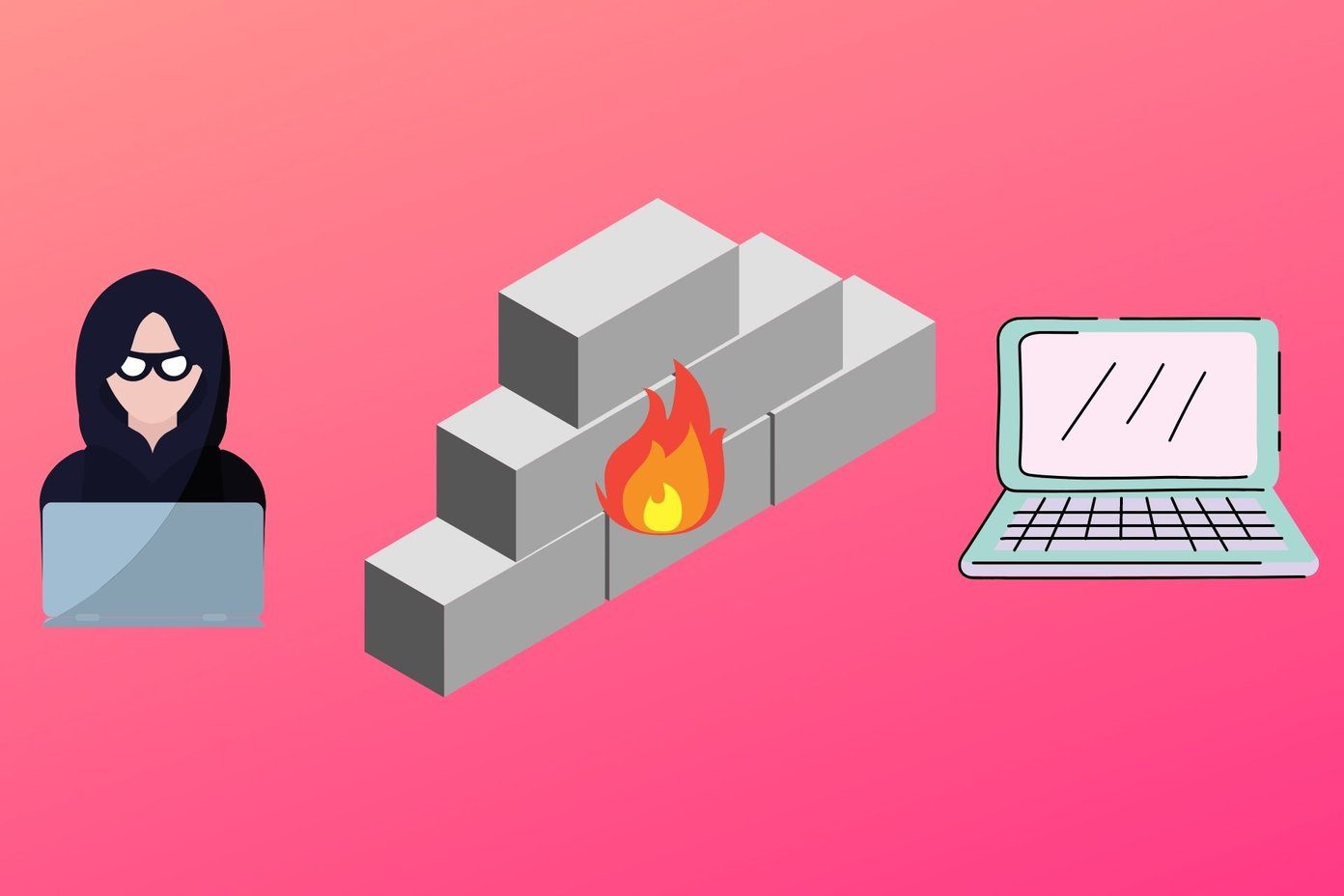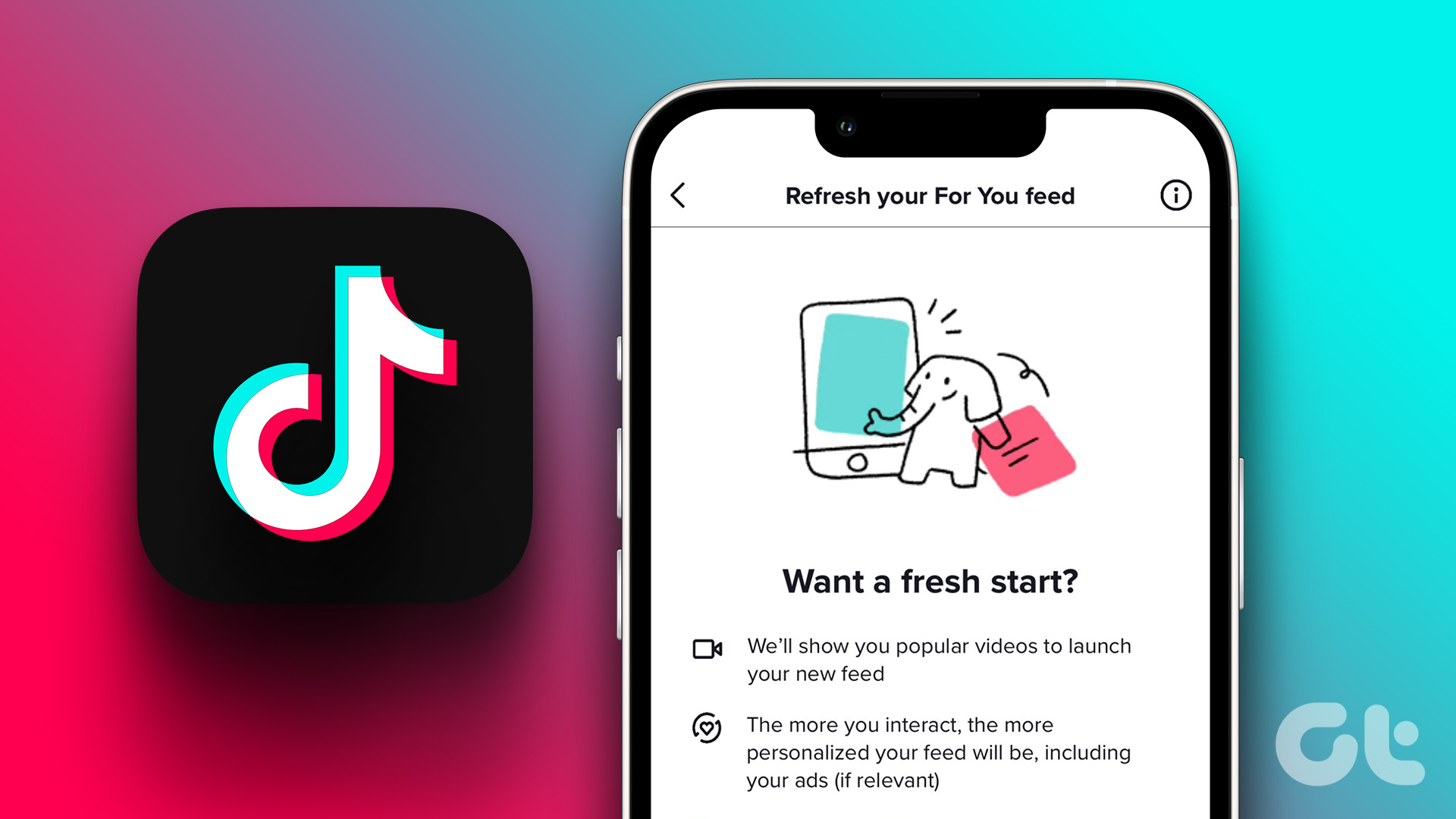But before we delve into the methods, you might be wondering whether it makes sense to disable autoplay on Twitter, or what are the benefits of turning off autoplay on Twitter. Well, let’s find out. Also read: How to download video from Twitter DMs on PC and mobile.
Why Should You Disable Autoplay on Twitter
There are several reasons why you should disable or change your autoplay settings on Twitter. Firstly, it can save you a lot of data, especially if you use cellular data. Moreover, with the changes in the Twitter recommendation algorithm, the auto-playing video can sometimes display content that may be disturbing or borderline offensive. In addition to that, disabling autoplay can help you improve your overall browsing experience, as auto-playing video can be distracting, especially when gazing at or reading something on Twitter. By disabling autoplay, you can reduce distractions and maintain your focus. Now, let’s begin with how to stop autoplay on Twitter. Note: You don’t have to change the settings from all the devices. You can opt to change the autoplay settings using one method, and the rest will automatically get updated.
How to Stop Autoplay on Twitter Using Browser
Changing autoplay settings on Twitter is straightforward to execute. You can follow the steps on a desktop or run Twitter on a mobile browser. Follow along. Step 1: Go to Twitter from your preferred browser on your PC or mobile (if you haven’t installed the Twitter app) and log in to your account. Go to Twitter Step 2: Click on More from the left sidebar. Step 3: From the menu, go to Settings and Support. Step 4: From the drop-down, choose Settings and privacy. Step 5: In the Settings page, go to ‘Accessibility, display, and languages’ and select Data usage. Step 7: Under Data usage, click on Autoplay. Step 8: In the Autoplay settings, choose Never. The option gets automatically saved, and from here, you can proceed directly to the homepage by clicking on the Twitter icon on the left corner or by tapping the Home button. Also read: 3 ways to unprotect your tweets on Twitter
How to Turn Off Autoplay on Android or iOS Devices
Irrespective of the device you are running on, i.e., Android or iOS, the steps are the same. So, follow along. Note: For the demonstration, we are going with an Android device. Step 1: Launch the Twitter app and log in with your credentials. Step 2: Tap on your profile picture at the top left corner. In the sidebar, select the Settings & Support option at the bottom. Step 3: Select Settings and privacy from the drop-down menu. Step 4: In the Settings screen, scroll down and tap ‘Accessibility, display, and languages.’ On the next screen, choose Data usage. Step 5: Under Data Usage, choose Video autoplay under Video. From the modal menu, select Never. There you go. Your selection gets saved on its own; from now on, when you scroll your Twitter feed, the videos won’t play automatically.
Save Data and Embarrassment
Knowing how to turn off autoplay on Twitter can make your browsing experience less overwhelming and data-intensive. With the above steps, take control of your Twitter feed and enjoy scrolling through tweets without worrying about unwanted videos playing. You may also want to check these 3 ways to turn off direct messages on Twitter. The above article may contain affiliate links which help support Guiding Tech. However, it does not affect our editorial integrity. The content remains unbiased and authentic.
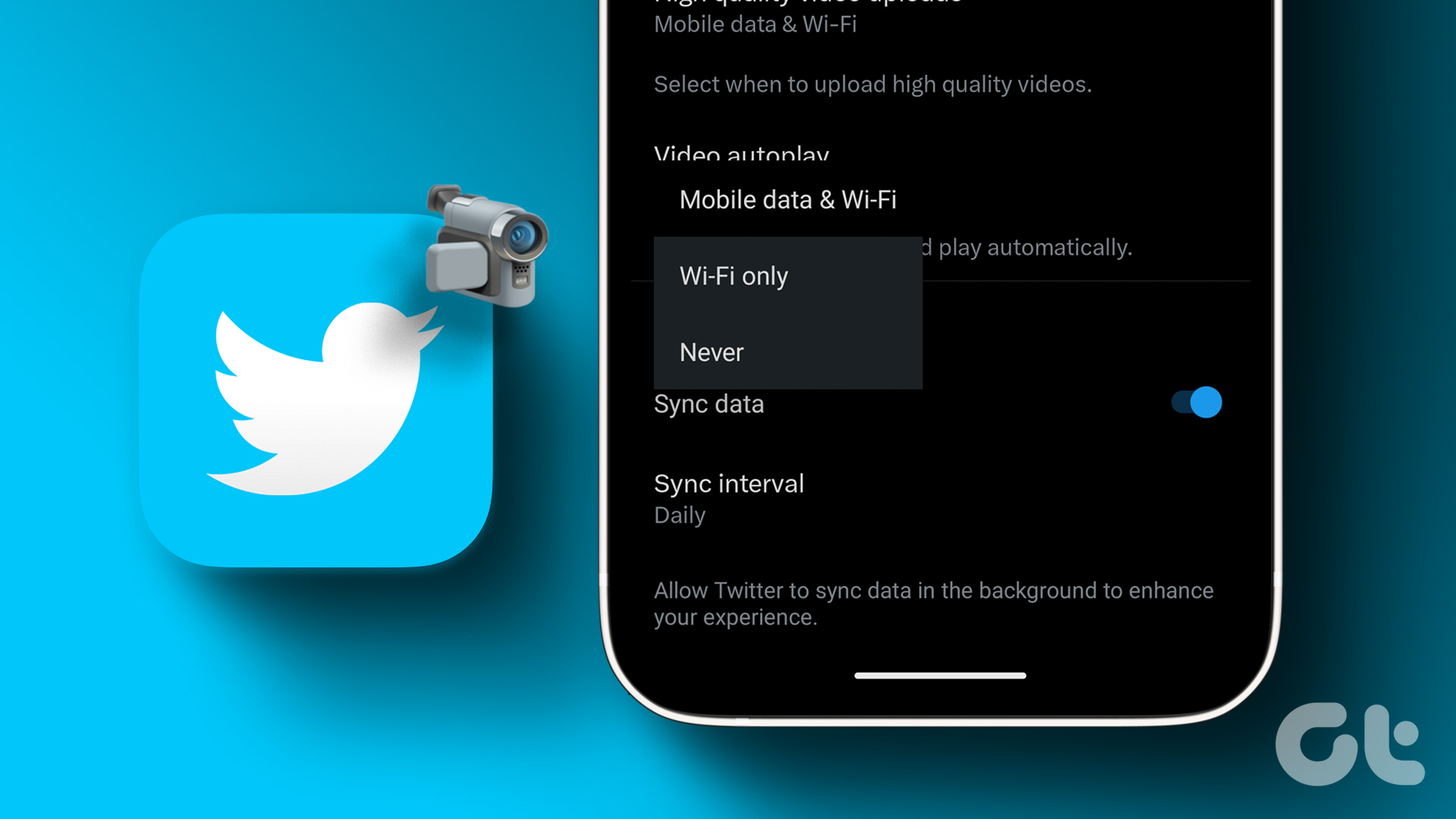




















![]()