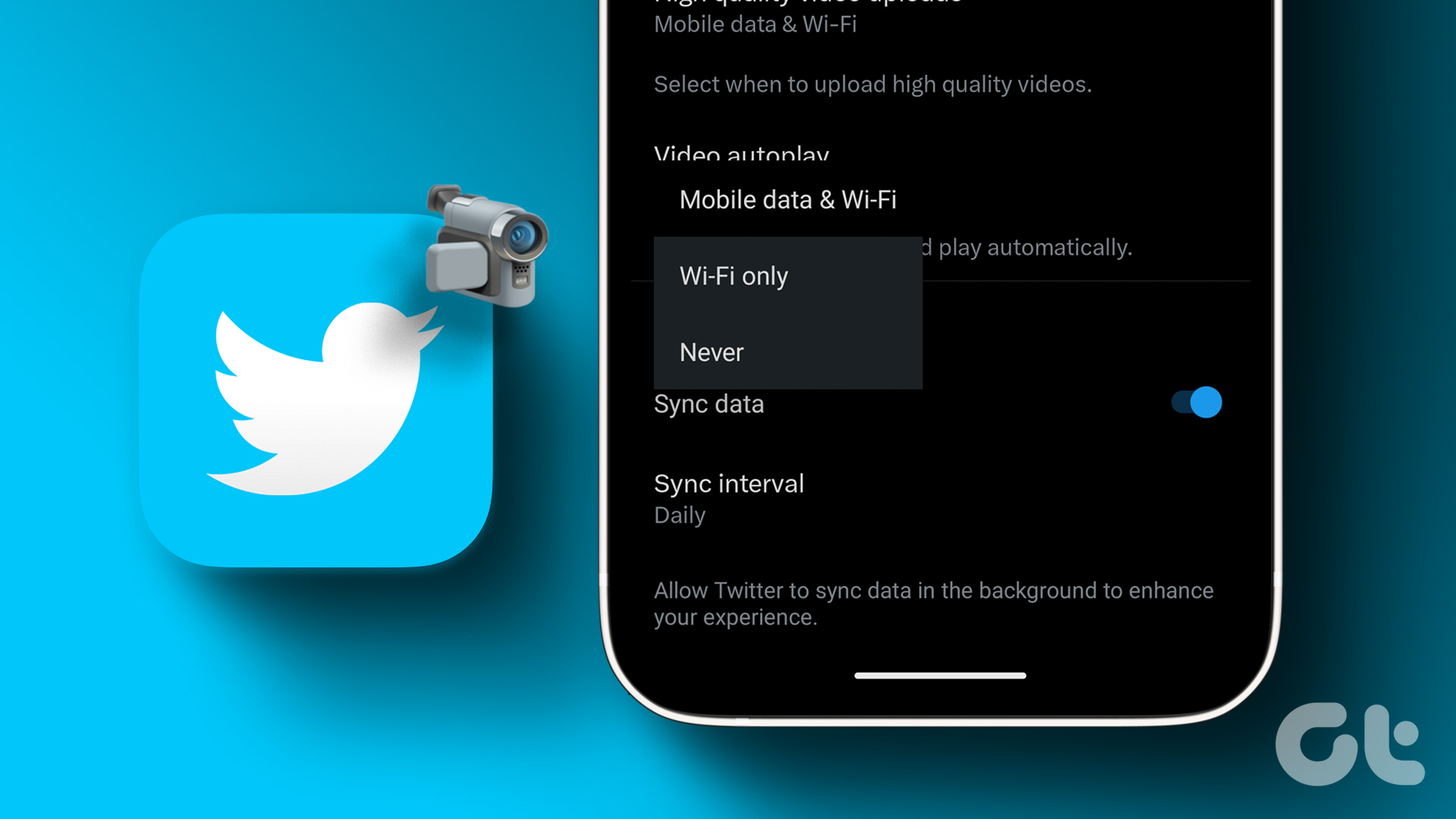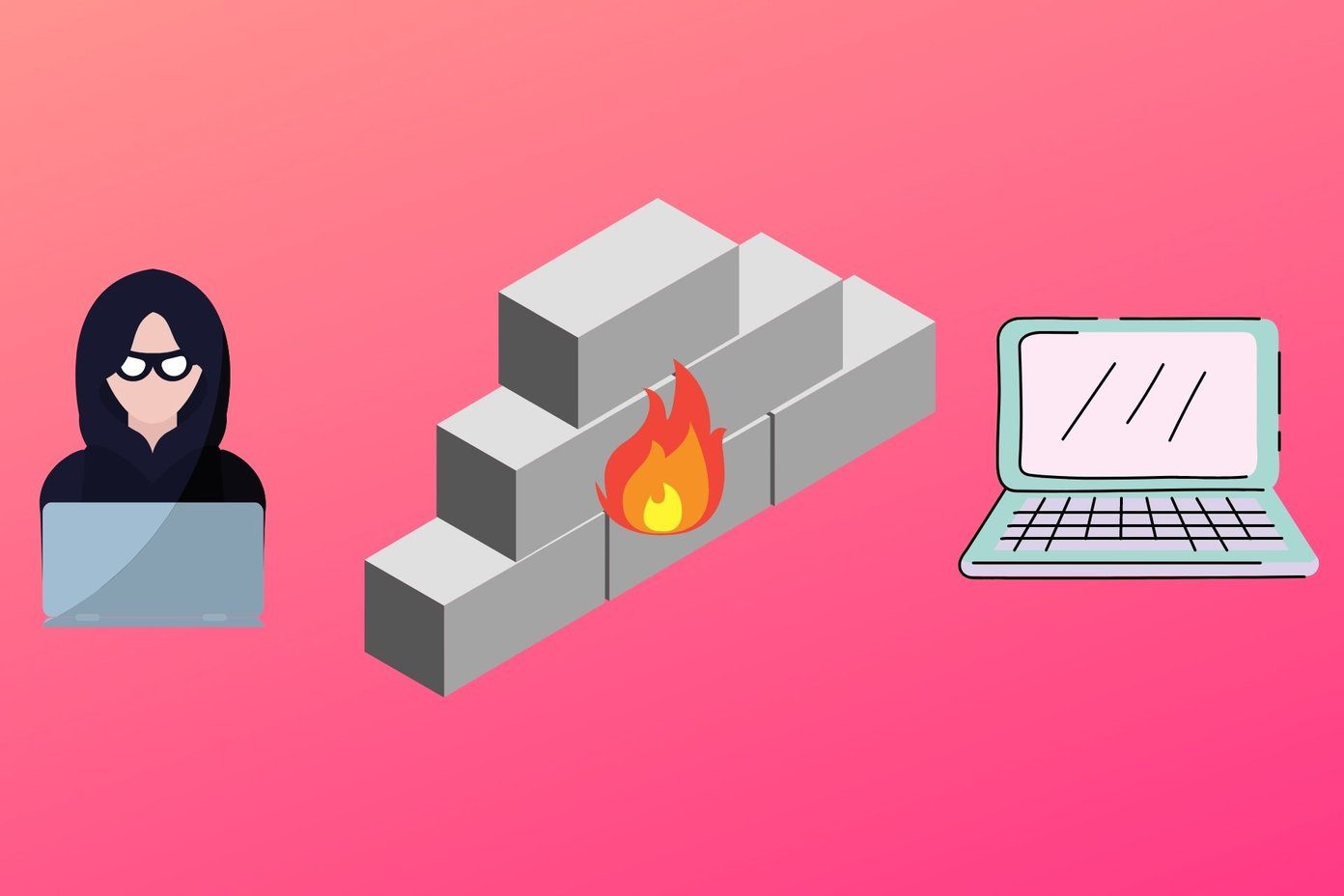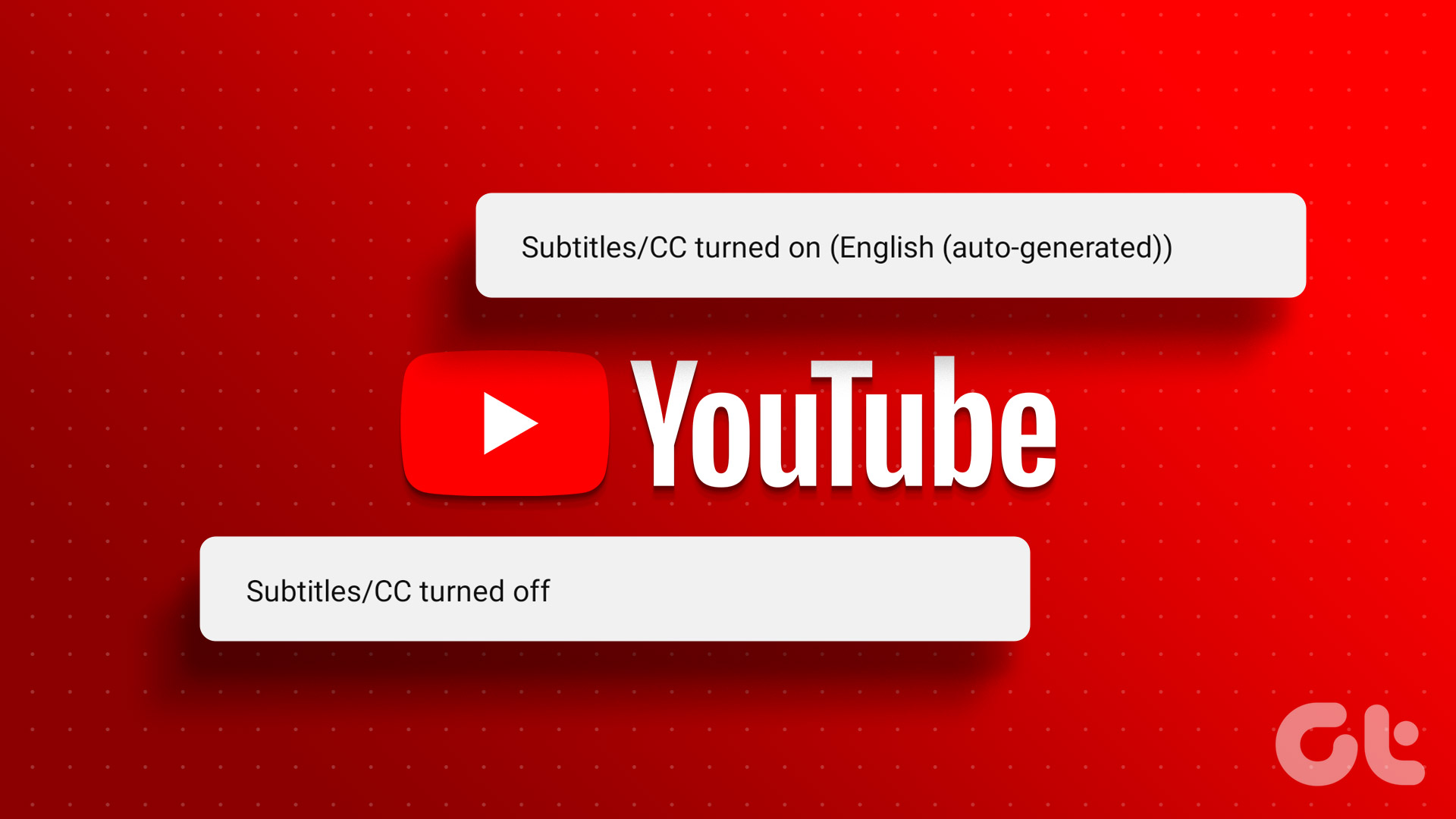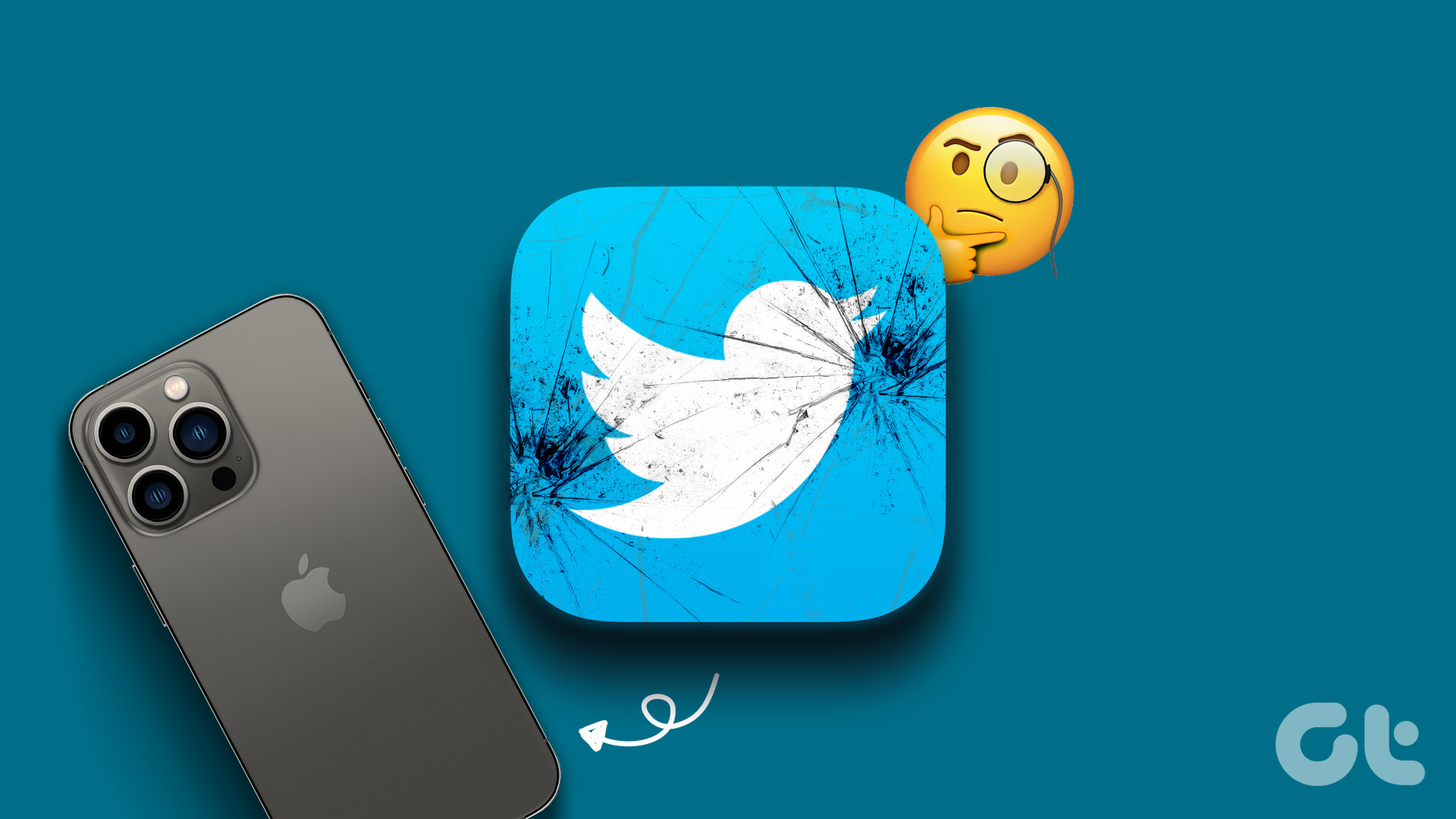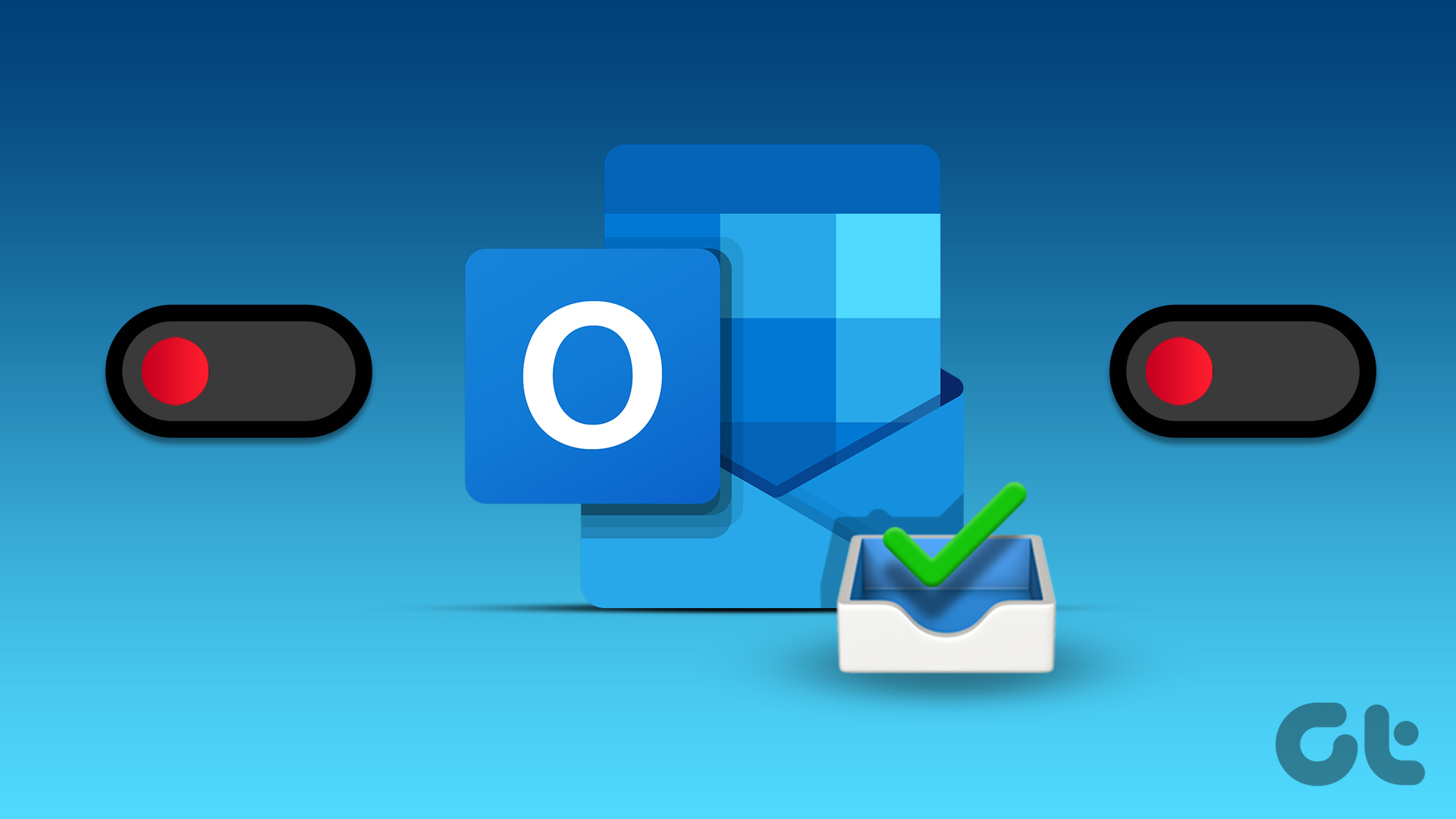YouTube’s autoplay feature is turned on by default to help retain its viewers. But it can quickly become annoying as, more often than not, unrelated videos start playing right after your video ends. This can only stop if the autoplay setting is off on YouTube. Read on to know how to do it.
Stop YouTube From Playing Next Video on Mobile App
Our mobile devices come in handy when watching content on the go. So, if you usually use the YouTube mobile app and wish to turn off the autoplay feature, there are two ways of doing it. Follow along.
Method 1: While Playing a Video
YouTube has several settings readily available in the video player itself. One of these is the autoplay toggle. So, if you wish to stop YouTube from automatically playing the next video, follow the below steps to turn off autoplay on the YouTube Android and iOS app. Step 1: Open the YouTube app. Open YouTube on iOS Open YouTube on Android Step 2: Now, play any video. Step 3: Once the video playback starts, tap on the video to bring the controls. Step 4: Then, tap on the autoplay toggle to turn it off. This will turn off autoplay on YouTube. Also read: How to use ‘Add To Queue’ feature on YouTube.
Method 2: From the Settings Menu
There’s a chance that YouTube might still end up auto-playing the next video even after turning it off from the video player. To prevent that from happening, we can turn off autoplay by going to the Settings menu. Follow the below steps to do it. Step 1: Open the YouTube mobile app and tap your profile picture icon in the top right corner. Step 2: Scroll down and tap on Settings. Step 3: Here, tap on Auto-play. Step 4: Tap on the toggle next to the ‘Mobile phone/tablet’ option. This will disable autoplay for YouTube.
Disable YouTube Autoplay Using Web Browser
Using YouTube on your web browser can help in enhancing the overall experience. So, if you prefer using your web browser and want to know how you can turn off YouTube autoplay settings, continue reading. Similar to the YouTube app, there are two ways of stopping autoplay on YouTube web as well.
Method 1: While a Video Is Playing
You have the option of turning off autoplay when playing YouTube videos on a web browser. Here’s how to do it. Step 1: Open YouTube on your web browser and play any video you want. Open YouTube Step 2: As the video starts playing, move your cursor on the video player to bring up the video controls. Step 3: Then, click on the autoplay toggle to turn it off. Now, autoplay will be disabled for all the other videos that you play on YouTube using your web browser.
Method 2: Disable Inline Playback From Settings
Apart from auto-playing a video, YouTube also starts playing a video if you hover your cursor over it for more than 3 seconds. This can end up spoiling your playback experience as, in certain cases, the entire video automatically starts playing. To stop this from happening, you can disable YouTube inline playback setting. Follow the below steps to do it. Step 1: Open YouTube on your web browser and click on your profile icon in the upper right corner. Step 2: From the sidebar menu, click on Settings. Step 3: Then, go to the ‘Playback and performance’ tab. Step 4: Scroll down to the Browsing option and click on the Inline playback toggle to turn it off. This will turn off inline playback for all your YouTube videos.
Stop the Autoplay
While autoplay can help give you a glimpse of the video, it can sometimes get distracting. So, we hope that this article helped you to turn off autoplay on YouTube. To further improve your experience and even save cellular data, you can also stop videos from auto-playing in your YouTube feed. The above article may contain affiliate links which help support Guiding Tech. However, it does not affect our editorial integrity. The content remains unbiased and authentic.