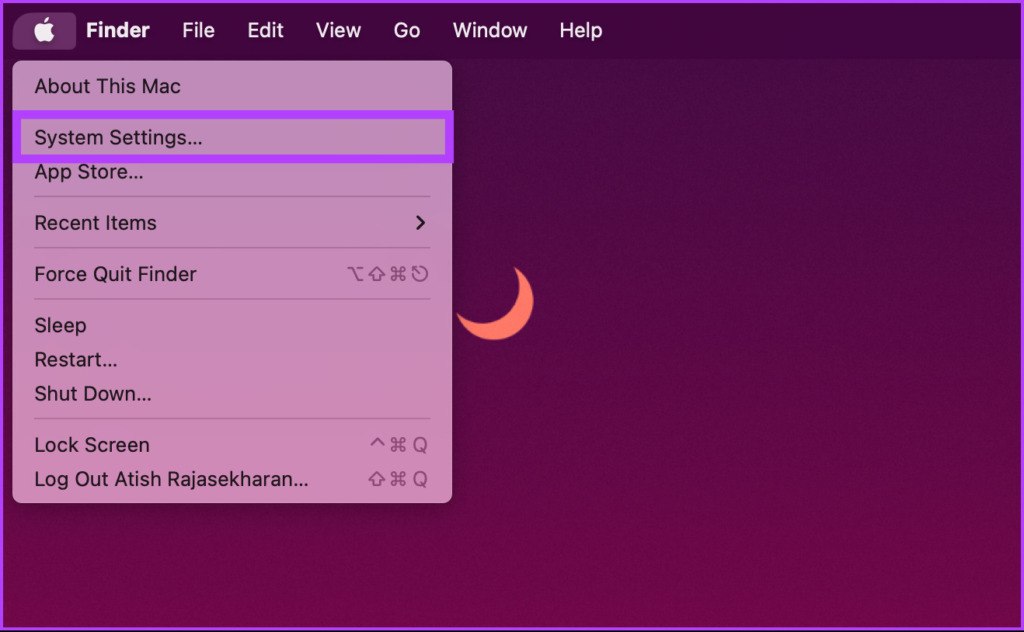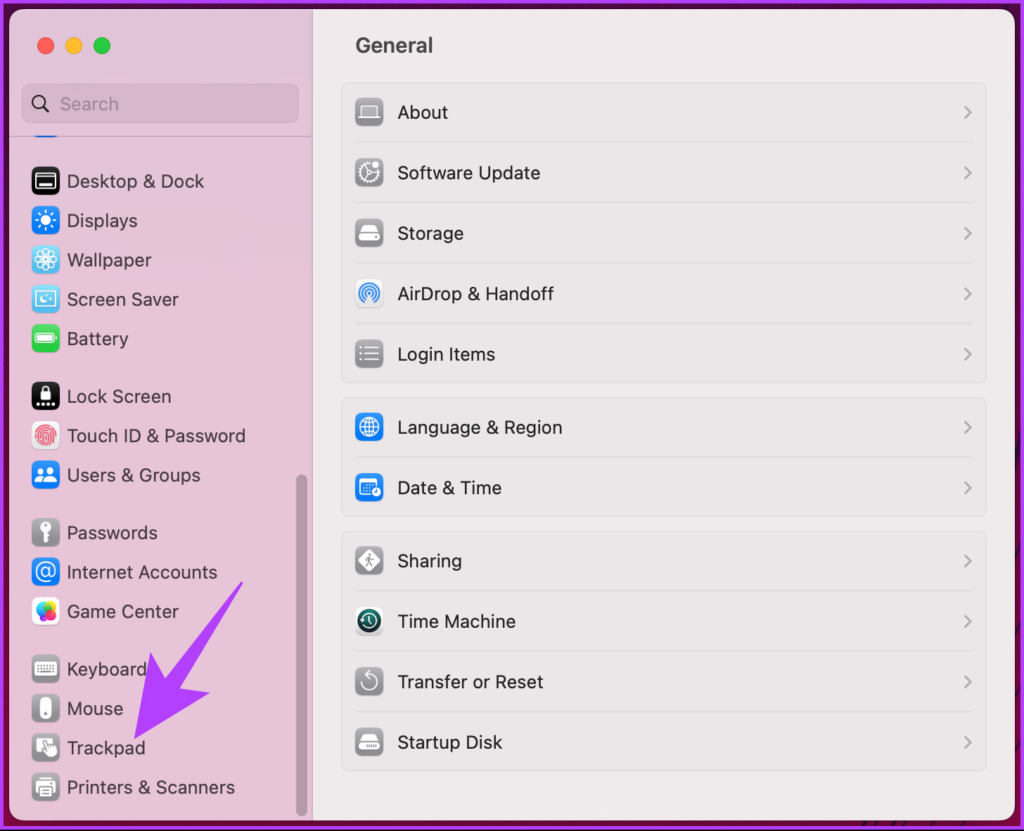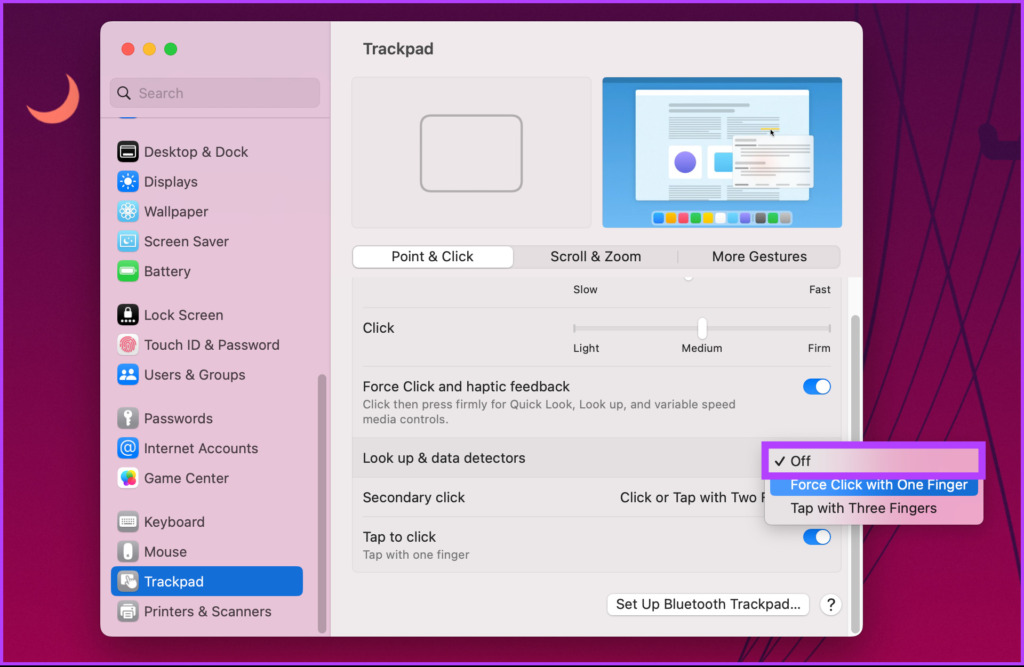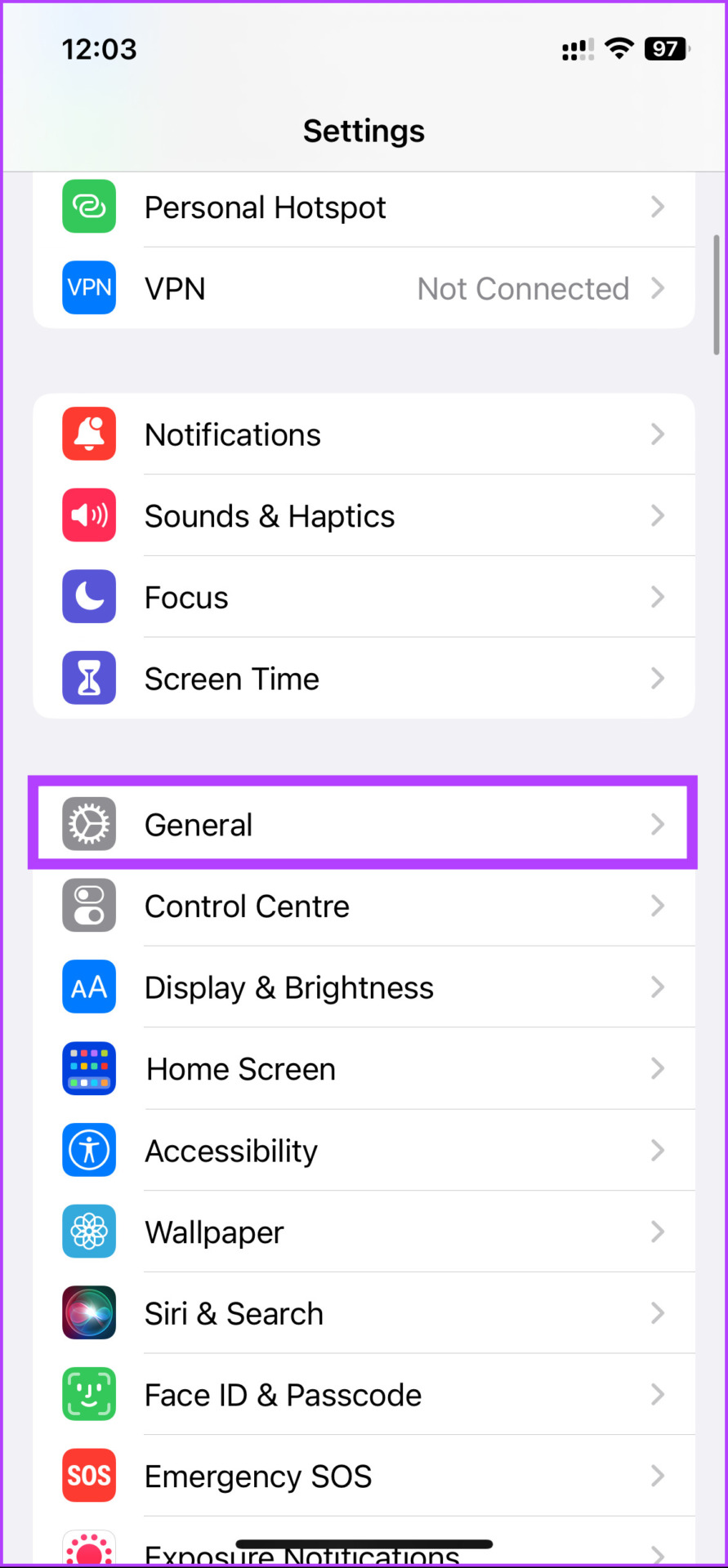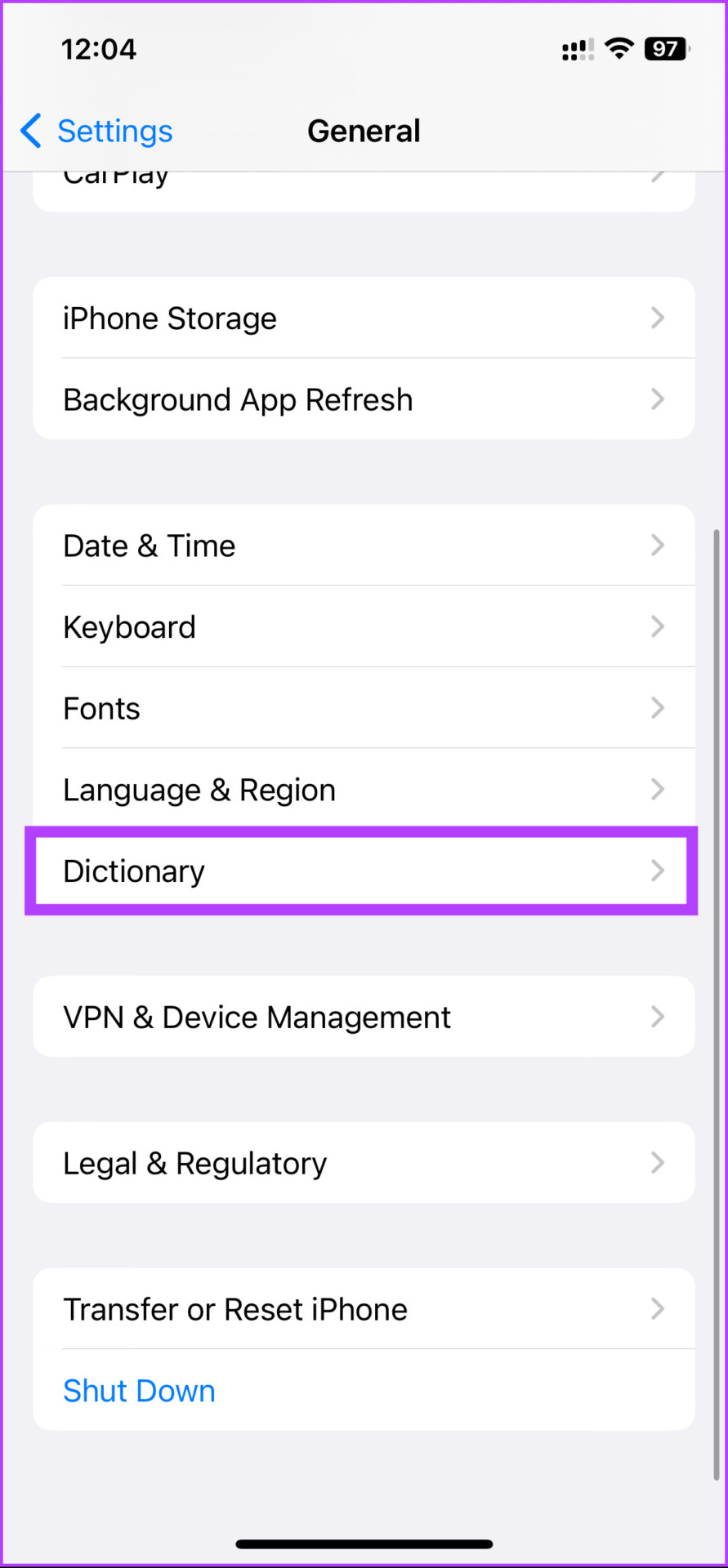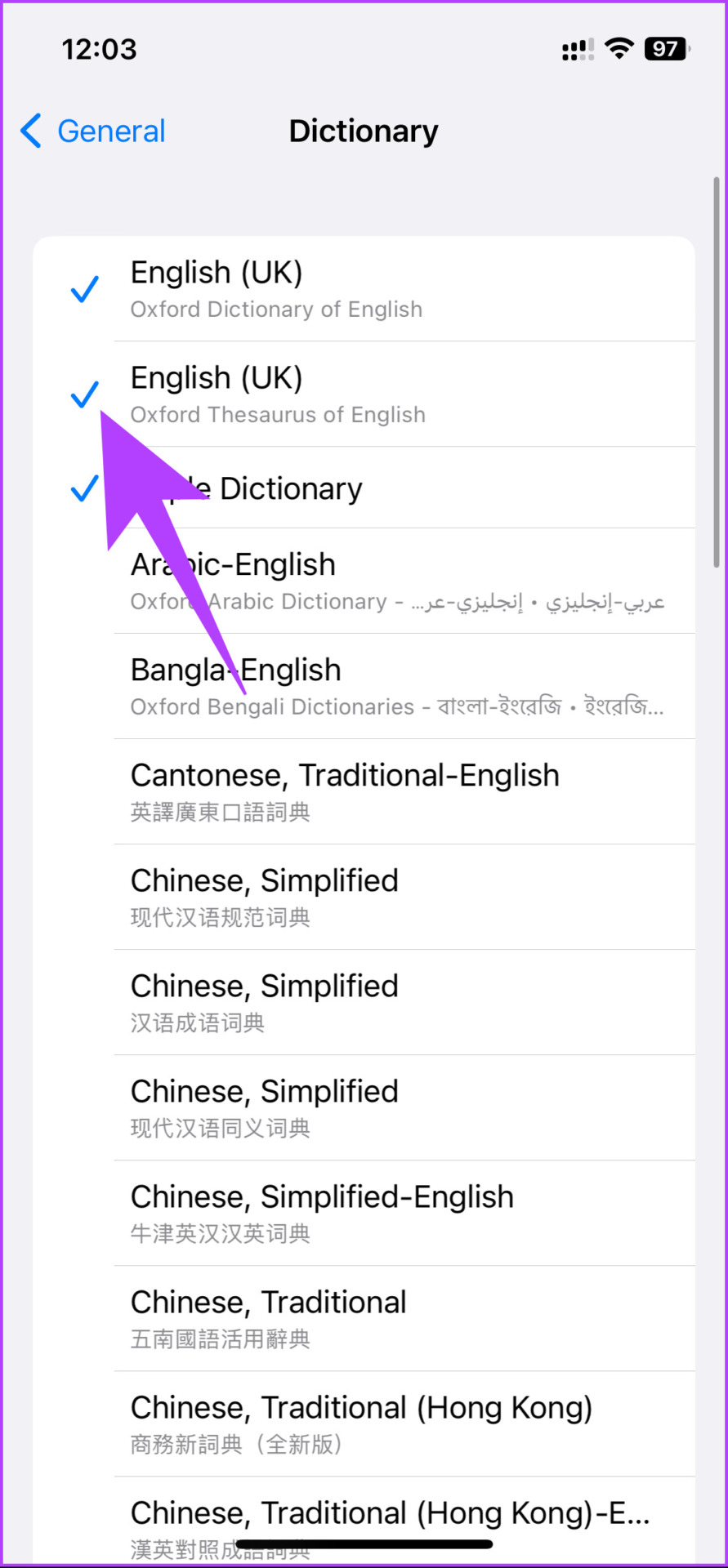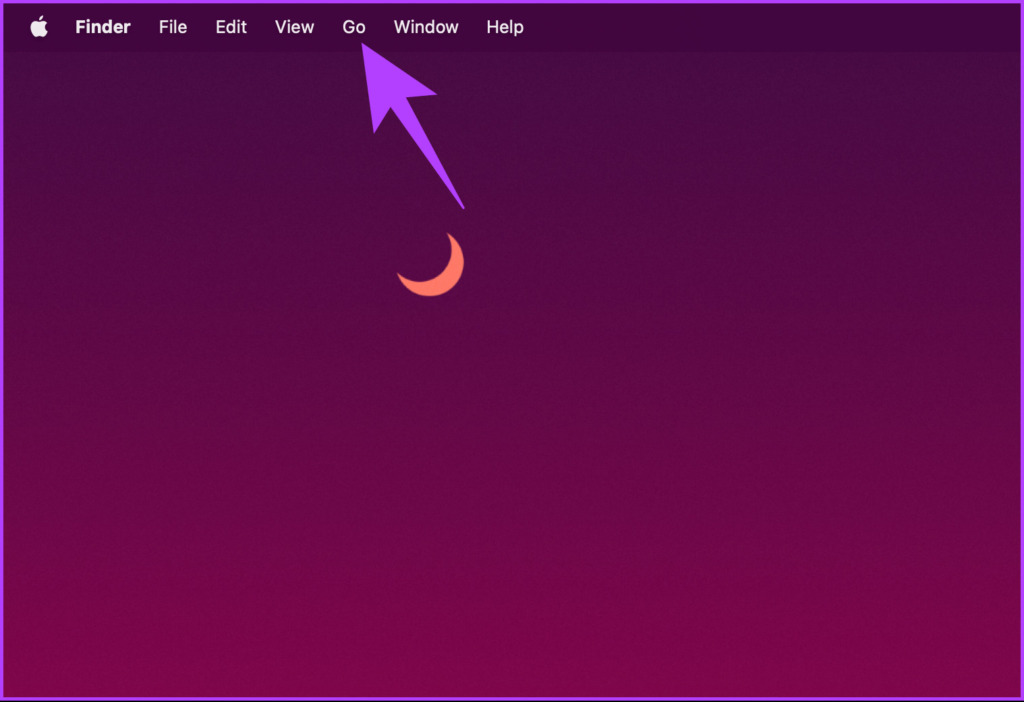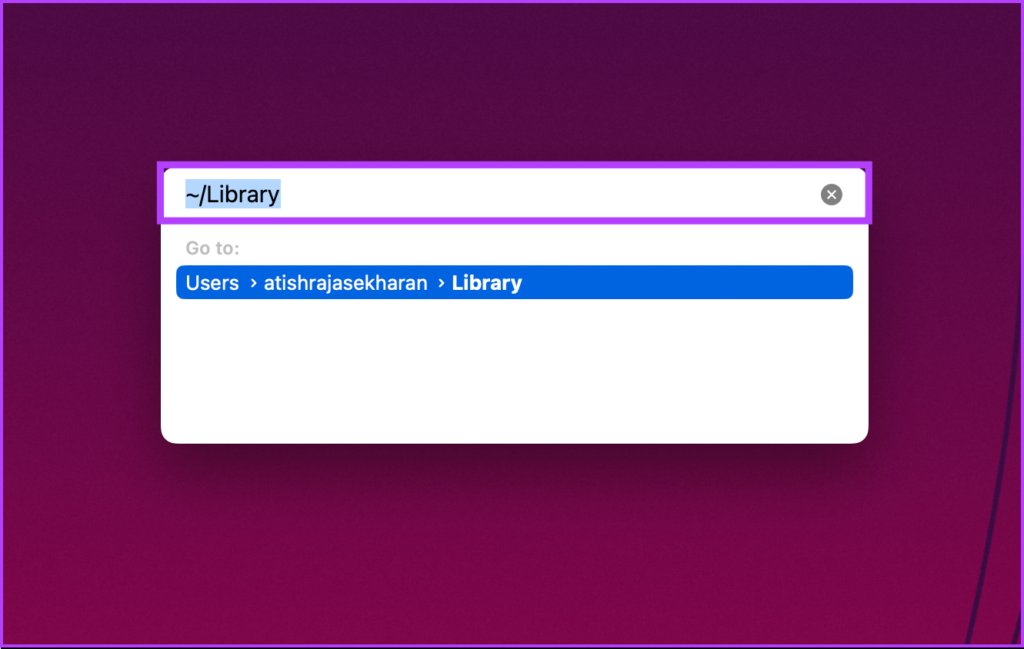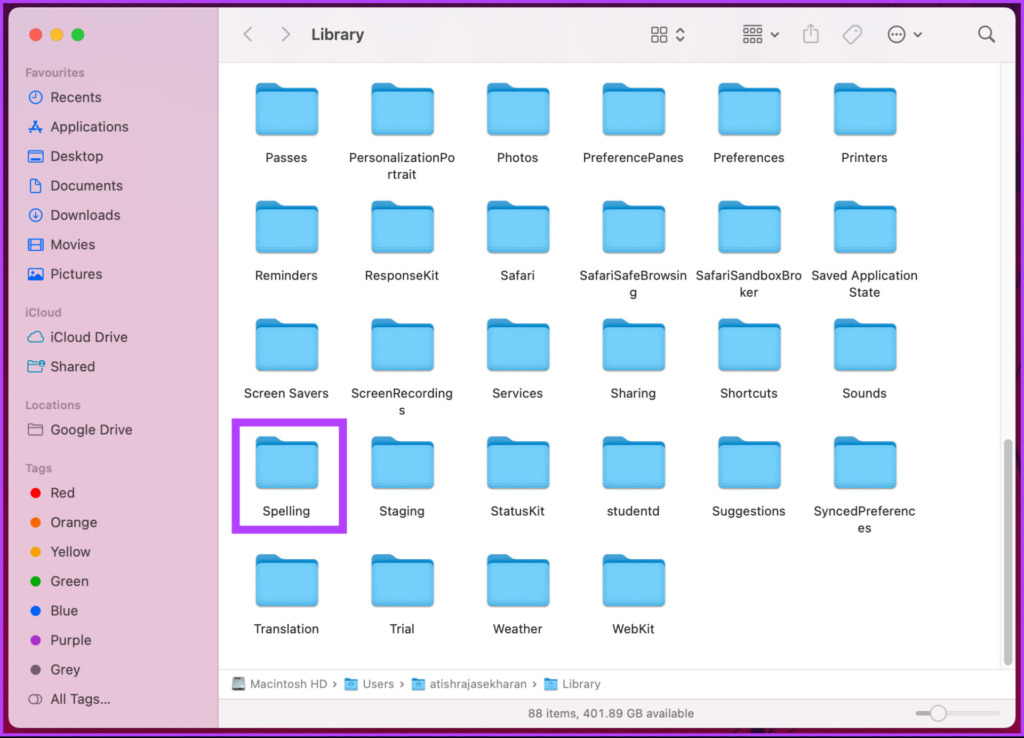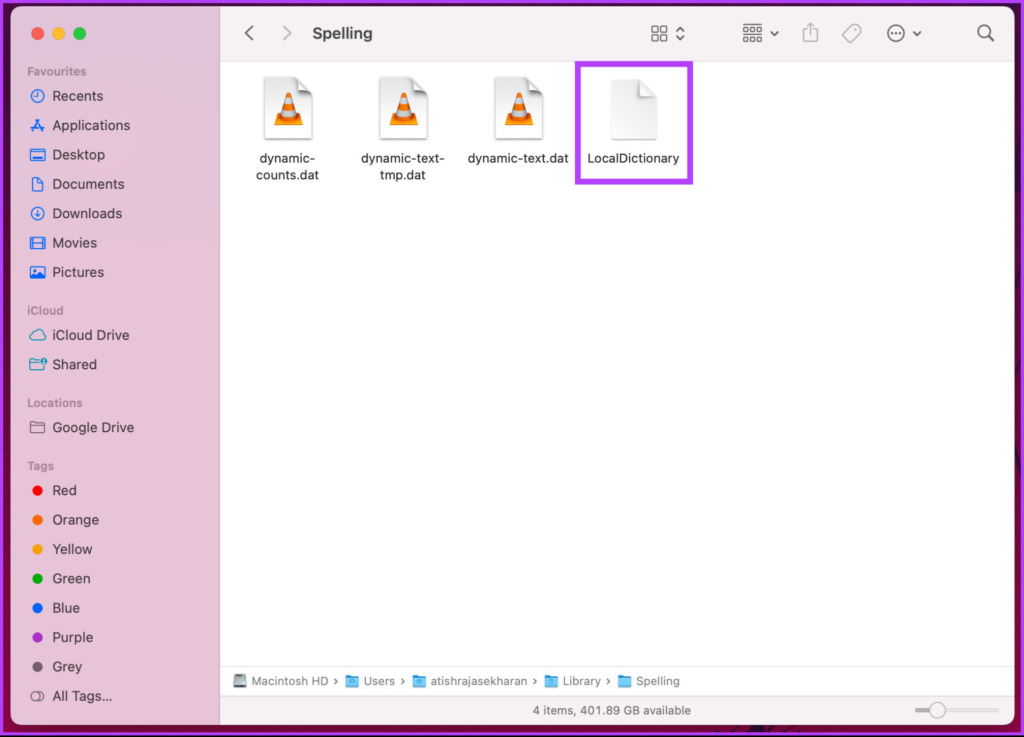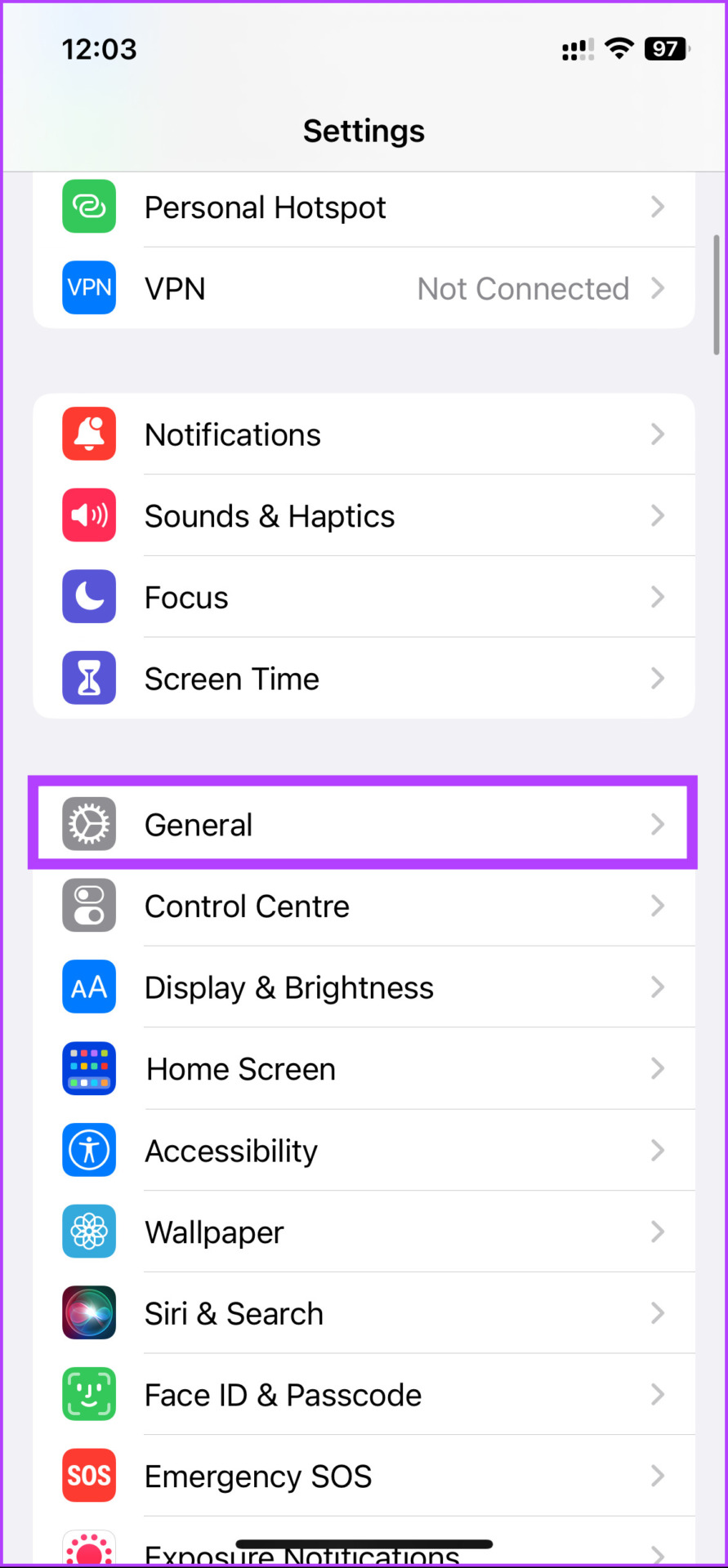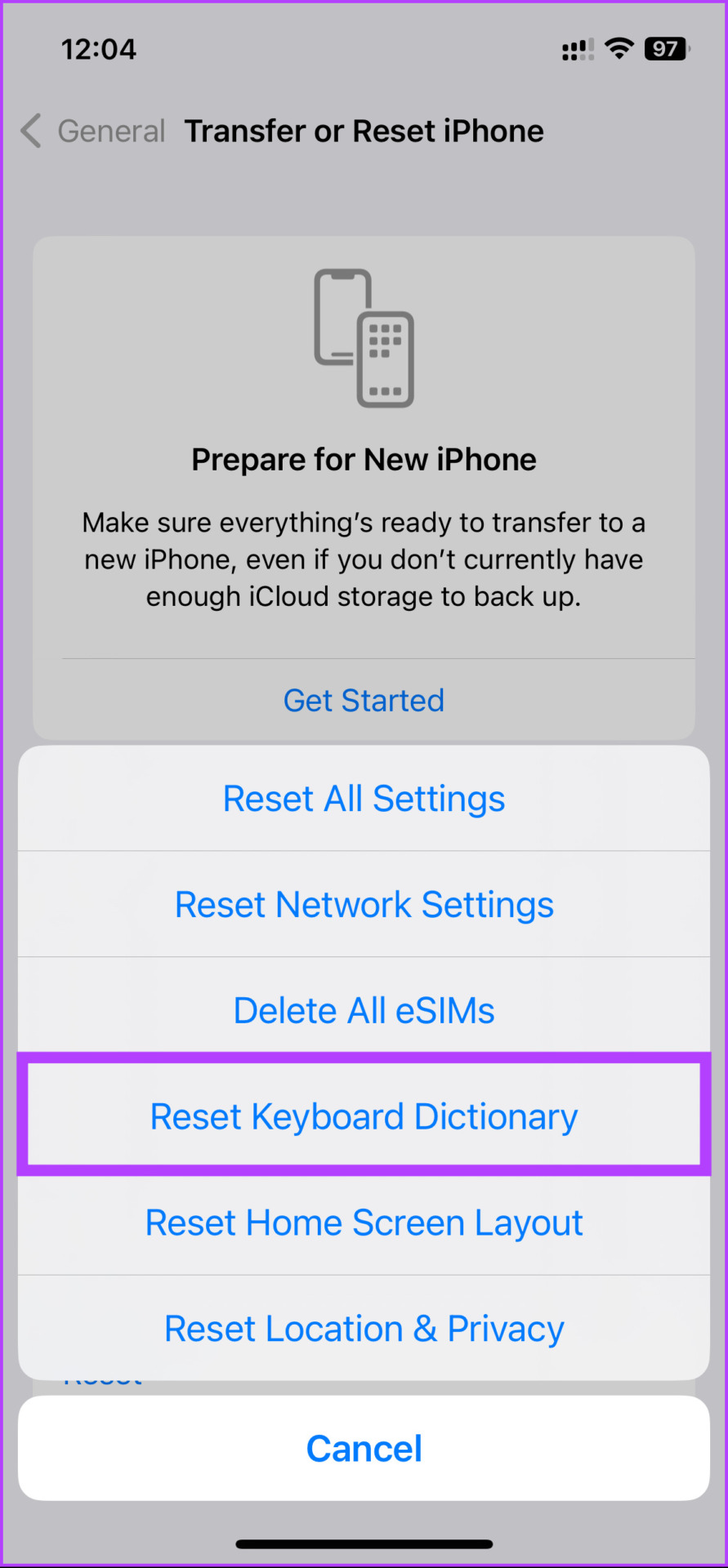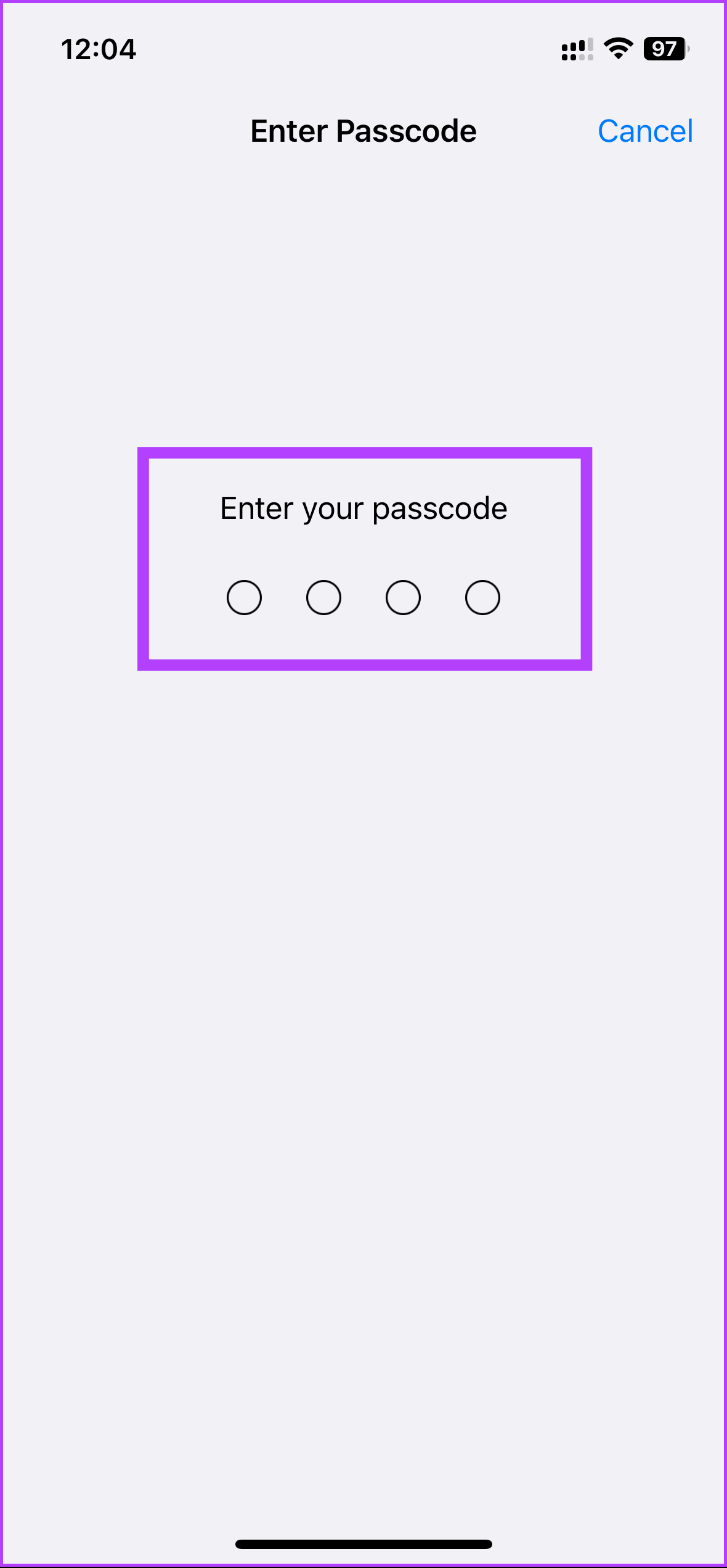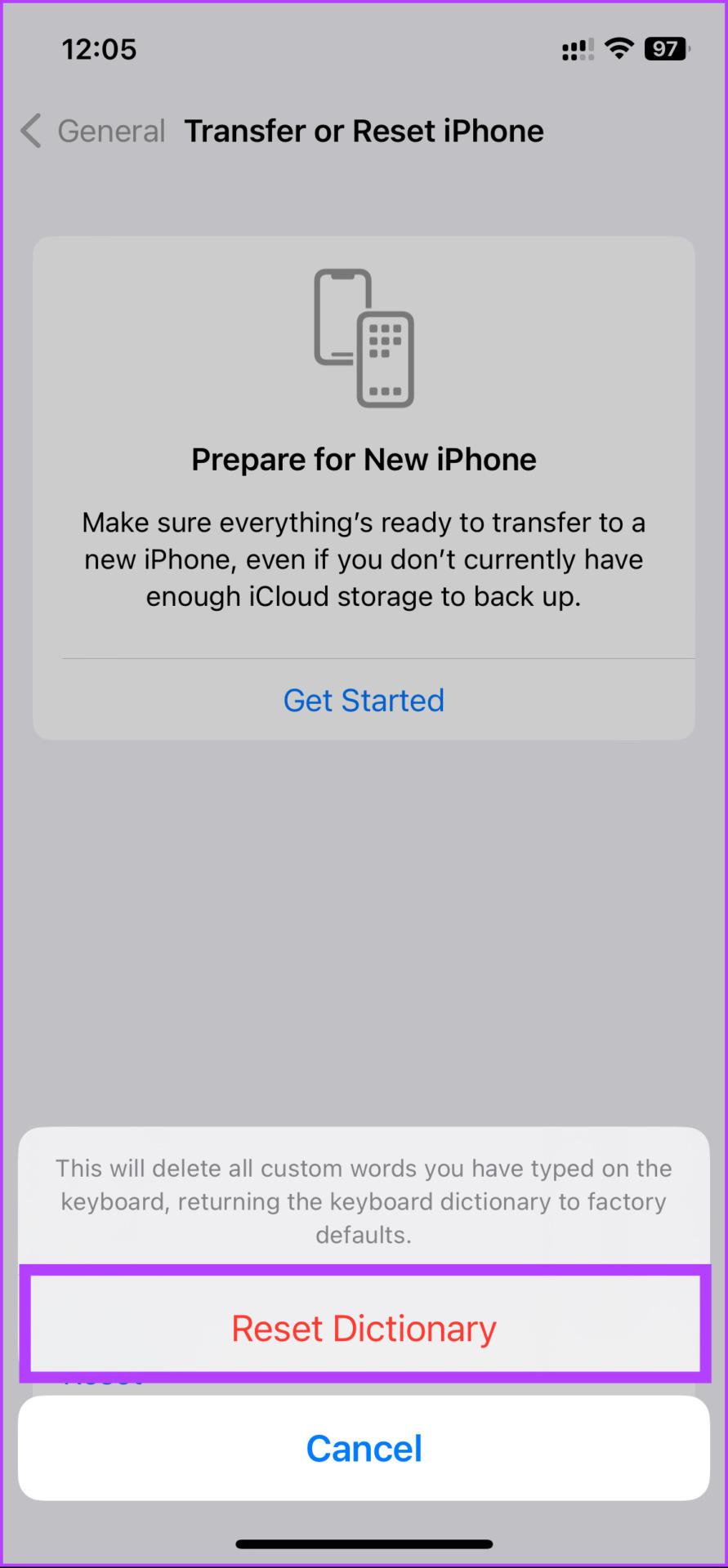However, before turning off the dictionary on your Mac or iPhone, you must note that disabling the dictionary will prevent your device from suggesting words as you type, which can slow down your typing speed. Additionally, if you frequently use the dictionary to look up definitions or translations, you will need an alternative resource to perform those tasks. With that out of the way, let’s begin with the article.
How to Disable Dictionary on Mac
Step 1: Click on the Apple logo at the top left corner of the Menu Bar. Step 2: From the drop-down menu, select System Settings. Note: Alternatively, press ‘Command + Space,’ type System Settings, and press Return on your keyboard. Step 3: Go to Trackpad from the left pane in the System Settings. Step 4: Under ‘Points & Click,’ click the arrow next to ‘Look up & data detectors.’ Step 5: From the drop-down, select Off and close the window. That’s it. The dictionary function has been successfully disabled on your Mac. So, from now on, the dictionary will not pop up randomly when you accidentally press the Trackpad. If you want the same to be implemented on the iPhone, continue reading.
How to Turn Off the Dictionary on the iPhone
Compared to the Mac, disabling the dictionary on the iPhone is much simpler and involves barely any steps. Follow the instructions below. Step 1: Open the Settings app on your iOS device. Step 2: Go to General and scroll down to select Dictionary. Step 3: You will find a list of all the different dictionaries you can enable or disable by tapping them. Select as per your preference. There you go. You have successfully disabled the dictionary on your iPhone. If, for some reason, you want to reset the dictionary and clear out your preferences, keep reading.
How to Reset the Dictionary on Mac or iPhone
Before moving on to the steps and methods, it’s important to note that resetting a dictionary on a Mac or iPhone can be helpful in many situations. If you have accidentally added incorrect words to the dictionary or the dictionary has become cluttered with words you no longer use, resetting it can help you start fresh.
On Mac
There is no direct way to reset the Dictionary on Mac. Earlier macOS versions included the feature to reset from System Preferences (now called System Settings), but after the recent macOS Ventura update, the direct option was removed. However, we have a trick that will work irrespective of whatever macOS version you are running on. Follow the steps below. Step 1: Click on Go from the Menu Bar. Step 2: From the drop-down, select ‘Go to Folder.’ Note: Alternatively, press ‘Control + Command + G’ to open Go. Step 3: In the pop-up search bar, type the below command and press the Return key on your keyboard. Step 4: Scroll down to find the Spelling folder and double-click to open it. Step 5: Under the Spelling folder, double-click on LocalDictionary. This will open all your saved words in document form. Step 5: As we reset the dictionary, select all the words by pressing ‘Command + A.’ Finally, press Delete on your keyboard. It will clear all the words you saved, resetting your Dictionary on your Mac. That’s it. You start from scratch again. If you want to reset the dictionary on your iPhone, move on to the following method.
On iPhone
Step 1: Launch the Settings app on your iPhone. Step 2: Go to General from the Settings menu, and choose ‘Transfer or Reset iPhone.’ Step 3: In the ‘Transfer or Reset iPhone,’ tap on Reset. Step 5: From the bottom sheet, choose Reset Keyboard Dictionary.’ On the next screen, enter your passcode. Step 7: Finally, on the bottom sheet, select Reset Dictionary.
Get Rid of Apple Dictionary
Now that you know how to turn off dictionary on Mac and iPhone, go ahead and change the settings and focus on what’s important. Remember to remember any potential drawbacks or consequences, and don’t hesitate to turn the feature back on if needed. You may also want to read these best ways to fix iPhone autocorrect not working properly. The above article may contain affiliate links which help support Guiding Tech. However, it does not affect our editorial integrity. The content remains unbiased and authentic.