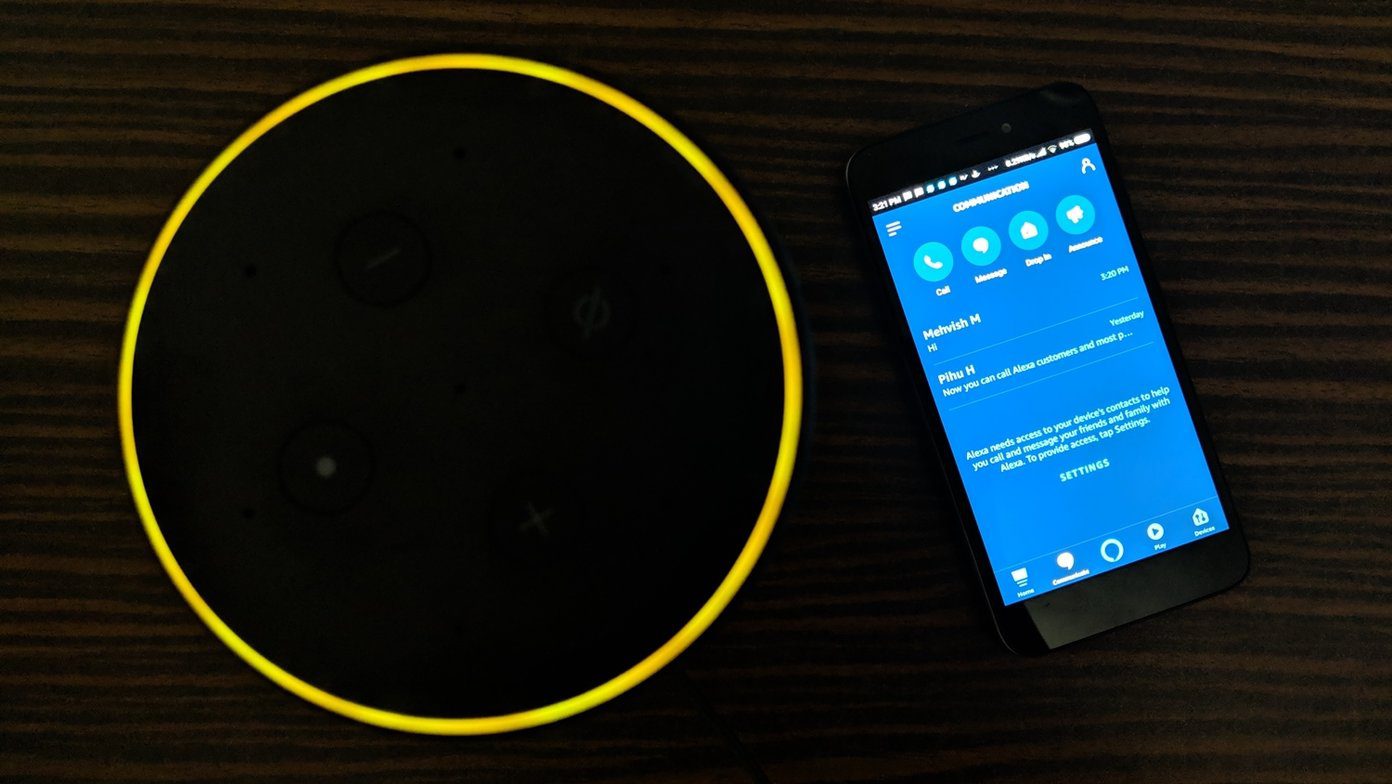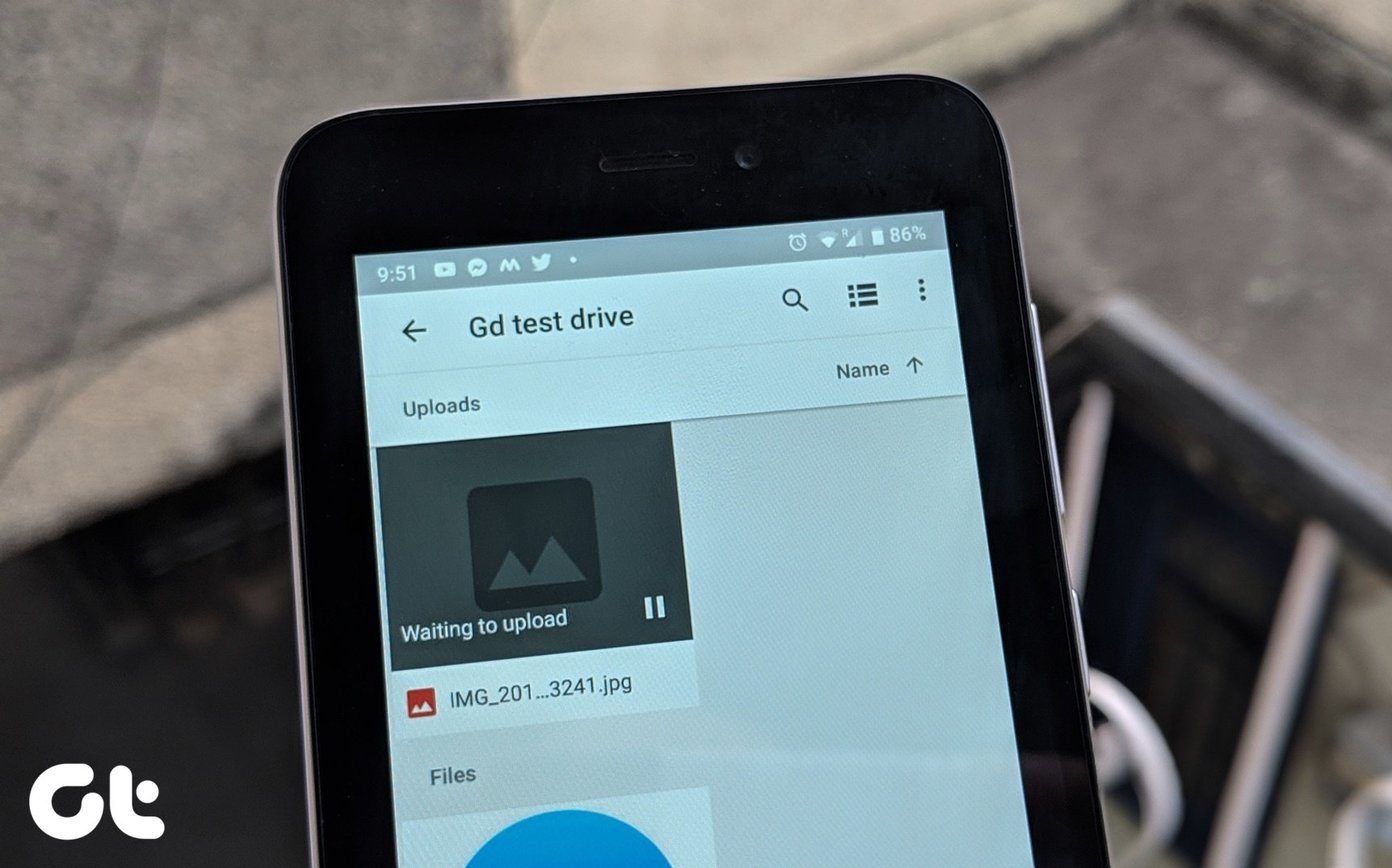With this guide, we will show how you can turn off Wi-Fi calling on any Android phone. Before we look into the steps, let’s understand what the feature is and whether you should disable it. Also Read: On the flip side, if it’s your Wi-Fi that’s causing troubles, here’s how to fix Android phone not connecting to Wi-Fi.
Why Should You Turn Off Wi-Fi Calling on Android
There are several reasons why someone might turn off Wi-Fi calling on their device. Let’s look at a few of these.
Cellular network is more reliable: If you have a reliable and stronger cellular network signal over your Wi-Fi connection, disabling Wi-Fi calling will improve call quality and reception. Battery life: While Wi-Fi calling conserves cellular data, it can sometimes consume more battery compared to cellular networks. Hence, turning it off is better if Wi-Fi calling is draining your device’s battery. Limited Wi-Fi connection: Disabling Wi-Fi calling is more practical if you have limited Wi-Fi connectivity.
Unable to connect Emergency Services: There can be instances where Wi-Fi calling doesn’t provide accurate location information to emergency services. Hence, it’s better to disable Wi-Fi calling to connect with emergency services. Connected to public Wi-Fi: It is advisable to use public Wi-Fi with caution. So, if there’s a choice available, always prefer cellular calls instead of Wi-Fi calls.
Ultimately, turning off Wi-Fi calling depends on specific circumstances and your preferences. If you find that Wi-Fi calling doesn’t offer significant advantages or encounter any issues related to battery life, call quality, or emergency services, turning off Wi-Fi calling can be a viable option.
Disable Wi-Fi Calling On Pixel, Motorola, and Stock Android Phones
The steps to turn off Wi-Fi calling are the same for the devices running stock Android. Hence, you can follow these steps on any stock Android device such as Pixel, Motorola, and others. Step 1: Open Settings and tap ‘Network and internet.’ Step 2: Choose SIMs and then choose the SIM on which you want to disable Wi-Fi calling. Step 3: Tap on Wi-Fi Calling under Calling. Step 4: Toggle off ‘Use Wi-Fi calling.’ Also Read: Fix: Google Pixel phone keeps rebooting
Disabling Wi-Fi Calling On Samsung
The steps to disable Wi-Fi calling on your Samsung phone is pretty easy than others. Step 1: Open the phone app on your Samsung smartphone Step 2: Tap the three dots on the top right corner and choose Settings. Step 3: Scroll down and toggle off Wi-Fi Calling. Also Read: Fix Smart View not working on Samsung Galaxy phones
Turn Off Wi-Fi Calling on Oneplus, Realme, and Oppo
Since Oppo, Realme, and OnePlus phones run on the same ColorOS, you can follow the same steps to turn off the Wi-Fi calling option on these devices. Step 1: Open Settings and tap Mobile network. Step 2: Choose the active SIM you want to turn off Wi-Fi calling. Step 3: Select Wi-Fi Calling and toggle off Wi-Fi Calling. Note: Even if all the devices from these brands run on custom skin based on ColorOS, there might be some changes based on the custom UI versions of OxygenOS, RealmeUI, and ColorOS. Hence, to simplify things, you can search Wi-Fi Calling on the settings search bar and find the option. Also Read: Change default launcher on OnePlus devices
Turn Off Wi-Fi Calling On Xiaomi Phones
Xiaomi releases smartphones under Xiaomi, Redmi, and Poco brands with MIUI. Thankfully, there isn’t much difference in the option names. Here’s what you need to do: Step 1: Open Settings and tap ‘SIM cards & mobile networks.’ Step 2: Choose the active SIM where you want to disable Wi-Fi calling. Step 3: Toggle off ‘Make calls using Wi-Fi.’ Also Read: What are Wi-Fi channels and how to find the best Wi-Fi channel Wi-Fi calling is a great feature to ensure you get the best quality while making calls. However, there might be instances where you face issues. Hence, it makes sense to turn off Wi-Fi calling on your Android smartphone for those durations. If you have any doubts or queries, feel free to comment below.
Keep Calling
The above article may contain affiliate links which help support Guiding Tech. However, it does not affect our editorial integrity. The content remains unbiased and authentic.