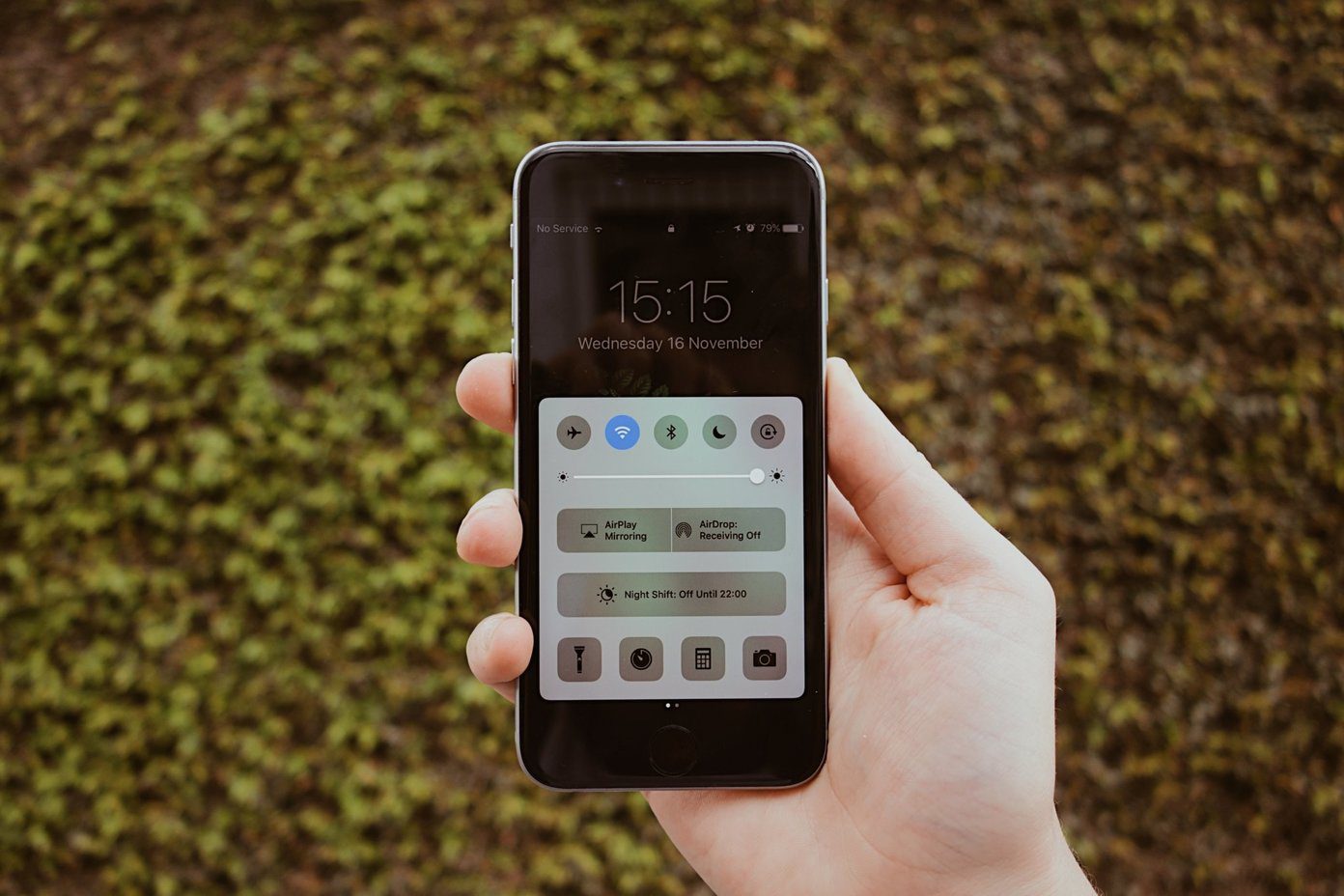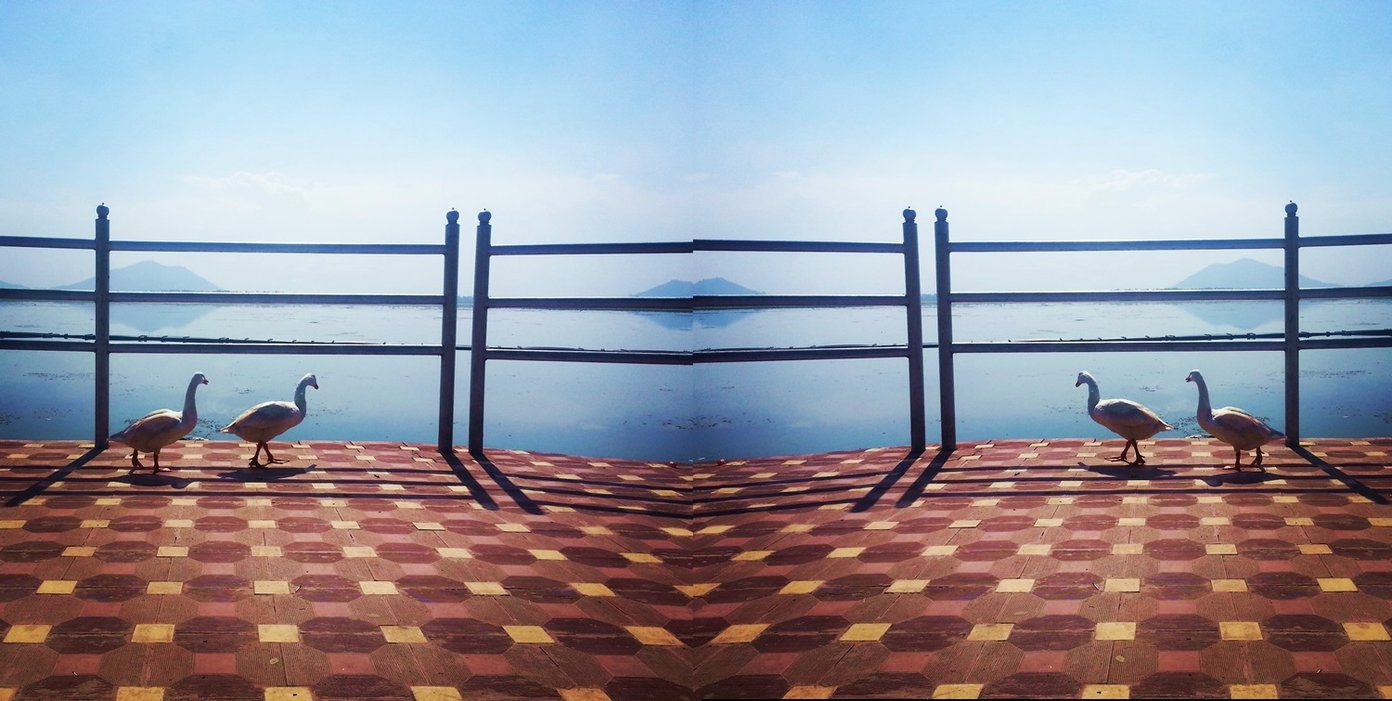In this article, we have two different ways to use Siri on your iPhone without speaking. So the next time you’re embarrassed to speak out loud to your iPhone in a quiet public space, these methods will certainly help. Further, none of these methods involve using a third-party app, and you can enable them using the inbuilt settings. Let’s begin.
1. Enable Type to Siri in Accessibility
Your iPhone has many accessibility features that help increase the convenience of using it. There are also accessibility features pertaining to Siri. Type to Siri is one of them. So, when you enable this feature, you can easily type your queries into Siri without using your voice. Here’s how. Step 1: Open the Settings app on your iPhone. Step 2: Tap on Accessibility. Step 3: Scroll down to find the General section and tap on Siri. Step 4: Turn on the toggle for ‘Type to Siri’. The next time you trigger Siri, you will be able to type into Siri as you tap on the typing bar and the keyboard pops up. However, if you turn this toggle on, you always have to type your queries into Siri. Hence if you only want to type when needed, you can take a look at the next method.
2. Type While Using Siri
This method only partially eliminates the need to use voice to get your queries answered on Siri. You initially need to trigger Siri, but the command can be as simple as a ‘Hey’. From then on, you can type to use Siri. Step 1: Trigger Siri on your iPhone. Step 2: Say a basic command, to begin with. We’ll use a ‘Hey’. Step 3: Tap on the ‘Hey’ option. You will now find an option to type your query into Siri. Step 4: Type your query and tap on Done. There you go – you can now get to use Siri without having to use your voice. Those were all the methods to type on Siri on your iPhone. However, if you also want to use Siri in such a way that it does not speak out the responses, follow along.
Bonus: Enable Silent Responses on Siri
Earlier, we explored methods to use Siri without typing so that you can silently communicate with Siri and ask all your queries. However, to truly ensure a quiet process while using Siri we also recommend you further silence Siri responses. Here’s how to do it. Step 1: Open the Settings app on your iPhone. Step 2: Tap on Accessibility. Step 3: Scroll down to find the General section and tap on Siri. Step 4: Check the option for ‘Prefer Silent Responses’ under the Spoken Responses menu. There you have it, the next time you use Siri with this option enabled you will not receive any vocal response from Siri, but see the responses in the form of text on your screen.
Use Siri Without Talking
We hope this article helped you type to Siri on your iPhone. This is perfect for introverts and the self-conscious, isn’t it? Because these methods helped us find directions to a restaurant on a quiet metro train when it was too awkward to voice out our command to Siri. If you relate to this situation, keep this article handy! The above article may contain affiliate links which help support Guiding Tech. However, it does not affect our editorial integrity. The content remains unbiased and authentic.