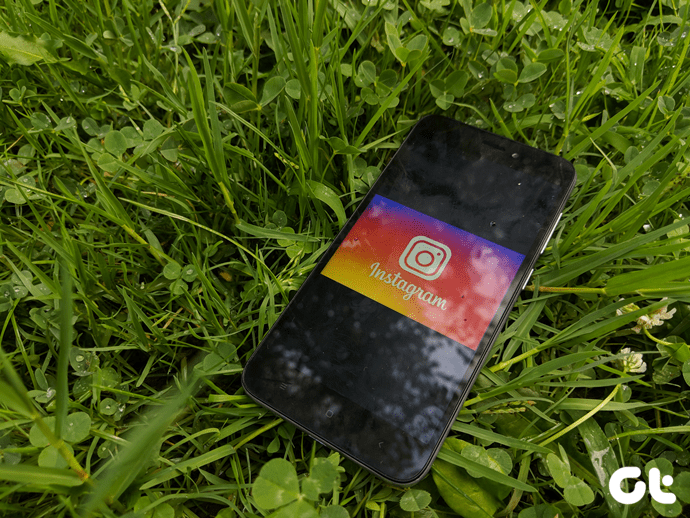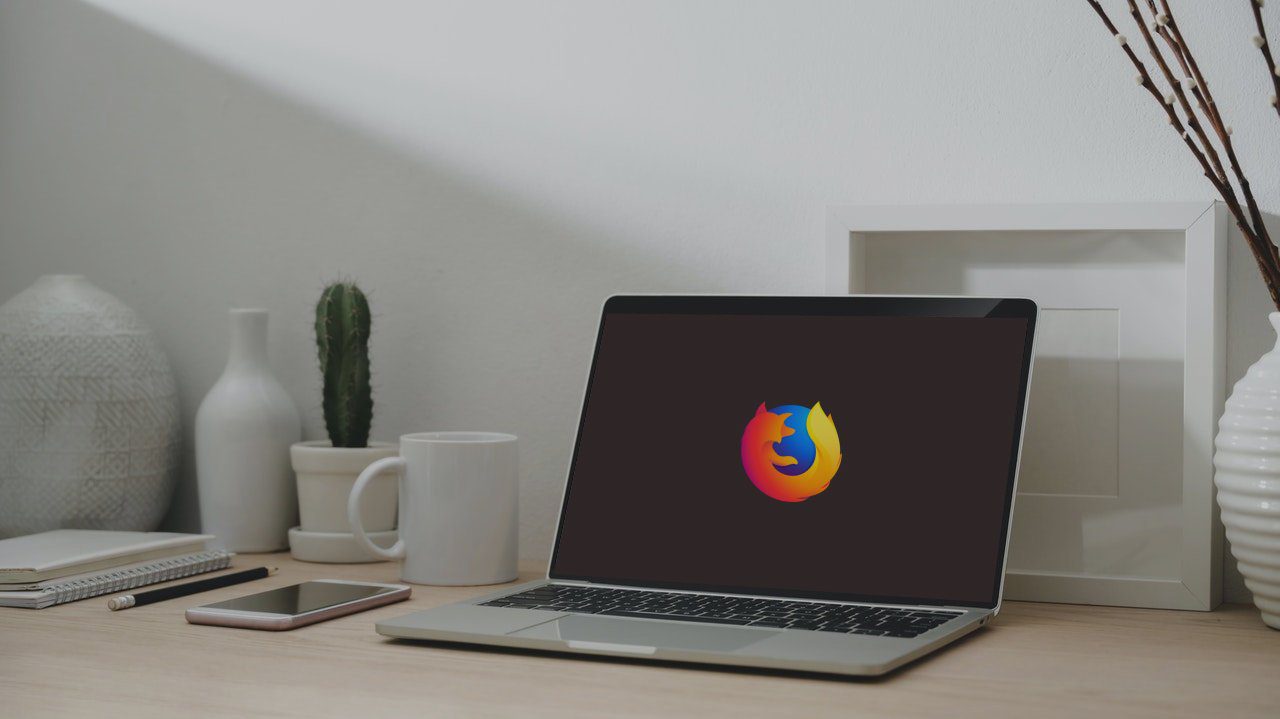Archive is the first option in the menu that pops up when you tap the three-dot menu icon beside any individual post. It is possible for a user to unintentionally tap the Archive option. Once they do it, the photo is removed from the profile and it isn’t visible to anyone. It kind of goes into hiding and it will only come back if you release it from the Archive prison. So, let’s go on the journey to rescue our Archived posts and publish them again.
How to Unarchive Instagram Photos on Android
Step 1.
Open the Instagram app on your Android device and navigate to profile screen by tapping the profile picture icon present at the bottom-right corner on the home screen.
Step 2.
On your profile, tap the icon that looks like a clock present in the top bar.
Step 3.
You will be taken to the Stories Archive screen, which contains all your published stories. Instagram recently introduced this feature where they archive your Story posts. They don’t vanish after 24 hours and are visible only to you. You can create Highlights from them that will always be visible on your profile. No 24-hour restriction on them. To undo archive for normal posts, tap the label Stories Archive and select Posts Archive from the drop-down menu.
Step 4.
You will find all your archived posts here. To reverse archive or to show a post again on your profile, tap the post and then tap the three-dot menu at the top-right corner. Select Show on Profile from the options the pop-up option. Similarly, repeat the steps for other posts that you want to unarchive on Instagram.
How to Unarchive Instagram Photos on iPhone
Step 1.
Open the Instagram app on your iPhone and tap the profile picture icon at the bottom-right corner to open the profile screen.
Step 2.
On your profile, tap the icon present at the top-left corner. This icon looks like a clock.
Step 3.
You will be taken to the Archive screen where you will find all your recently published stories. Tap the label that says Archive and select Posts from it.
Step 4.
Tap the photo that you want to unarchive followed by hitting the three-dot menu icon on the right side of that photo.
Step 5.
Select Show on Profile from the options. The photo will be visible again in your profile. In case you want to delete a photo permanently, tap the Delete option.
How to Unarchive Instagram Story Posts
Instagram now archives all your published Story posts automatically (if you have enabled it in the settings). To publish them again or share them with your friends, follow these steps:
Step 1.
Go to the Archive screen on your Android device or iPhone by following the steps mentioned above. Tap Story Archive instead of Posts.
Step 2.
Tap the individual Story post that you want to publish again and hit the Share icon present at the bottom.
Step 3.
You will be taken to the regular new Story screen where you can customize your photo again. You can add stickers, text and even write on the photos. If you want to upload the photo to your Story again, tap the Your Story option at the bottom. If, however, you want to share it with a friend, tap Send to and select your friend from the list. Voila! You have removed the story from the dungeons of Archive and published it again.
Bonus Tip: How to Save Instagram Story Posts to Your Phone
In the Archive Story section, tap the individual Story post that you want to save in your phone. Then, hit the three-dot menu present at the bottom-right corner and select Save Photo/Video from the options. The photo will be saved in your phone gallery.
Are They Back?
We hope you were able to successfully reverse or undo archive on Instagram. If you face any problem, do let us know in comments below. The above article may contain affiliate links which help support Guiding Tech. However, it does not affect our editorial integrity. The content remains unbiased and authentic.