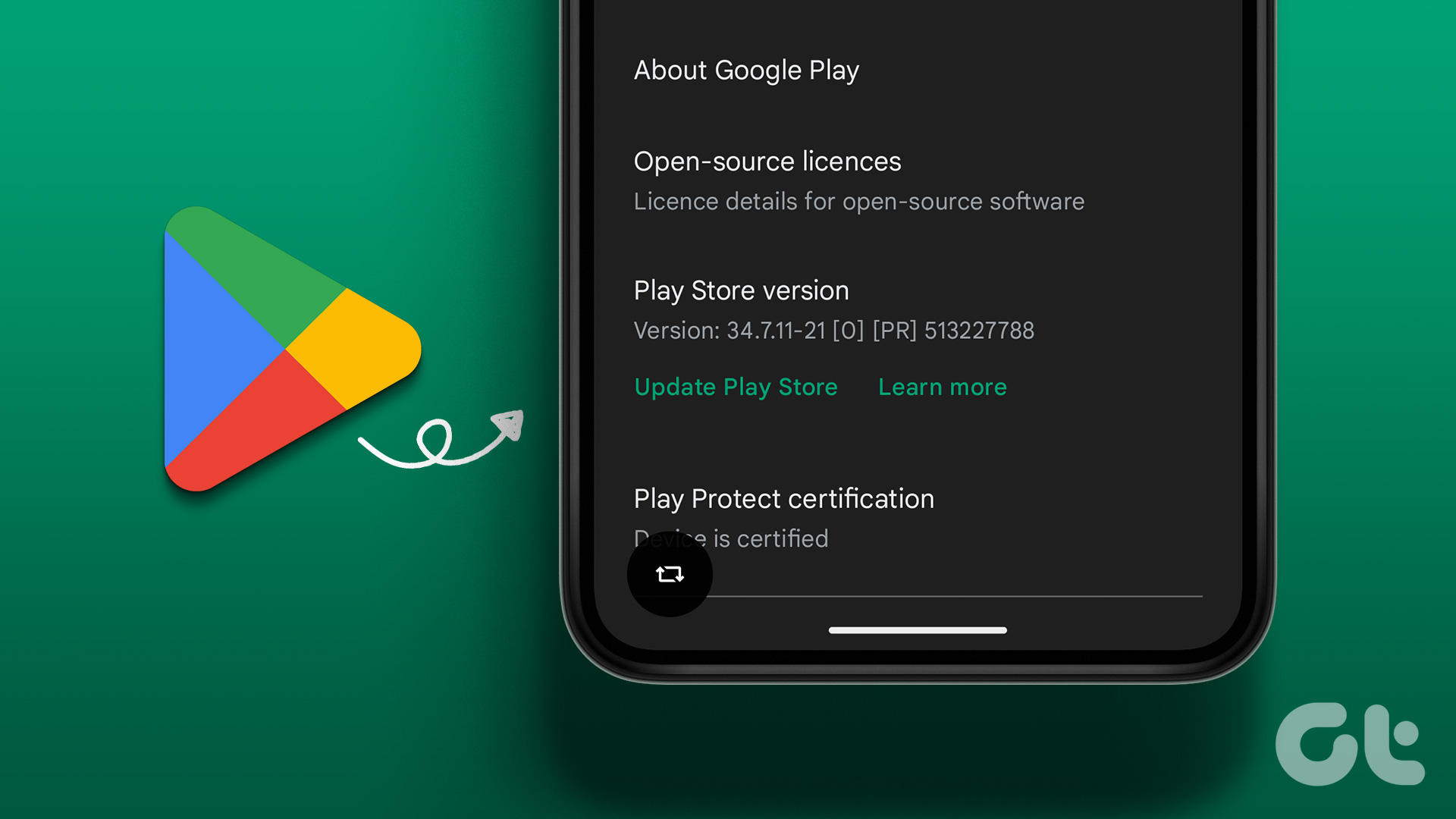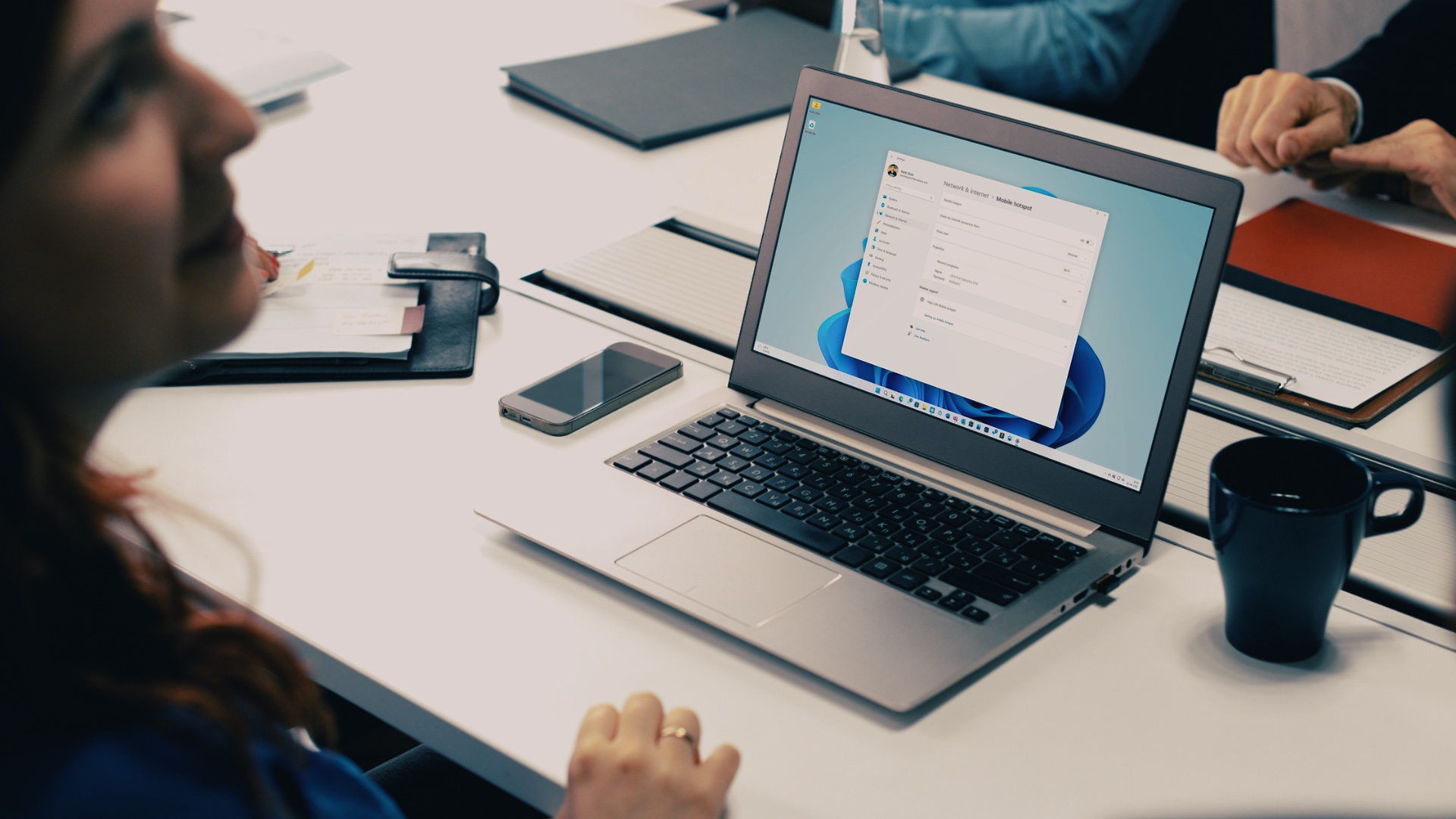We will show you how to use the built-in update feature of the Mac App Store to check for updates as well as how to update apps you downloaded outside the Mac App Store. Whether you’re a power user or want to keep your apps up to date, below are some handy ways.
1. How to Update Apps Using the Mac App Store
Updating apps through the Mac’s App Store is pretty simple. Follow the steps below. Step 1: Press the ‘Command + Space’ key on your keyboard, type App Store, and press Return. Note: You can directly open the App Store if it’s pinned to the Dock.
Step 2: Click on Updates in the sidebar to see the list of pending app updates. Note: If you don’t see any updates, press’ Command + R’ to force refresh the Updates page.
Step 3: In the Updates page, click the update button next to the app you want to update. Note: You can click on Update All button at the top right corner to update all the apps.
That’s it! This is how you can check for updates on Mac. However, if you want to avoid going through this manual way, there’s an easy way too. Move to the next method.
Enable Automatic Updates for Mac App Store Apps
If you are not a fan of updating the apps manually, you can set it to automatic updates. Here’s how: Step 1: Press the ‘Command + Space’ key on your keyboard, type App Store, and press Return. Note: You can directly open the App Store if it’s pinned to the Dock.
Step 2: Go to App Store and select Settings from the drop-down menu. Note: Alternatively, you can press ‘Command + ,’ to open App Store settings.
Step 3: In the Preferences window, check the Automatic Updates option.
With this, the App Store will automatically update the apps whenever an update is available without you having to look at them. It can be beneficial to you if you are forgetful about the app updates. So, this is how you can update the apps downloaded from the App Store. However, many Mac apps don’t get updates, especially the stock apps from Apple. Move to the following method to know how it gets updated.
2. How to Update Stock Apps With a macOS Update
Stock Apps such as Calendar, Music, Notes, Books, and so on do not get updates on Mac’s App Store. The update for these apps comes bundled with system updates. Follow the below instructions. Step 1: Press the ‘Command + Space’ key on your keyboard, type System Settings (or System Preferences if you’re running macOS Monterey or older), and press Return. Note: You can directly open System Settings if it’s pinned to the Dock.
Step 2: In the left pane, select General.
Step 3: Under General, select Software Update
Step 4: This page will automatically check for software updates. If any updates are pending, click on Update Now.
There you go. Once the software updates are downloaded and installed on your Mac, you will see that the Notes, Books, and other stock apps have also got updated, provided the updates included them. You can also configure these software updates to update automatically by clicking the ‘i’ button and toggling on ‘Download new updates when available’ and finally clicking Done.
You may have noticed that some apps never get an update. So, you will need to use the in-app update option to get the latest updates for them. Continue reading.
3. How to Use the In-App Update Option
Several apps, namely Chrome, Firefox, etc., have their update button in their settings. Follow the steps below. Note: For this article’s sake, we are updating Firefox. You can do the same with any app that has this provision. Step 1: Press ‘Command + Space’ on your keyboard, type Firefox, and press Return.
Step 2: Go to the hamburger menu in the top right corner and select Settings from the drop-down menu. Note: Additionally, you can press ‘Command + ,’ to open the app settings menu directly.
Step 3: Scroll down to find Firefox Updates and click on Update if available.
There you have it. You can successfully update the apps from the in-app update options. Additionally, you can also select the Automatically install updates option to ensure you don’t need to do it manually every time. Some apps you may be running will not have a separate update page. It will have a menu bar to check updates. Keep reading to learn how to update such apps.
4. How to Update From the Menu Bar
It is relatively straightforward to check and download an update from certain apps that don’t come with a dedicated app update page; instead, they have a menu bar for it. Follow the below-mentioned steps. Note: We are taking an example of the Microsoft Outlook app to demonstrate this. Step 1: Press ‘Command + Space’ on your keyboard, type Outlook, and press Return.
Step 2: Go to the Help menu bar and select ‘Check For Updates’ from the drop-down menu.
Step 3: In the Microsoft AutoUpdate window, click on ‘Check for Updates.’
If any updates are pending, click to update them. You can also check the option that says ‘Automatically keep Microsoft apps up to date.’ That’s it. The app will successfully update from the menu bar. There’s another way to update Mac apps. Continue reading.
5. How to Use Terminal to Update Mac Apps
It is easy to update Mac apps and even install macOS software updates using Terminal. Follow the instructions below. Step 1: Press ‘Command + Space’ on your keyboard, type Terminal, and press Return.
Step 2: Type the below command and press Return. Note: Replace [name] with the name of the app you want to update.
Step 3: Enter your Mac’s passcode and press the Return key.
There you go. If there’s any update available for the app, Terminal will download and install it for you. If you don’t want to go through the abovementioned methods, check out the next method.
6. How to Update Apps Using a Third-Party Tool
The last resort to check and update your Mac apps is using third-party apps, such as MacUpdater, CleanMyMac X, and Setapp. We will use MacUpdater, a freemium app to check for Mac updates. Follow along. Step 1: Download and install MacUpdater from its official website. Download MacUpdater
Step 2: After the initial setup, it will automatically check for app updates. If available, it will display available app updates.
Step 3: Select the apps you want to update.
That’s it. The MacUpdater will download the update for you. The best part of this app is that it scans for applications you downloaded from the App Store and the ones that you didn’t. You can upgrade the plan for more features, such as one-click bulk updates, maximum daily scans, and so on. If you have any queries, move on to the next section.
Be On Top of the Updates
By following the methods outlined in the article, you can quickly check and update apps on your Mac. It’s good practice to check for app updates regularly. It will not only improve their performance but also make your device safer. You may also want to check out how to uninstall apps on a Mac if you no longer use certain apps. The above article may contain affiliate links which help support Guiding Tech. However, it does not affect our editorial integrity. The content remains unbiased and authentic.


























![]()