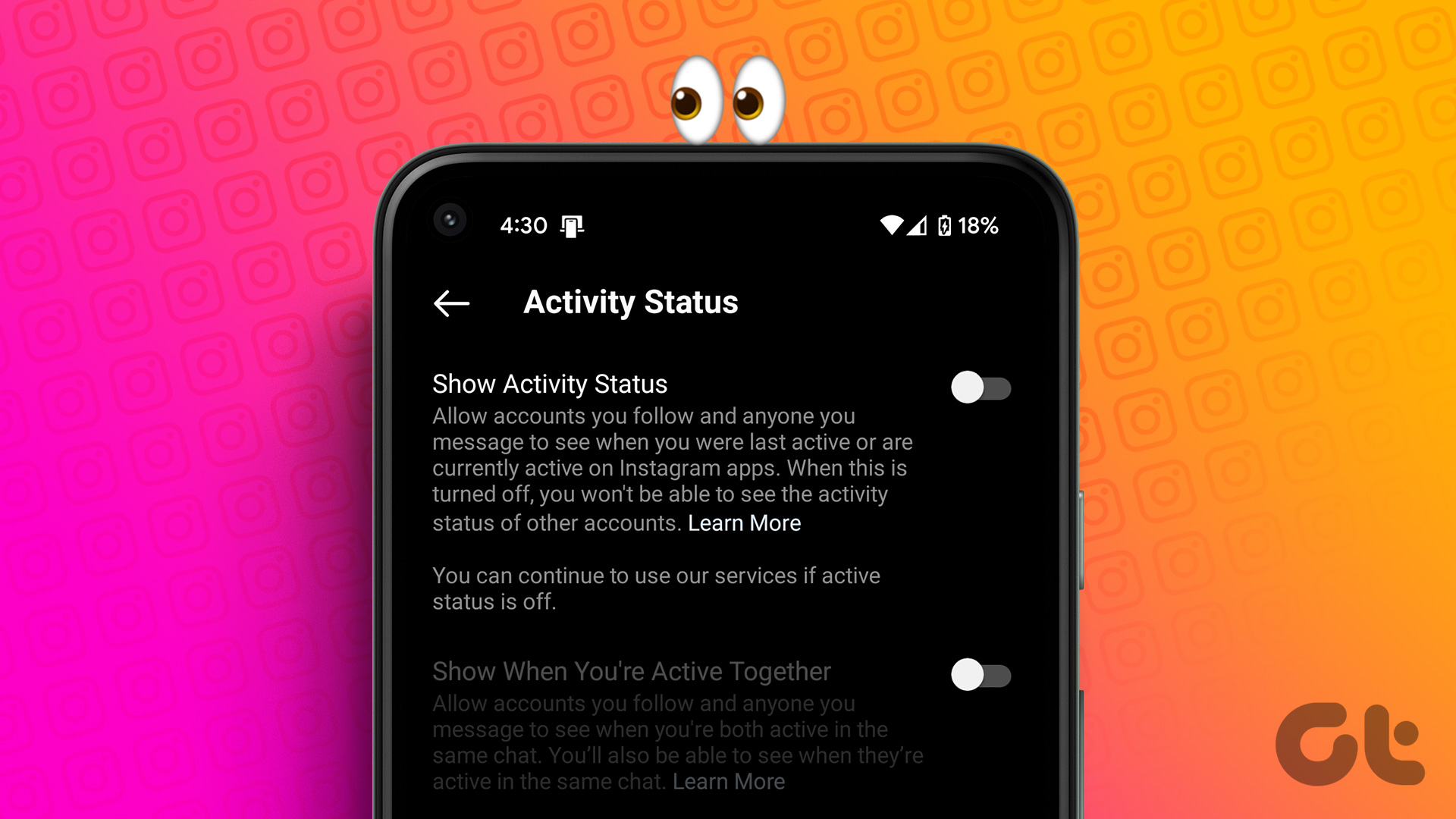Compared to before, Microsoft Edge also has a faster update cycle, courtesy of the Chromium open source project. Hence, it’s important to make sure that the browser is kept up to date. Let’s check out how you can update Microsoft Edge on desktop and mobile. But first, let’s check out why you may want to do that.
Why You Should Update Edge
The latest updates for Microsoft Edge ensures the best possible experience on your desktop or mobile apart from patching the security flaws. Hence, updating it is a good practice. As per the Microsoft Edge update schedule, you can expect new browser updates one every six weeks. The latest Edge updates often contain feature additions, bugs fixes, and performance enhancements. I’m sure you’ll be eager to try them as much as we are. That said, the browser’s security is a primary concern to keep it up-to-date. Since the internet is sleepless, new browser exploits show up often. So, Microsoft makes it a point to patch any known vulnerabilities as soon as possible. Admittedly, new updates can also introduce new problems. But, those are rare and often a minor inconvenience. So the benefits of keeping Microsoft Edge Chromium up-to-date tend to outweigh those shortcomings.
Update Microsoft Edge (Windows and macOS)
Microsoft Edge updates work the same across both the Windows and macOS versions of the web browser. Like several other browsers, Microsoft Edge takes care of new updates and installs them automatically. That said, it’s always a great idea to check for the latest updates manually. That ensures you’ve got the newest version of Microsoft Edge installed without relying on an auto-update feature that may or may not work correctly. Step 1: Click the three-dots to the upper-right corner of the window to open the Edge menu. Step 2: Point to Help and feedback and click About Microsoft Edge. Step 3: A new tab should open and prompt Microsoft Edge to scan for and install the latest updates. Usually, a browser update finishes in a couple of minutes.
Restart Microsoft Edge for the updates to take effect. Save any work that you’ve open, and then click Relaunch on the About Microsoft Edge tab. If you see the ‘Microsoft Edge is up to date’ notice, you already have the latest Edge updates installed. You can check at another time to see if newer updates are available. In case you can’t follow the steps above on a Windows 10 PC, you may have the pre-Chromium version of Microsoft Edge installed. To update it, you must update Windows 10 itself—open the Start menu, type windows update, and press Enter. Then, click Check for Updates. It’s best to upgrade to the Chromium version of Edge since it packs plenty of features, frequent updates, and wider compatibility.
Update Microsoft Edge (Android and iOS)
If you have the apps on your iPhone or Android smartphone set to update automatically, the chances are that you already have the latest Microsoft Edge updates installed. If that’s not the case, or if you want to ensure that you have the latest updates installed, you must visit the App Store or Play Store to manually update Microsoft Edge.
Update (Android)
On Android, updating the browser is just like updating any other app. Head over to the Google Play Store and search for Microsoft Edge. If the browser has a pending update, you should see an Update button. Tap it to install the update.
Update (iOS)
On iOS, open the App Store and search for Microsoft Edge. If you see an update listed, tap the Update button to install it.
Keep The Browser Up-to-Date
New Microsoft Edge features are always enticing to use. But, browser security and stability are just as, if not more, important. Edge is how you interact with the internet, so keeping it secure should be a top priority on both the desktop and mobile. That said, malicious sites may display pop-up notices asking you to update the web browser. Microsoft never sends such notices. We strongly recommend that you avoid interacting with them. They will mostly end up downloading malware to your device. Always use the instructions that you just went through above to update the web browser manually. The above article may contain affiliate links which help support Guiding Tech. However, it does not affect our editorial integrity. The content remains unbiased and authentic.






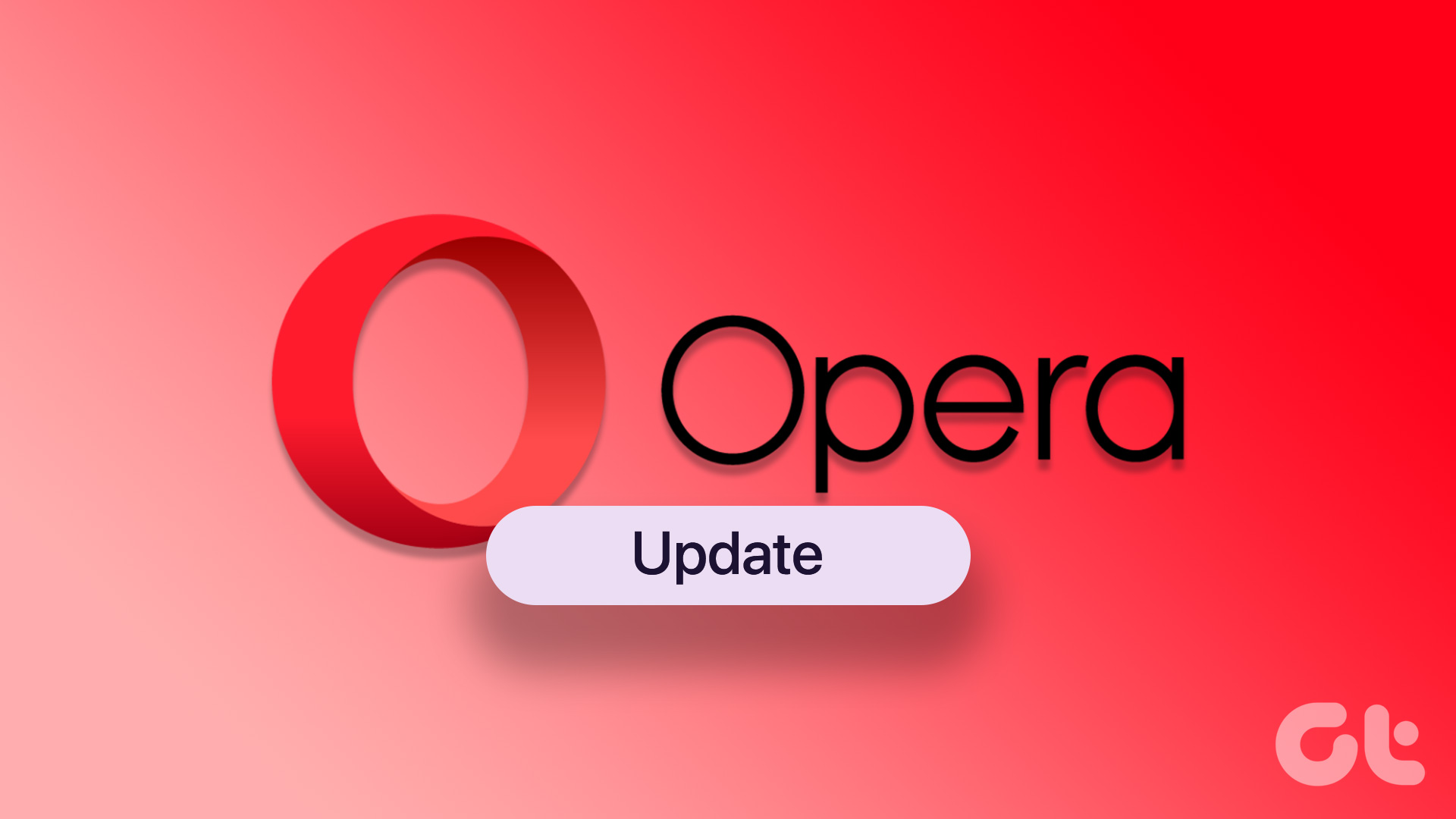


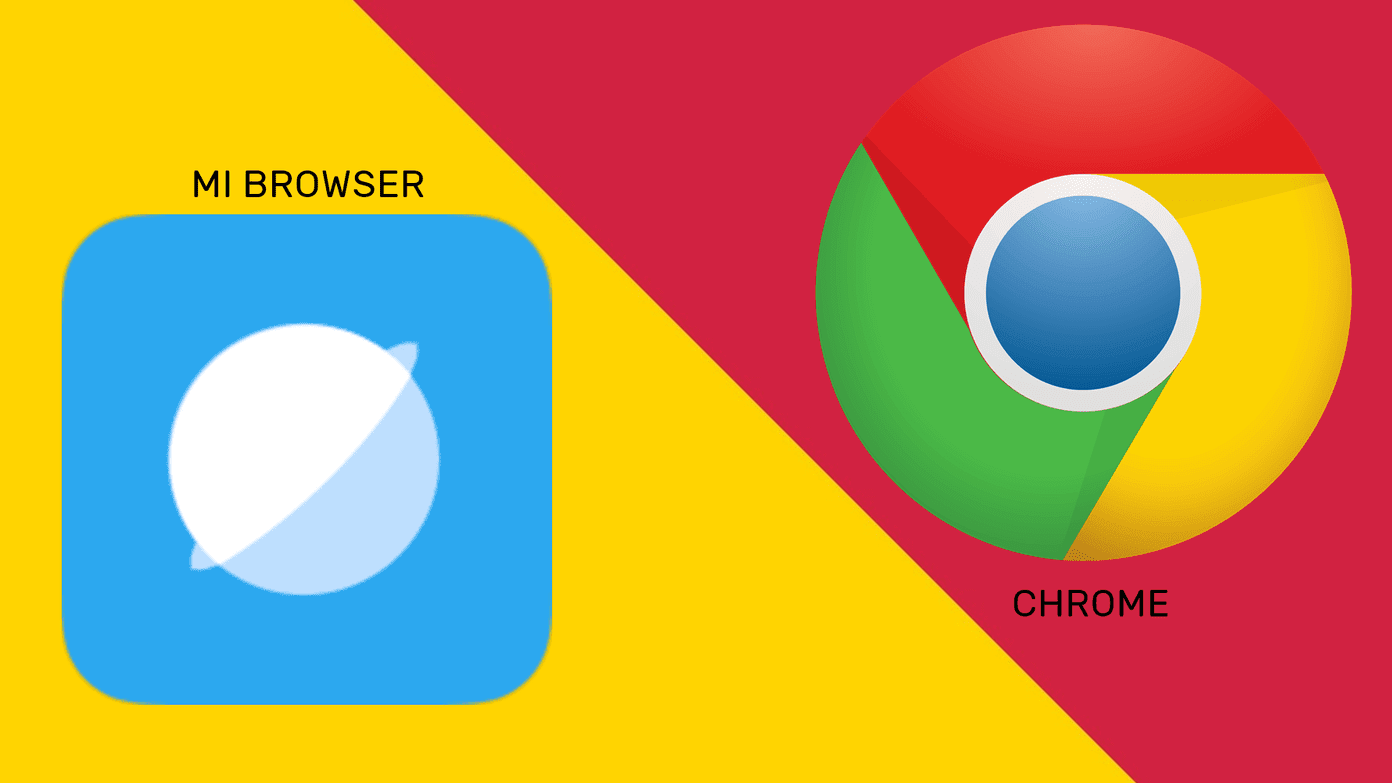

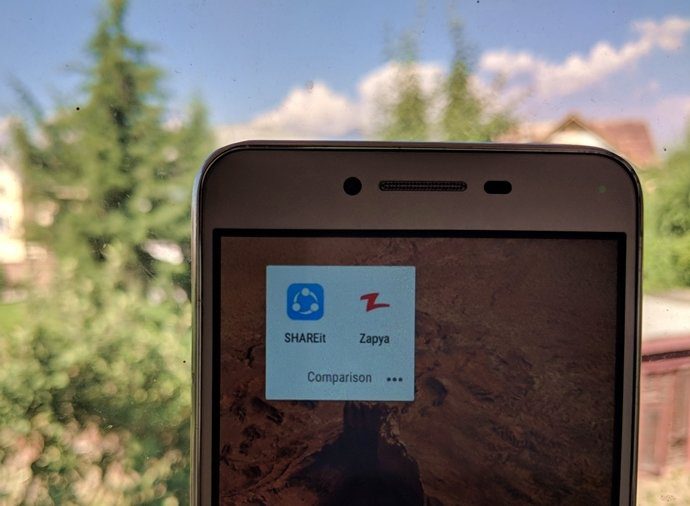
![]()