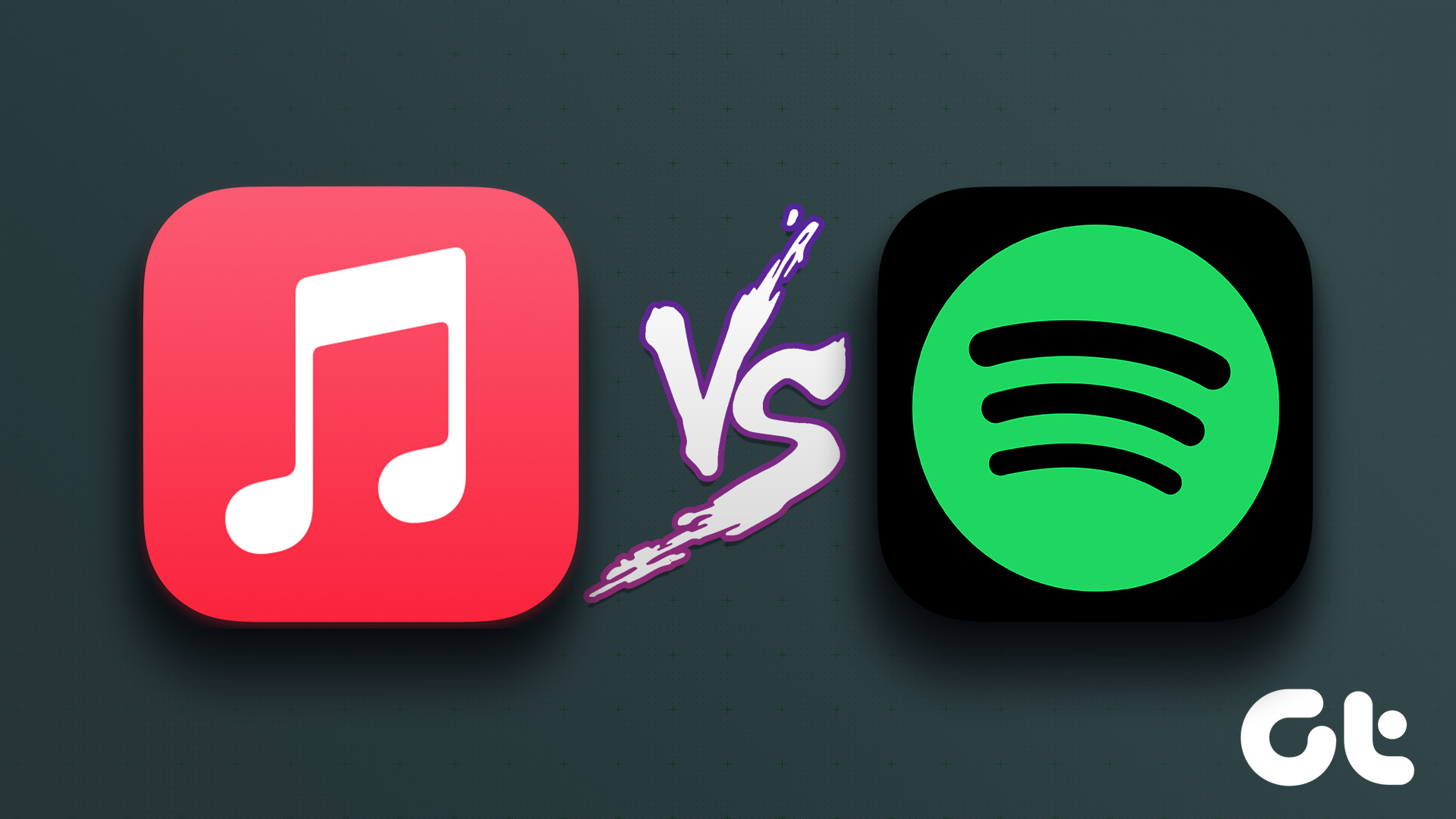Spotify offers the ability to upload your music to your library on one device, and that music will be available on all Spotify-friendly devices that you own. Though Spotify offers a large music library, sometimes you may find that the songs you are looking for are not available. One of Spotify’s unique aspects is that it blends a typical streaming music service with the playback of music you have stored on your own PC. In this post, we will talk about how to upload music to Spotify using the desktop app. Let’s get started.
Limitations
Before we get started, let me clarify a couple of things about the Spotify upload function.
You need a Spotify Premium account subscription to use it — the ad-supported version will not play your personal tracks.Spotify’s Local Files feature doesn’t actually upload your songs to the cloud. Instead, Spotify lets you indicate which folders or locations on your device contain your personal music and then gives you the ability to sync those tracks to another Spotify-enabled device across a Wi-Fi network.
In short, the whole process isn’t as seamless and powerful as one hopes to be.
Upload Local Files to Spotify
The whole synchronization of tracks is a one-way process, from the desktop to all other devices. You would need to use the Spotify desktop app on Windows or Mac to upload local files. Follow the steps below to upload local files to Spotify. Step 1: First, download and install the Spotify desktop app on Windows or Mac. Get Spotify Step 2: Open the app and tap on the Spotify in the menu bar, and open Preferences. Step 3: Scroll down to the Local Files menu and enable the option. Step 4: From the below Show songs from option, click on the ‘Add a source’ menu. Step 5: You can choose a folder and add tracks. Repeat this step for all of the folders that are in different parts of your computer. If everything is under a single folder, you should add the main folder with all your music and let Spotify work its magic.
Where Are My Local Files
You can find the local files under the Spotify playlists menu. On the left side, you will find the Your Library menu, and under that, you will notice the Local Files option. Users can see the total number of songs and the total cumulative playtime. There is one limitation. Not all of your songs are listed when you browse Local Files — there’s a good chance your music isn’t in one of the formats that Spotify supports. Only MP3, MP4, and M4P files are compatible with the Local Files feature. That leaves anyone with an extensive FLAC collection or those who have chosen to rip their CDs using Apple’s lossless ALAC format.
Add Local Files to Spotify Playlist
If you want to sync your local songs across devices, you need to add them to your Spotify Playlists. Follow the steps below to add local files to the Spotify playlist. Step 1: Open the Spotify app on your Windows or Mac. Step 2: Go to Your Library > Local Files. Step 3: Here, you will see all the added local files in the Spotify app. Step 4: Tap on the three-dot menu beside any song and select Add to Playlist. Step 5: Choose the Spotify playlist to add songs. Those playlists act as sync lists, in effect, so that Spotify doesn’t take up a massive amount of room storing your music on every device if you only want a select few. Playlists are your way of indicating which of your tracks you want on your other devices. To sync those local files on your mobile Spotify app, you need to make sure that both the desktop and mobile Spotify account are the same, and more importantly, they must both be on the same Wi-Fi network. If all goes as described, you will see added local files in the Spotify mobile app. Download them on your device, and you will be able to listen to them anywhere you go.
Use Spotify Like a Pro
So that’s how you upload your music to Spotify and add it to your library to get better recommendations. Also, you can stream those songs on other devices instead of searching for them manually. Spotify’s local files feature is a must-have for power users. However, it does come with certain limitations. But once you overcome that, you will enjoy all your local files with a huge Spotify library. Next up: Looking to master Spotify on the desktop? Read the next post below to learn the top eleven Spotify keyboard shortcuts for Windows and Mac. The above article may contain affiliate links which help support Guiding Tech. However, it does not affect our editorial integrity. The content remains unbiased and authentic.