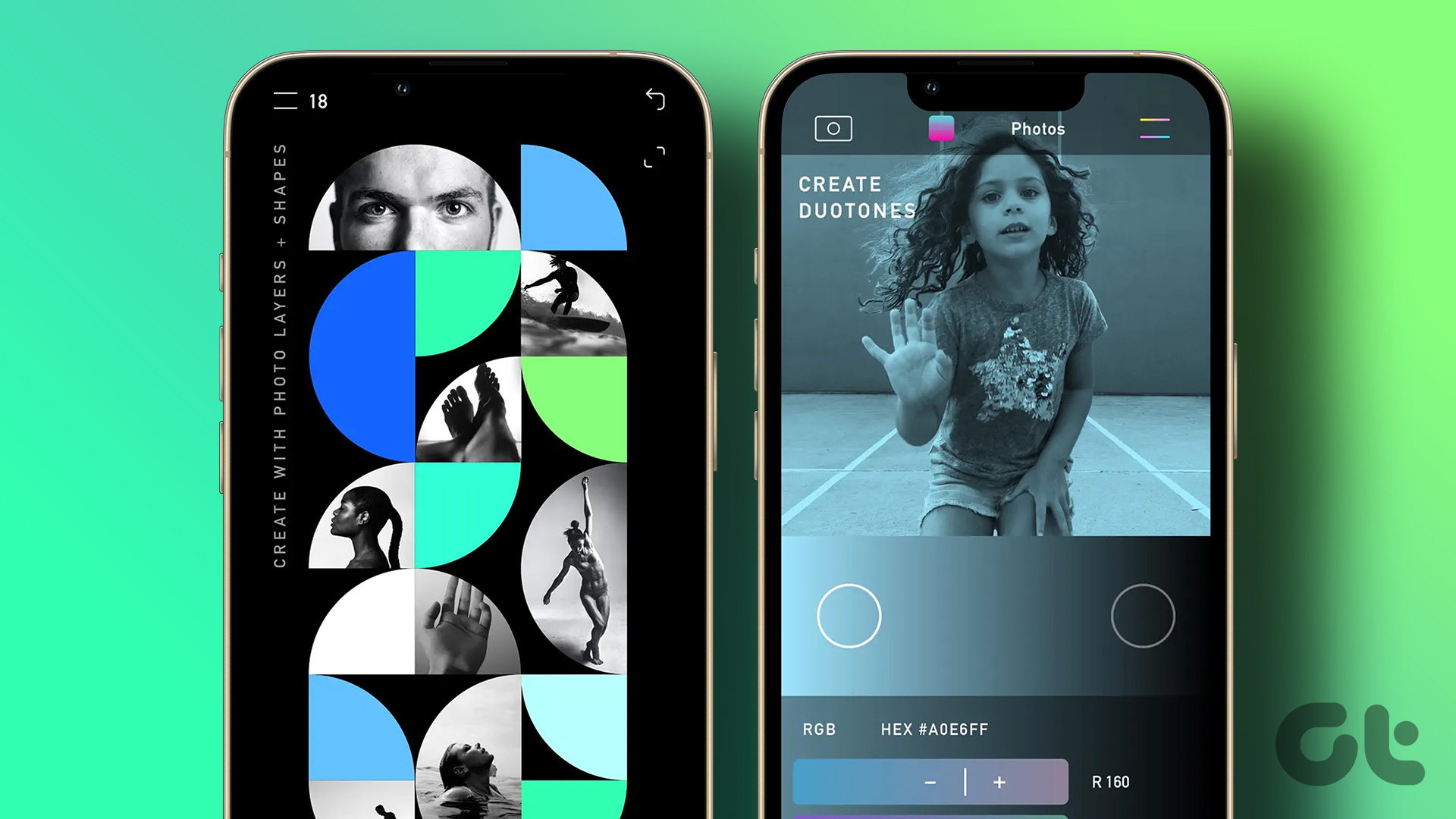Want to know how to get the best out of the graphic equalizer settings on your phone’s music player? Sit back and read on!
First Things First
Before jumping into the details, let’s know what do the keys and bars on the graphic equalizer actually mean. The music player interface and the location of the graphic equalizer vary from one phone to another. However, the range of sliders – bars that are moved up and down to adjust the sound – is similar to one another. On a standard graphic equalizer, you’ll find 5 to 8 sliders (in this case, seven) that range from low frequency to high. The sliders are all set in different decibel levels (dB). The sliders allow you to adjust certain frequency bands up or down along the dB scale. Bass frequencies start on the left, midrange frequencies in the middle, and treble on the right. This is the basic structure you have to keep in mind before jumping into play with the equalizer. Sound – any kind of sound – is fundamentally a vibration that we see as a wave at different speeds, which constitutes a certain frequency. If the wave moves up and down 50 times in a second, we say that sound has a 50Hz frequency. Higher the frequency, higher the treble.
Get the Music Right
Now that you have some idea about what those ‘slim bars’ mean and do, it’s time you play around with them. There is nothing called the perfect sound. It’s all about what you want to hear. What sound soothes your ears the best or suits the collection of songs you want to play. You don’t want to omit all bass when listening to a metal song or put the treble too low when listening to a jazz number. It all depends on you and your taste. Be patient and slow. Even a slight tweak here and there can have a great effect on the overall sound. Try to get rid of some bass by moving the sliders to the left down a little and move the ones to the right up a notch. In case you want to increase the bass, do the opposite. If this is your first attempt at doing this, choose a familiar song. Try to get rid of some bass by moving the sliders to the left down a little and move the ones to the right up a notch. In case you want to increase the bass, do the opposite. The sliders in the middle (+1 dB, +2 dB, and +4 dB) can be adjusted to alter the sound in the mid-range. This comes very handy when you are trying to increase the sound of the vocals or the mid-range instruments such as harmonicas, flutes or violin. Try to increase the overall volume if you have reduced frequencies at every range. If you want more bass and treble in general, pull the mid-range sliders down and increase the overall volume a bit. Is it taking more than a minute to get it right? No need to worry. It’s absolutely natural. Every one hears sound differently according to their own sensory settings. Keep it in mind that the equalizer presets like Rock, Jazz, Party or Club have taken ages for composers to make and still they do not serve everyone’s purpose the best. The above article may contain affiliate links which help support Guiding Tech. However, it does not affect our editorial integrity. The content remains unbiased and authentic.