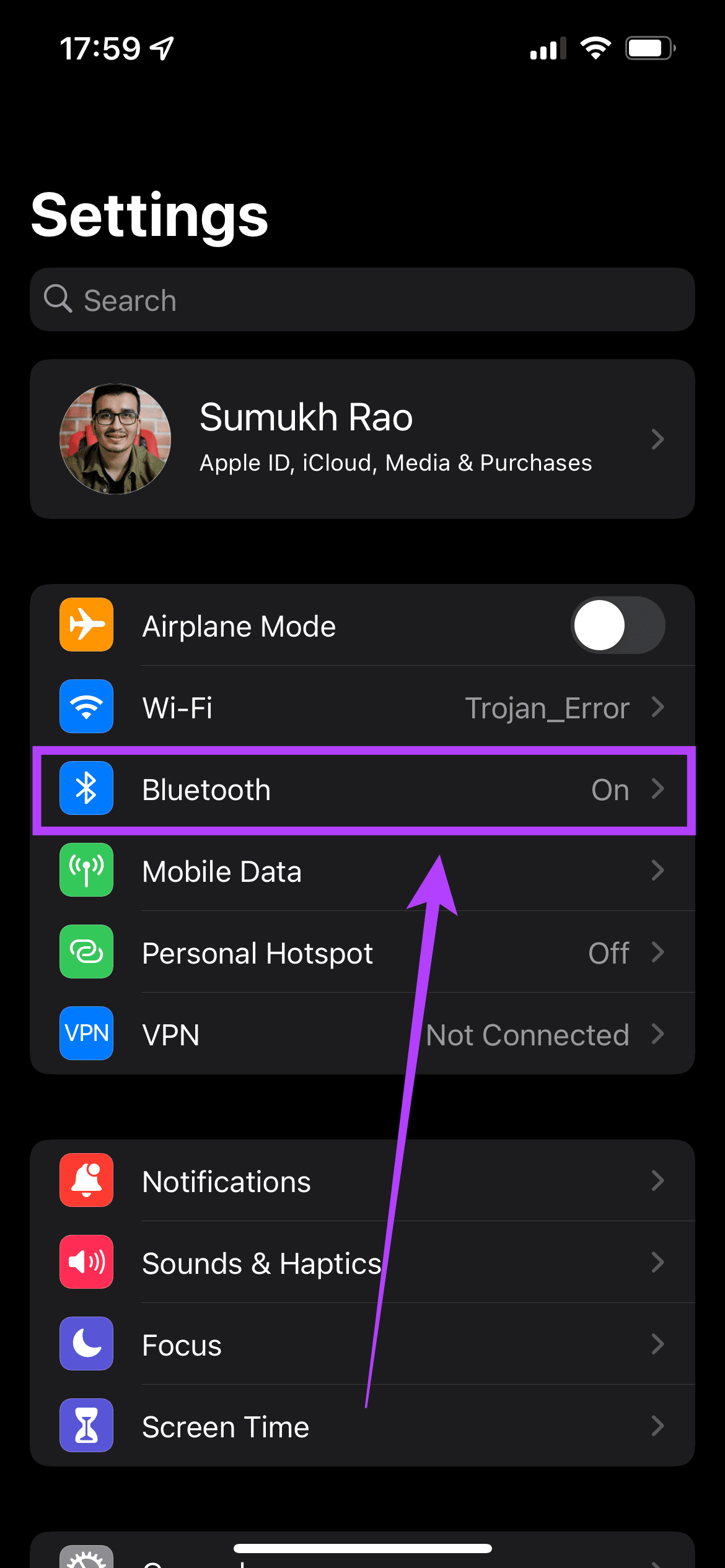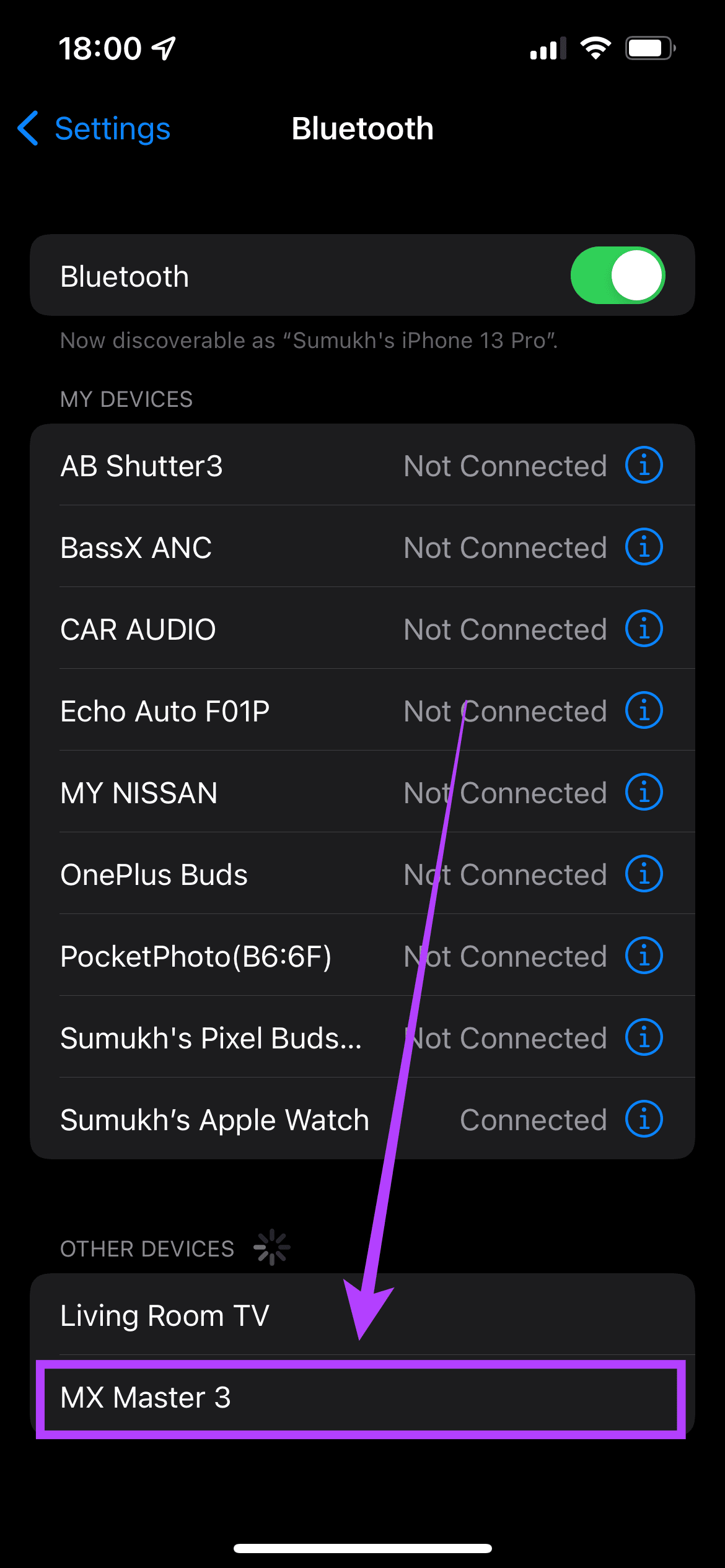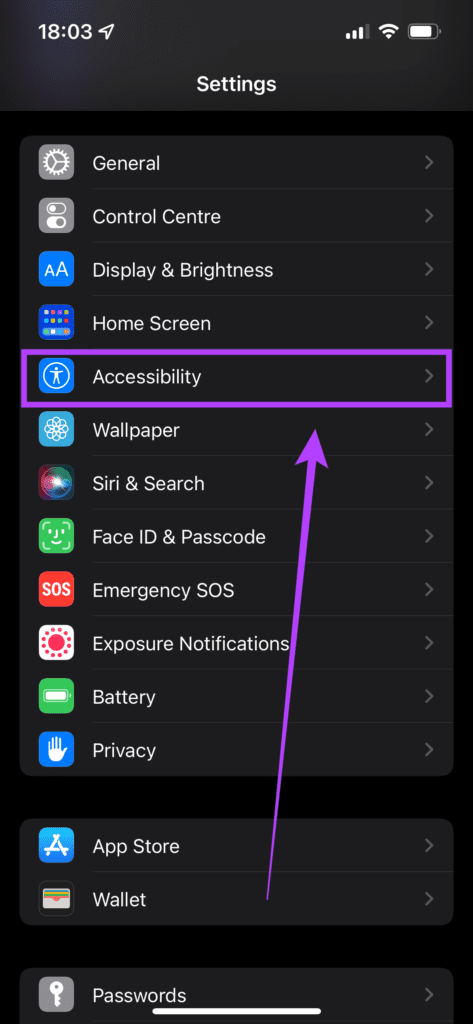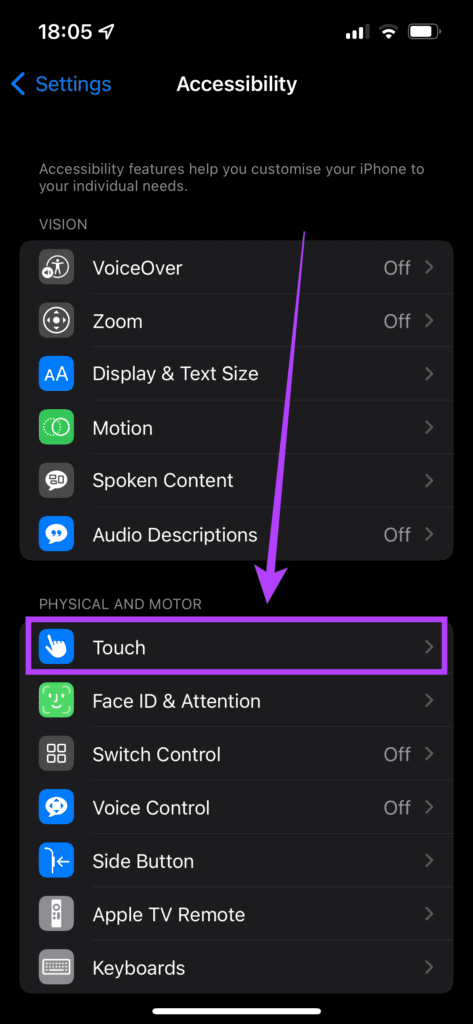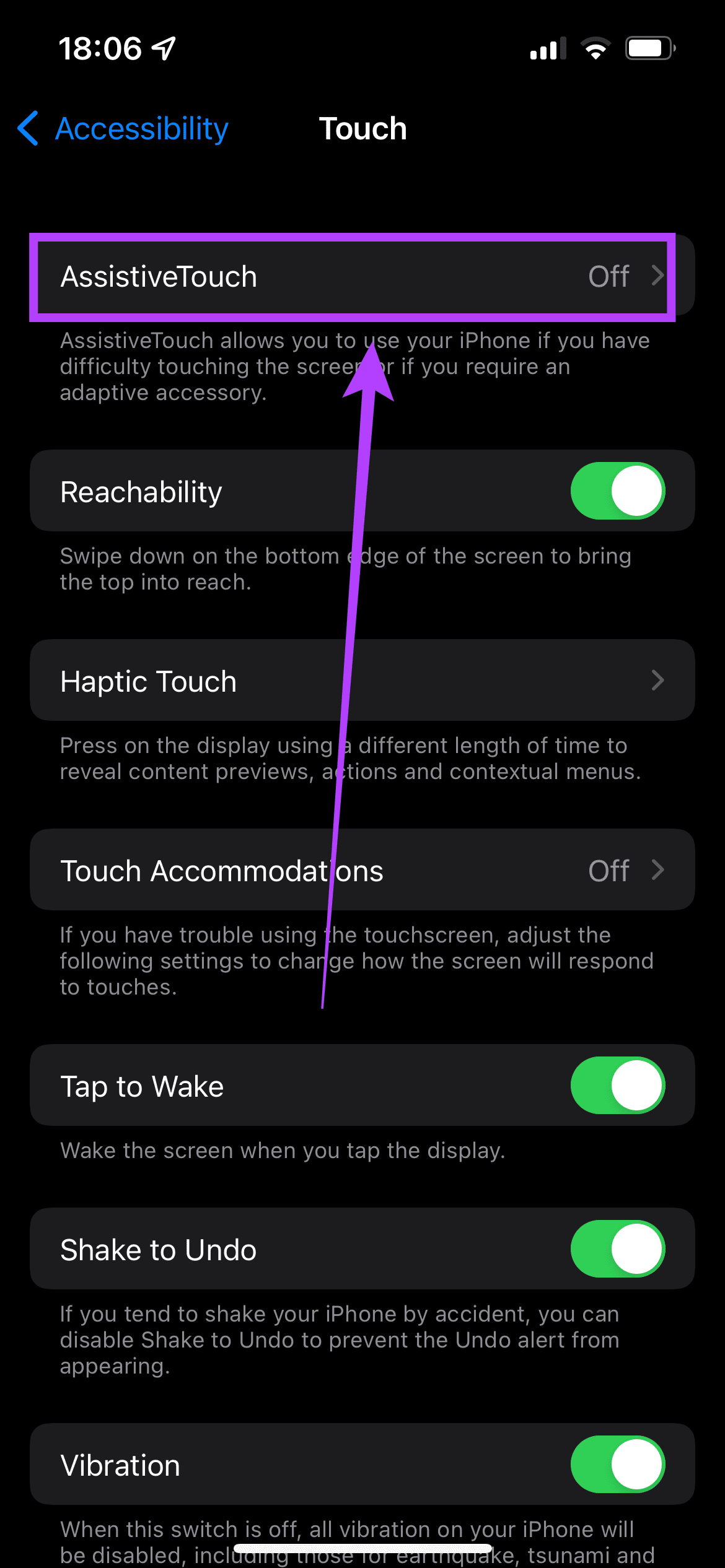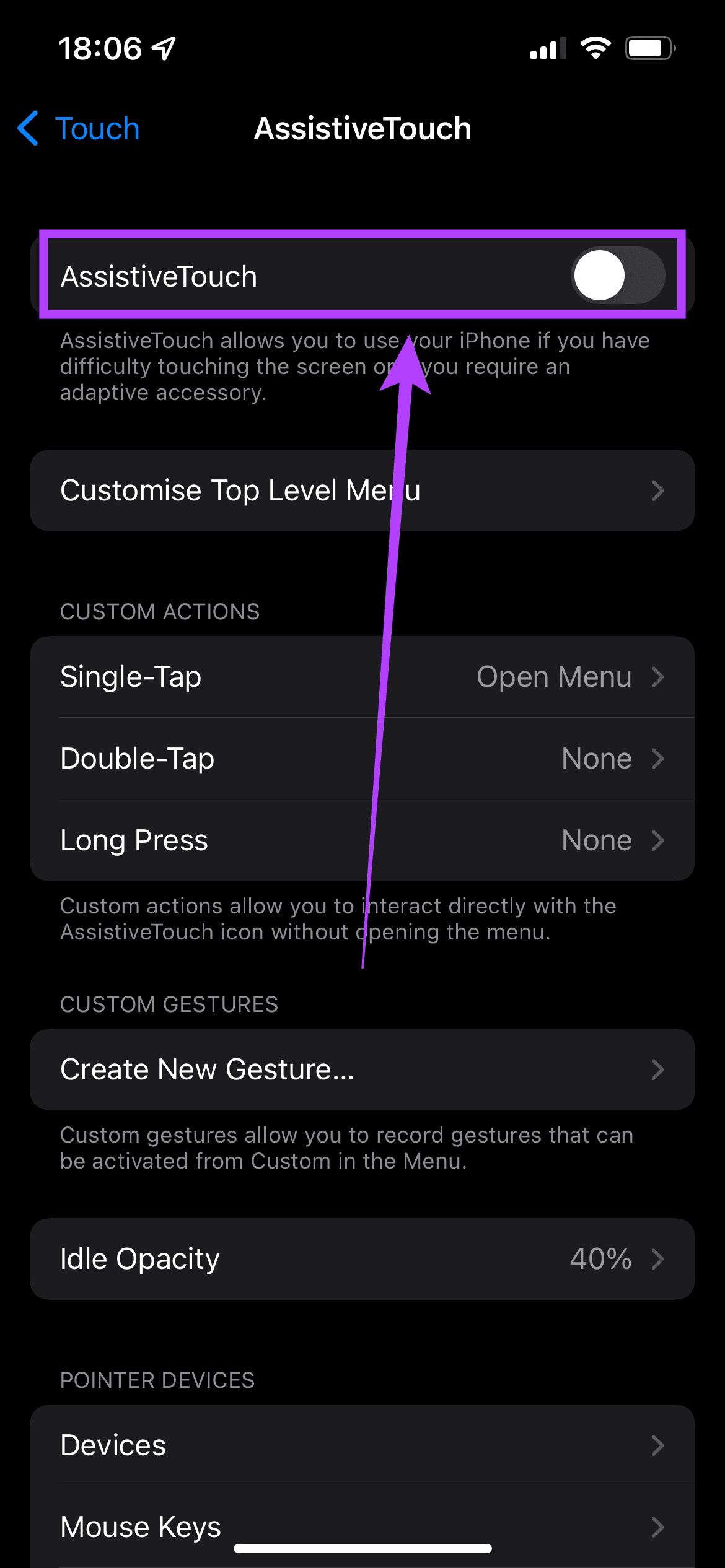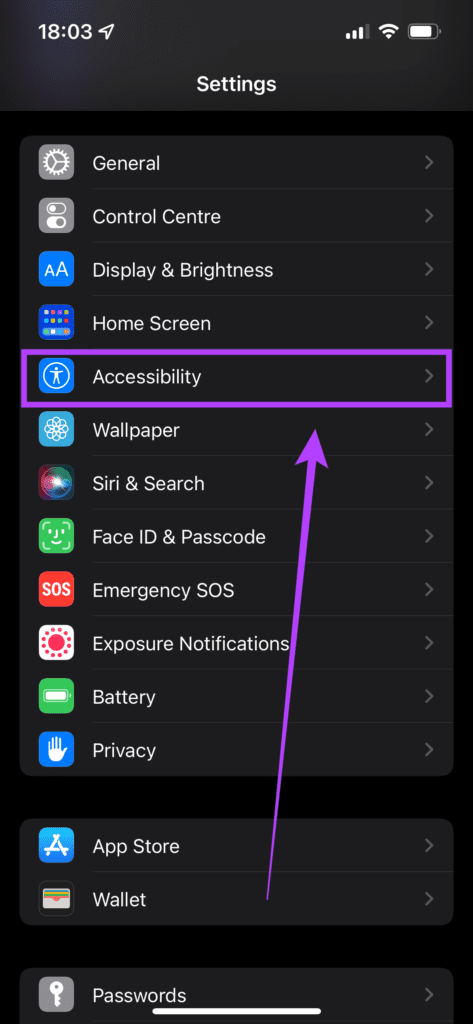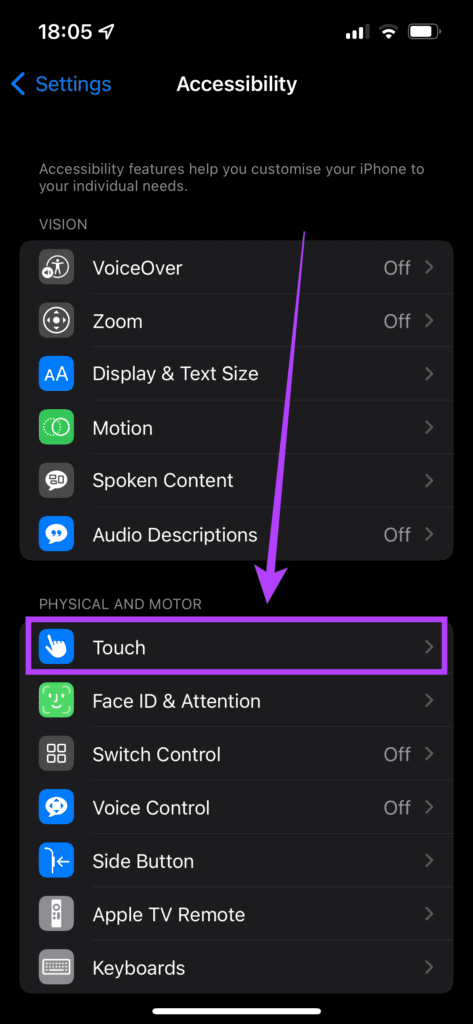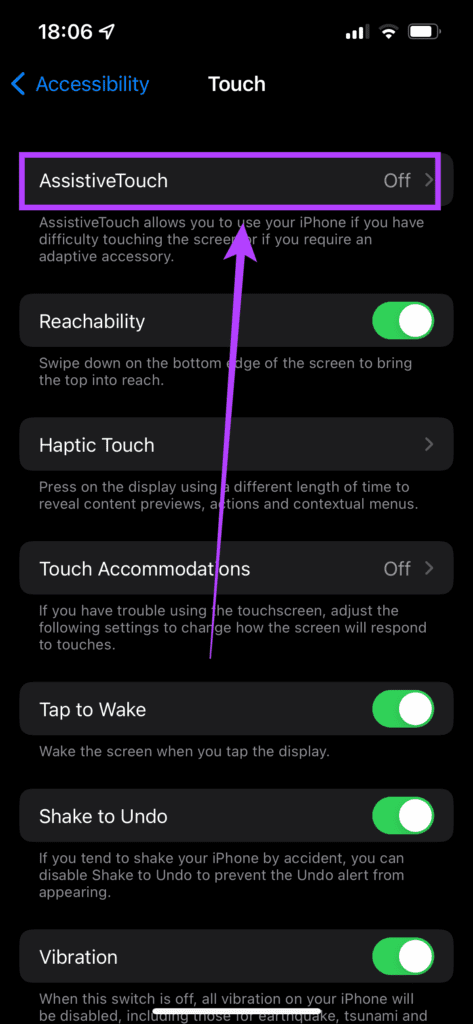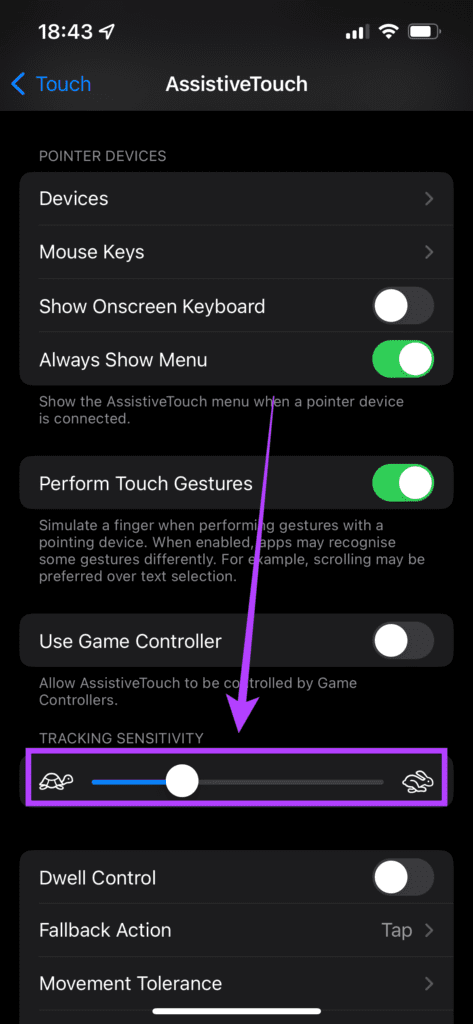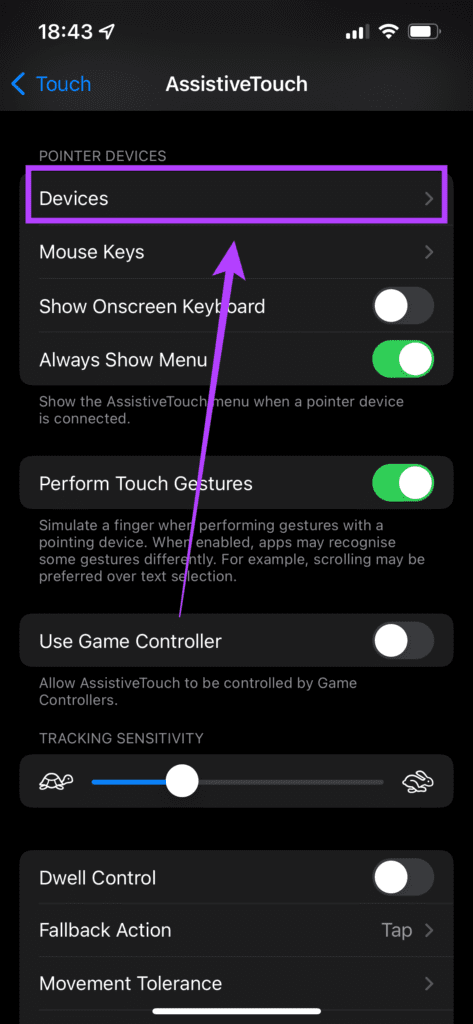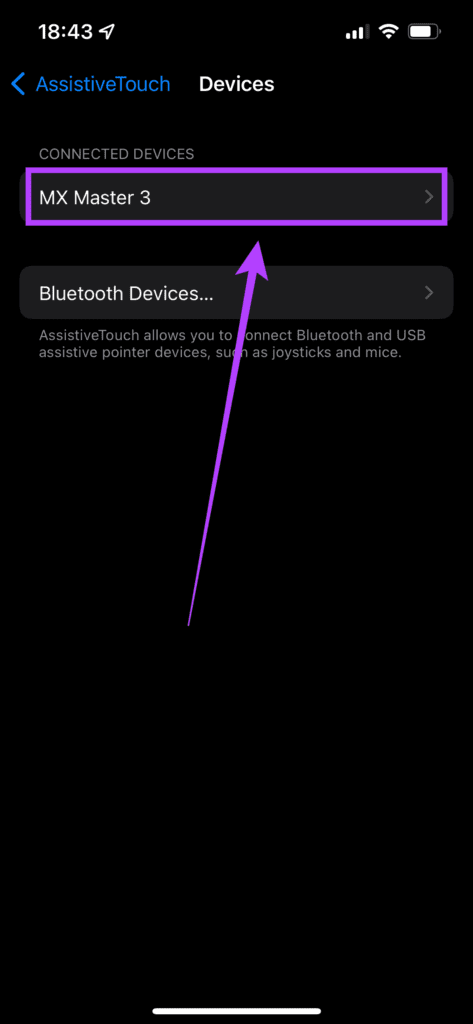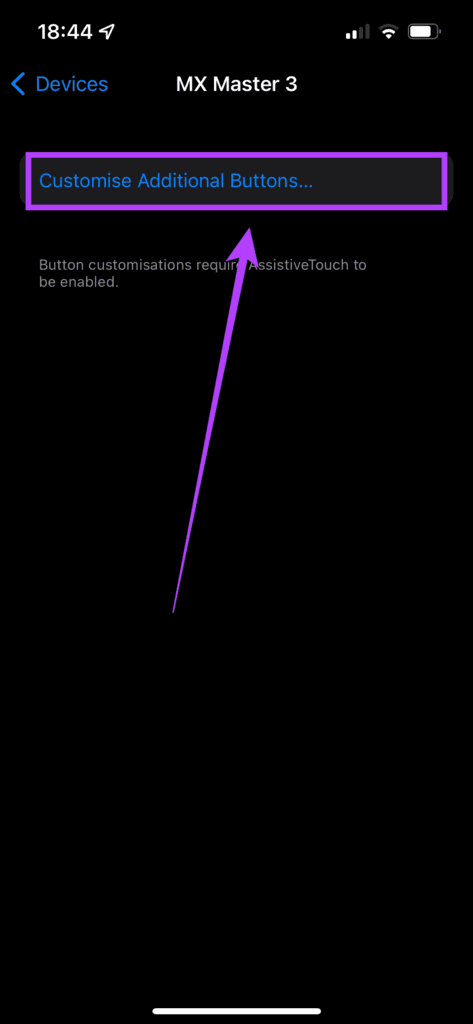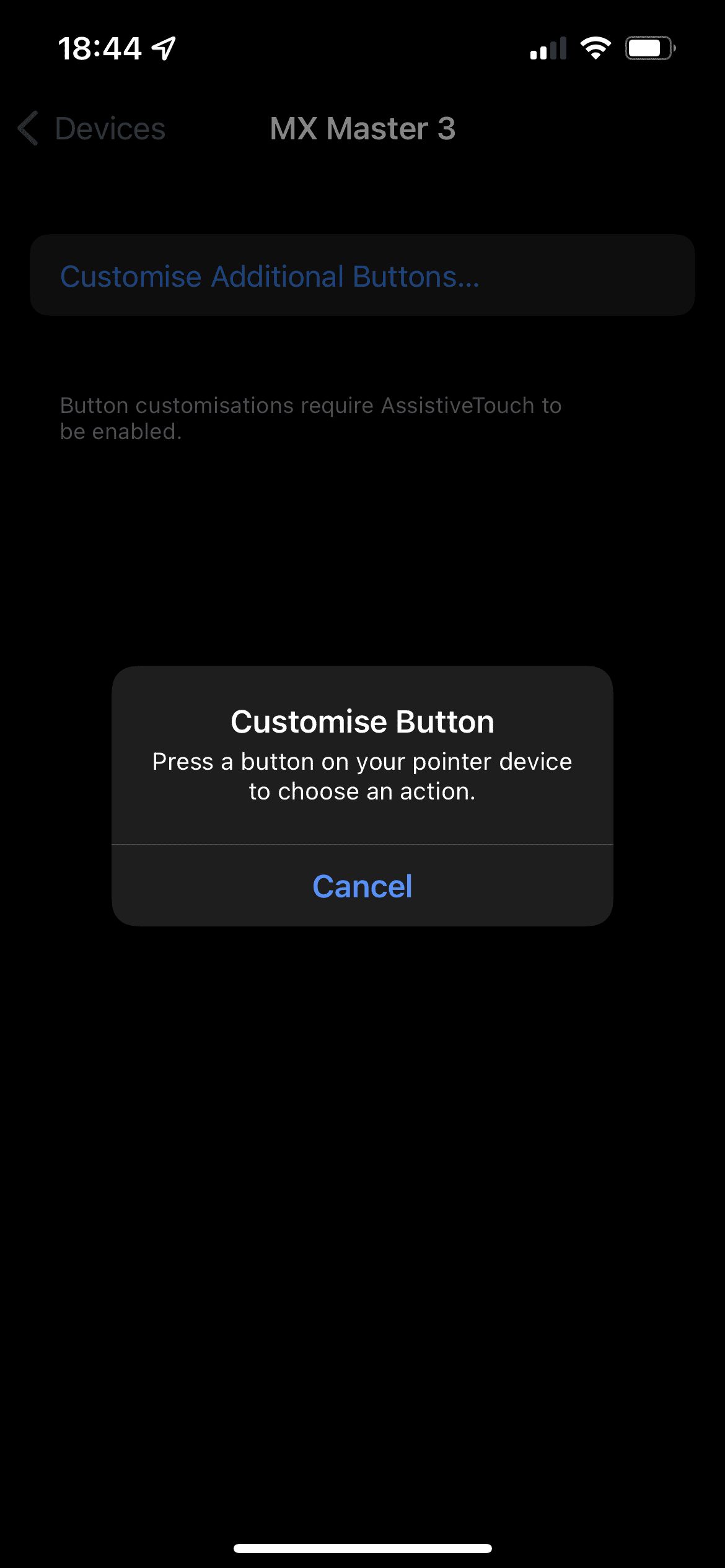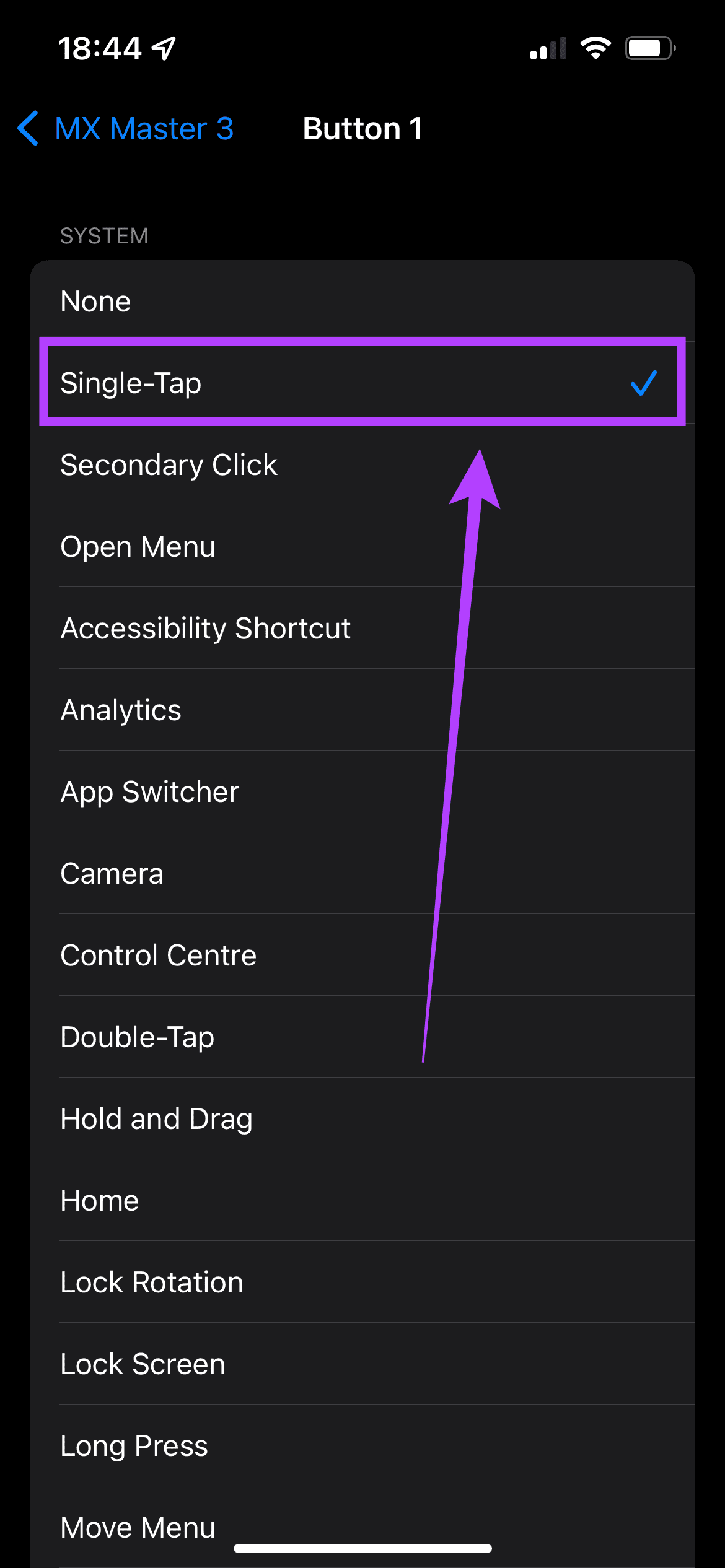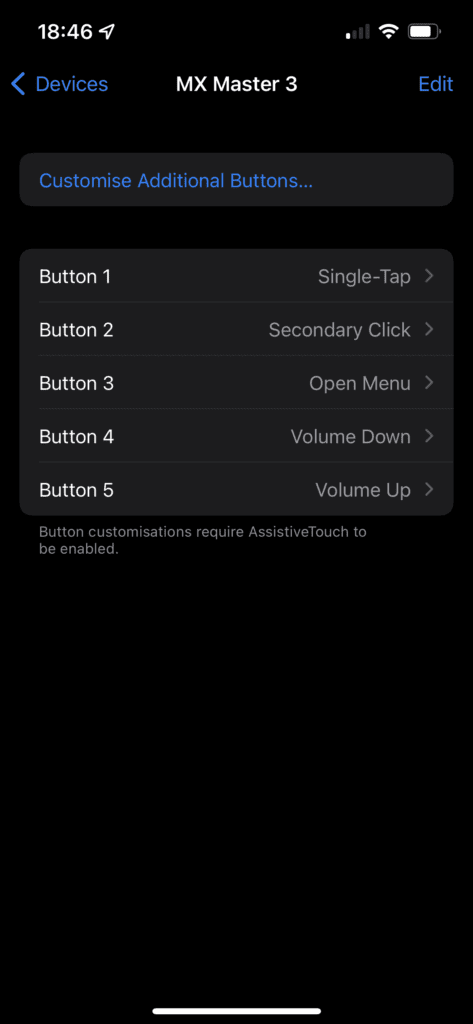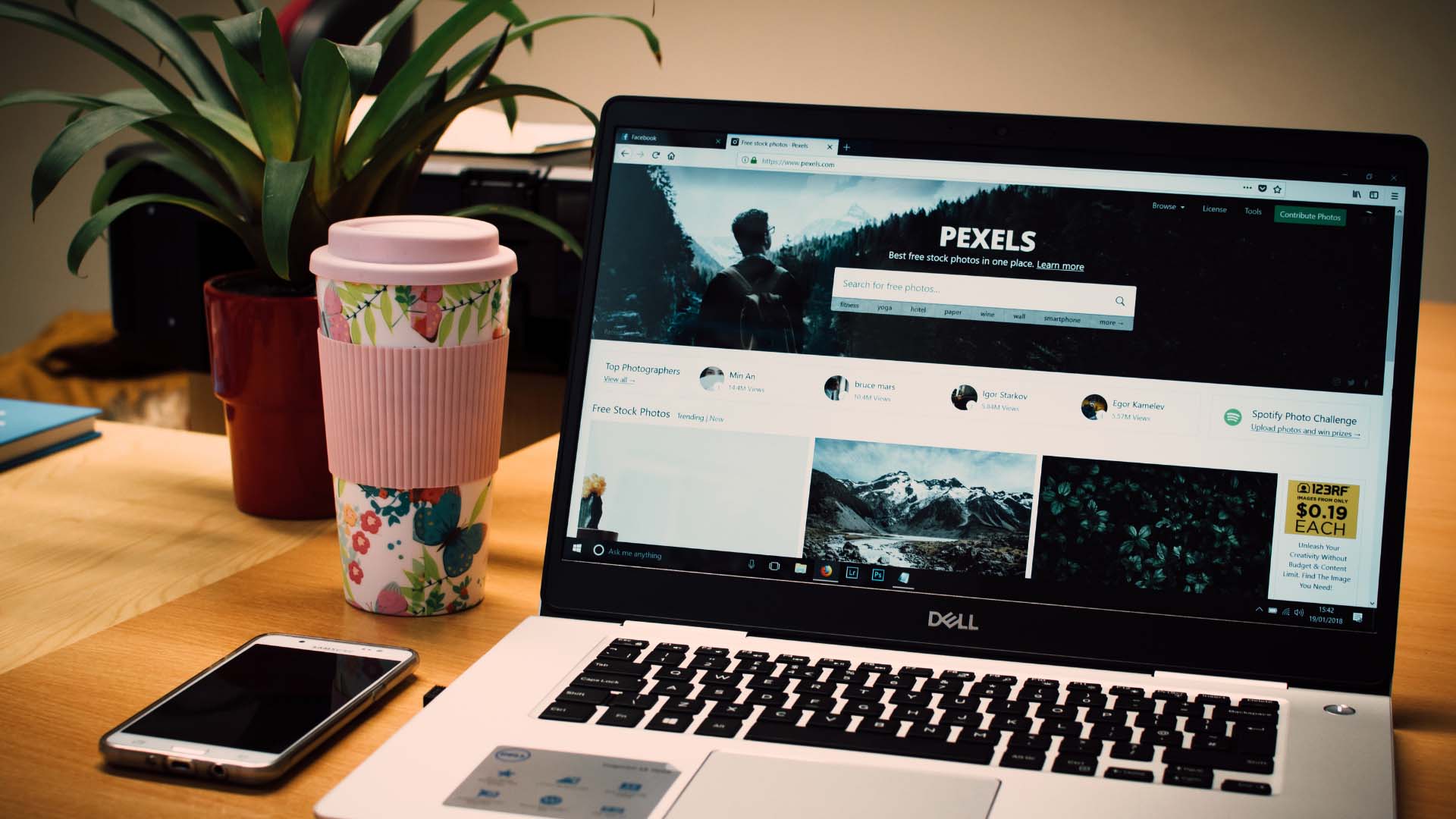However, while performing intense tasks like video editing or making spreadsheets and presentations, the touch-screen display can get rather limiting. It’s difficult to make precise selections with your fingers and you cover the already small display. This is where a pointing device like a mouse can come in handy. Here’s how to connecta mouse with your iPhone and use it to improve your productivity.
Advantages of Using a Mouse With Your iPhone
Your iPhone comes in-built with the iMovie app, a powerful video editor. You can use it to edit videos right on your iPhone, thus eliminating the need for a separate computer. Other applications like Microsoft Excel and PowerPoint are also present on the iPhone to help with office work.
While these apps work fine in the default mode, connecting a mouse helps you focus on granular details. It’s easier to scrub the timeline on iMovie with a mouse rather than your finger. Similarly, it’s easier to edit specific cells in a spreadsheet using a mouse. What’s even better is that the iPhone supports gestures via an external mouse. You can replicate the gesture to go back, go home, etc. This makes the experience of using the iPhone with a mouse even better.
What Type of Mouse Can You Use With an iPhone
The iPhone supports all kinds of computer mice for input. The best one to use is a Bluetooth mouse since it’s the easiest to connect. However, you can also use a wired mouse or a wireless one with a USB dongle. However, to use this type of mouse with your iPhone, you will have to purchase an external adapter.
The Lightning to USB Camera Adapter is essentially a Lightning to USB-A dongle that allows you to connect USB-A devices to your iPhone. This will allow you to connect a wired mouse or a wireless receiver.
How to Connect a Mouse With Your iPhone
Step 1: If you’re using a wired mouse or one that uses a USB receiver, plug it into your iPhone, and the iPhone will detect it. If you’re using a Bluetooth mouse, put your mouse in the pairing mode and open the ‘Settings’ app on your iPhone. Then, select the ‘Bluetooth’ option. Tap on the name of your mouse listed under ‘Other Devices’ to connect with it. Step 2: Head to the ‘Accessibility’ option in the ‘Settings’ app.
Step 3: Tap on ‘Touch’ under ‘Physical and Motor.’
Step 4: Select ‘AssistiveTouch’ and enable the toggle next to it. After this, you can use your mouse with a circular cursor appearing on your screen. However, if you want to take full advantage of your mouse, you can customize its button functions and other parameters like tracking speed.
How to Customize Mouse Buttons and Tracking Speed
To adjust the mouse buttons and it’s tracking speed to match your preferences, you’ll need to make some tweaks. Step 1: Navigate to the ‘Accessibility’ option in the ‘Settings’ app.
Step 2: Tap on ‘Touch’ under ‘Physical and Motor.’
Step 3: Select ‘AssistiveTouch.’
Step 4: Then, scroll down to find an option called ‘Tracking Sensitivity.’ Adjust the slider based on your preference.
Step 5: Scroll back up the ‘Pointer Devices’ section and tap on ‘Device.’
Step 6: Here, you’ll find the mouse connected to your iPhone. Tap on it.
Step 7: Tap on ‘Customize Additional Buttons…’ option.
Step 8: Click a button on your mouse and you will be given an option to choose what you want that button to do. Step 9: Repeat this process till you’ve assigned a function to all buttons on your mouse.
You can now use a mouse with your iPhone just the way you would use it on your computer. You can click on the bottom bar on the iPhone to go back home, or if you have multiple buttons on your mouse, you can assign one for the back gesture and one for home. This way, you can speed up your workflow on an iPhone and get precise control over what you’re doing.
Use a Mouse for Better Productivity
As mentioned earlier, a mouse can be a helpful tool if you’re working on the go. Hook it up with a dedicated keyboard, and you have a proper portable work setup on the go! Let us know in the comments below if you would start using a mouse with your iPhone for better control. The above article may contain affiliate links which help support Guiding Tech. However, it does not affect our editorial integrity. The content remains unbiased and authentic.