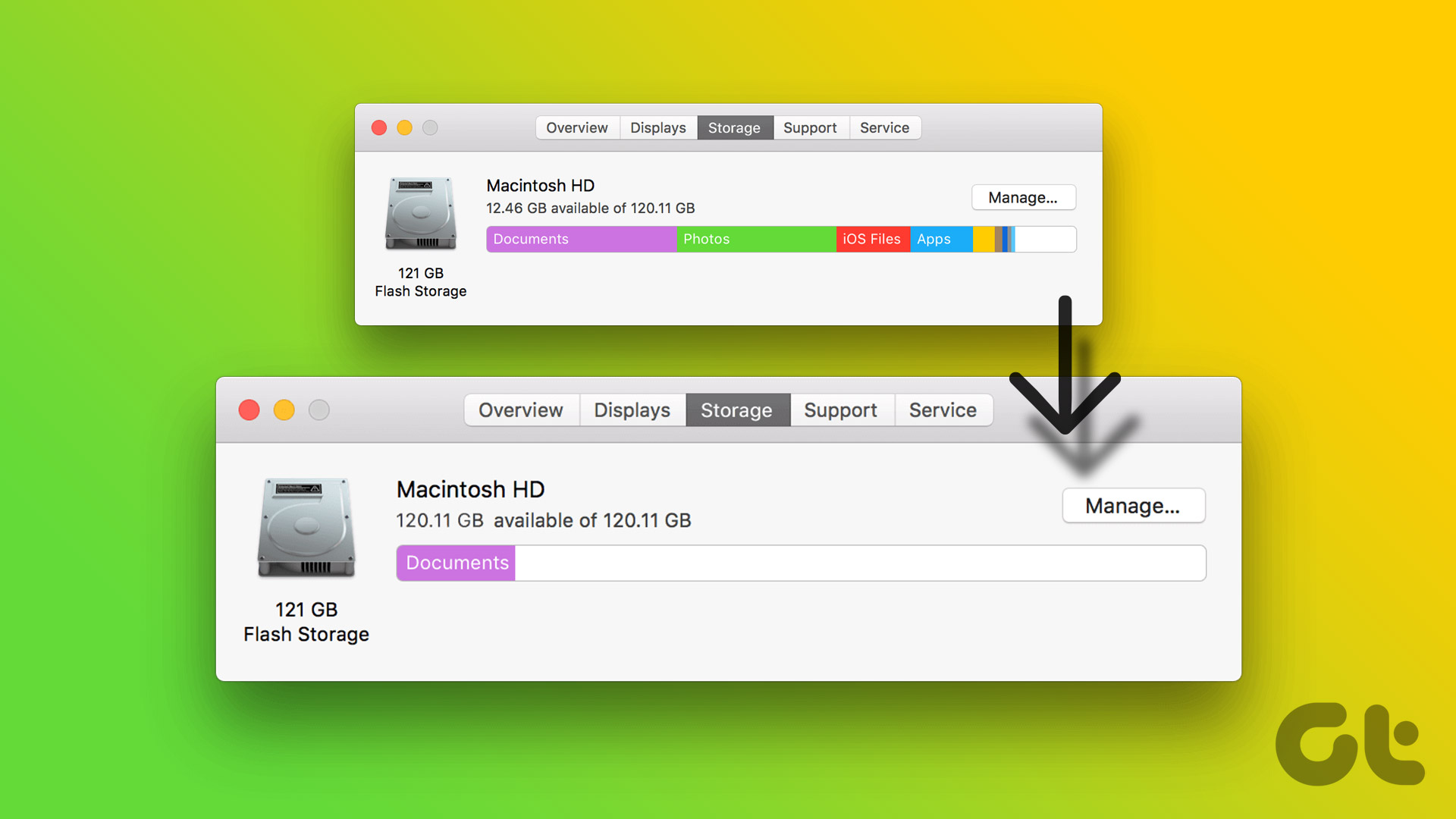Last week, we faced a similar situation where our MacBook Air butterfly keyboard started acting weird with the spacebar key. We had to use another keyboard but it was only available with Windows keys. We remapped the keys and started using them as it was designed with Mac. Before we show you how to use a Windows keyboard with a Mac, let’s understand how a Windows keyboard differs from Mac on the fundamental levels.
Change in Order
There are five major keys differences between a Windows and Mac keyboard. The Enter key on Windows works as a Return key on Mac. Similarly, the Backspace key on Windows will work as Delete on Mac. You won’t have any issues with those keys though. The problems start when you try to use other Mac functions with a Windows key. Starting from the left, the Control, Option, and Command keys are exchanged with Control, Windows, and Alt keys on a Windows keyboard. All of the modifier keys on Windows keyboard map 1:1 with the keys on a Mac from a functionality point of view. For example, the Control key does the same on the Mac as it performs on a Windows keyboard. The Option key works similarly to the Alt key, and the Windows key works identically to the Command key on a Mac. The problem lies with the order of the keys. On Windows, you have Control | Windows | Option (Alt) keys inline instead of the Control | Option | Command arrangement on Mac. Due to the muscle memory, you will keep hitting Alt (Option for Mac) key instead of the Command and Windows (Command on Mac) key instead of the Option function. Of course, you can continue using the Windows keyboard with new keys arrangement but it can create a headache for someone typing on Mac for years. Thankfully, Apple has a way to fix the issue.
Remap Modifier Keys
Here’s what you need to do. Instead of the new Control | Command | Option layout, you need to go back to Control | Option | Command arrangement. Look closely and notice that you only need to ask the system to modify the Option and Command keys. Apple has added a built-in option to let you modify keys on the keyboard. Here’s how to use it. Step 1: Connect the keyboard to the Mac and click on the little Apple icon in the upper left corner. Step 2: Open System Preferences menu. Step 3: Go to Keyboard > Modifier Keys. Step 4: Select your connected USB or Bluetooth keyboard name from the drop-down menu. Step 5: Keep Caps Lock Key and Control Key as it is. Step 6: For the Option Key, change the action as Command and for the Command Key, change the action as Option. Step 7: Hit OK at the button and you are good to go. From now on, the Windows key on your Windows keyboard will work as Option key, and the Alt key beside the Spacebar will work as a Command key. No more confusion and hustle to train your mind.
Use a Third-Party App
As you can see from the screenshots above, the default Apple way is limited in certain ways. Using a third-party key customizer, you can customize the keyboard experience at your wish. One such app is Karabiner-Elements. The app allows you to remap every key on the keyboard. You can also create your own rules or choose from the predefined rules. The app is free to download and you can check out detailed tutorials for each function from the website. This helps when using a small/minimal mechanical keyboard without arrow or function keys. You can use key combinations and enable arrow keys for command+ hjkl keys and more. You get the idea, right? Download Karabiner-Elements for Mac
Customize Windows Keyboard on Mac
Next up: Are you facing frequent screen flickering on MacBook? Read the post below to learn how to fix the issue. The above article may contain affiliate links which help support Guiding Tech. However, it does not affect our editorial integrity. The content remains unbiased and authentic.