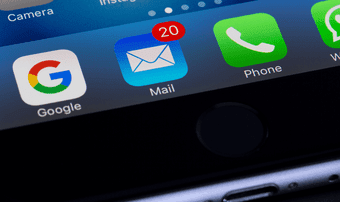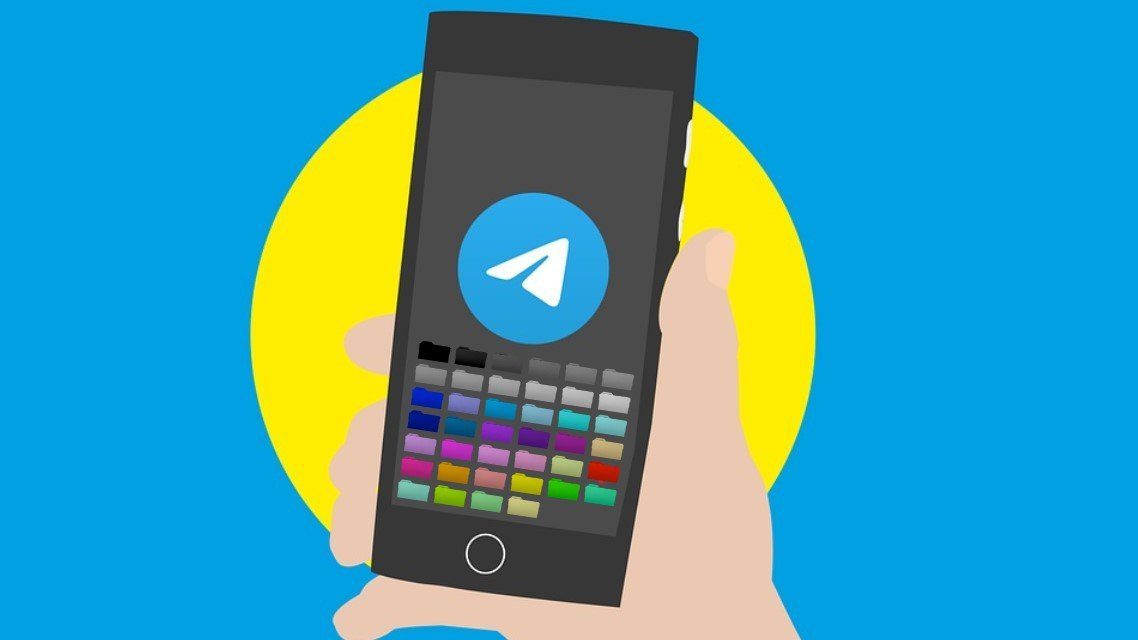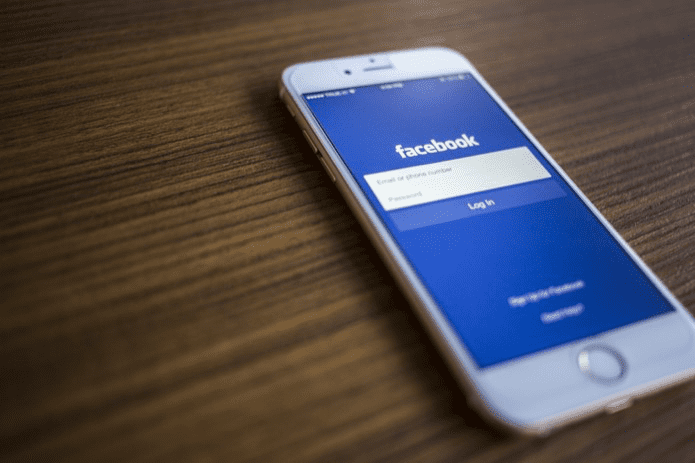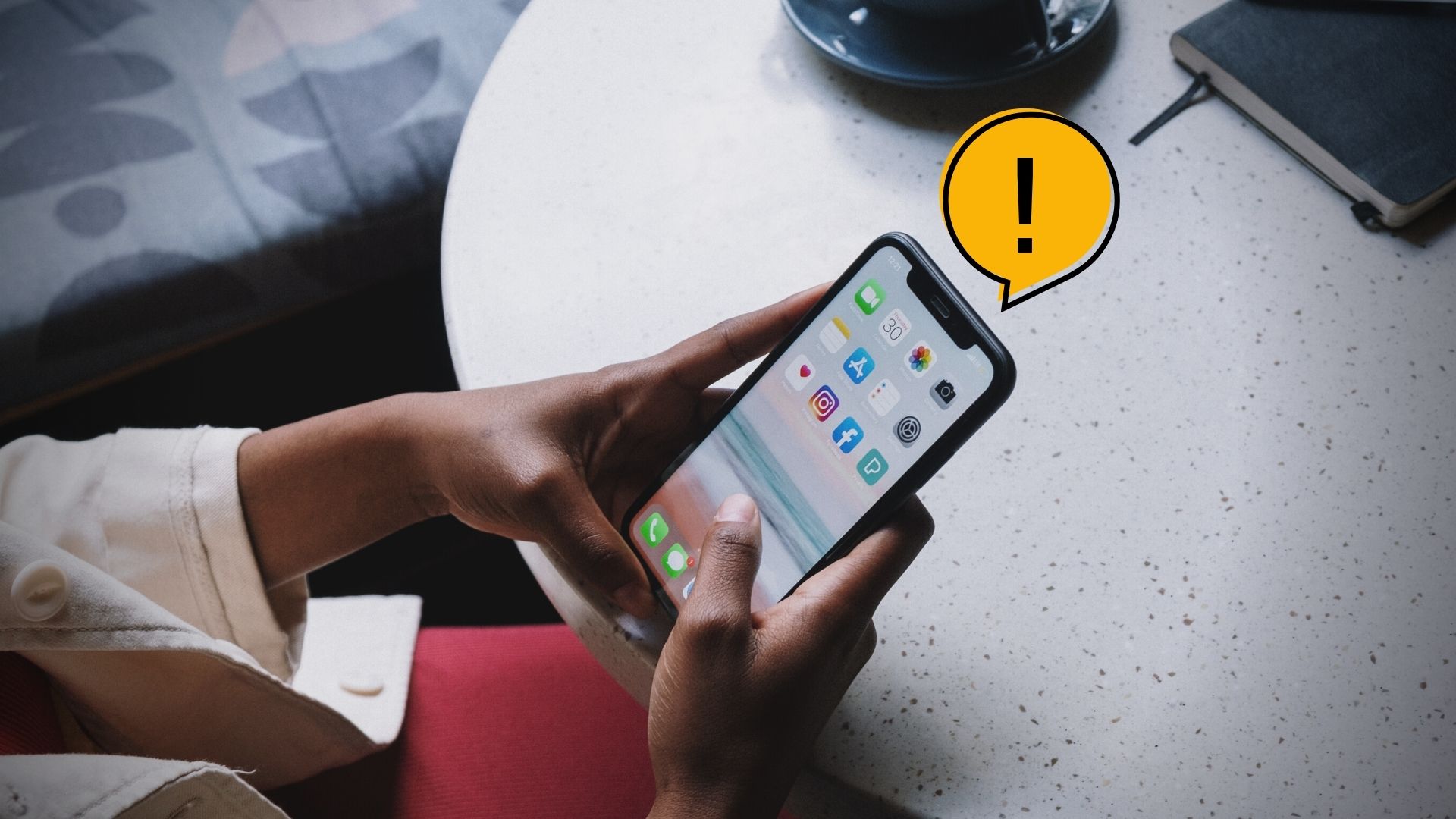Android has had widgets and editable home screens for years. Now, iPhone users will have it too, but there are subtle changes here and there. Some of them are good while others are, well, not so cool. We are testing the beta release to be ready when the final version rolls out sometime in September. Let’s begin.
How to Access App Library
There is a new space on your home screen that’s called the App Library. You will find it by swiping left on the last screen. You will find that all the apps that you have installed on your iPhone are already categorized. These categories or folders were created automatically by the system and are pretty generic—for example, entertainment, social, and productivity.
Categories Inside App Library
There are two smart folders named Recently Added and Suggestions. The first one will show all the apps that you installed recently or last on your iPhone. Suggestions are a list of apps that Apple deems you would like or likely to use based on your recent activity, time, and location. What’s frustrating about the App Library is that there is no way to create new or edit existing categories. Some of the apps in the App Library are sorted in the wrong category. And in other cases, there is a folder inside the category requiring an additional tap to access the apps. The ways it’s done is three apps are in the category and rest inside the folder. If you don’t like it, you can’t do anything about it. There is no way to drag and drop apps even inside a category (auto-generated), let alone in the App Library. Apple has the first and last say in this matter. Your iPhone will reorder the apps in the folder/category based on ‘app usage,’ which means it will be keeping an eye on your activities. I would have been worried if it wasn’t Apple we are talking about privacy.
Search Inside App Library
Noticed the search bar at the top? It stays visible and hence accessible at all times even when you are scrolling but not when you enter a folder. That makes it easy to find an app quickly. No smart search here, so you can’t search for data inside an app. For example, contact name in the phonebook. All the apps are listed in alphabetical order with a way to jump the order on the right. You can do that using the search bar on the home screen. Just pull down from anywhere on the screen to reveal it. I wish both were the same to reduce unnecessary confusion, but this is the beta version. Fingers crossed.
Hide Home Screen Apps and Pages
Apps that you install on your iPhone are placed on the home screen. Whether you use that app or not, it’s there, and all you could do was create a folder to house all useless apps. That’s how its always been but not anymore. Go to Settings > Home Screen, and you can now choose. Select ‘Add to Home Screen’ if you want newly installed apps to appear there still and ‘App Library Only’ if you want the app to go directly to an App Library category. There is another option for notification badges. Toggle it on if you want the familiar badge on top of the app icon in the App Library. It is on by default, and I recommend to let it be that way. What about existing apps that are cluttering your home screen for over a decade now? You can remove it the same way you uninstall apps. Long-tap on the app that you want to remove and select Edit Home Screen. All apps will start jiggling now with a minus icon on top. Tap the minus icon to reveal a hidden menu where you will select Remove from Home Screen. And you are done. Again, there is no way to select multiple apps to remove them all at the same time from the home screen. But, there is a way to remove entire pages if you want. Press and hold on a space on the home screen to enter edit mode. Tap dots icon representing the number of pages. You will now see all the pages with a checkmark at the bottom. Tap once to remove the checkmark, and the page will disappear from the home screen when you press Done. I wasn’t able to undo changes for some reason, which means my page is hidden for the time being. I can still view it in the edit view, but tapping it doesn’t bring it back. I guess I will have to wait for an OS update. Tap and hold any app inside App Library to re-add it to the home screen. Just the way you removed it. Note: Folders on the home screen work the same way they did before. Drag and drop an app on top of another to create a new folder that you can rename. I wish it worked in the App Library as well.
Home Run
The beta version looks promising, but there are certain aspects of the new App Library that I don’t like. And then there are some bugs which are to be expected. I wish the App Library feature was more flexible now that Apple has finally decided to let users have more control. I want to be able to create and edit categories as I wish. Apple can’t decide which app goes where on my behalf. That’s just annoying, but its a start. Apple is opening up more and more with each passing year. Hopefully, things will improve further with future updates. Till then, we will keep you updated. Next up: Always wanted to use picture in picture mode on your iPhone? Learn how you can do it on iOS 14 by clicking on the link below. The above article may contain affiliate links which help support Guiding Tech. However, it does not affect our editorial integrity. The content remains unbiased and authentic.