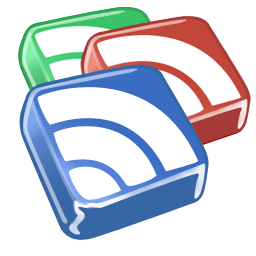The News app is capable of delivering articles directly to your iOS device in a distraction-free reading format. Most importantly, you can customize the news so you only read about what interests you and don’t even have to look at any topics that you don’t care about. Follow along some of the necessary steps for setting up Apple News and getting the most out of it.
Set Up Your Customized News Sources
When you launch Apple News for the first time, the app will ask you to pick a few sources you’re interested in reading about. This will come in handy later for two reasons: your personal favorites and the For You section, which shapes your personal news based on what you select as interesting. You can choose individual channels (specific news sources) or broader topics ranging from Apple Music to technology as a whole. Just about every topic imaginable is available in a wide spectrum – from women’s soccer to sports or Kim Kardashian to celebrities. Once you select enough topics, Apple News will build somewhat of a personal magazine for you. The For You section includes news stories either from the sources you picked or slightly outside of your selections. Ultimately, it just presents to you what it thinks you might like.
Read and Save Your Favorite Articles
When you have all of your favorite sources in the News app, you might as well get to reading. Tap any article to display a clean view of the article’s content. There are no ads, no sidebars, no comments – only the words that the headline enticed you to read. Apple News doesn’t shorten or summarize articles like Yahoo News Digest or Circa, so you’re getting the full copy. Note: You might notice that different articles have slightly different layouts, particularly when they’re from different sources. This has to do with publishers’ ability to customize the look of their articles to better reflect their brands. Not every source has taken advantage of this, but a few are already on board, so the colors and fonts might be different for a more personalized experience. After you finish reading an article you really enjoyed, consider tapping the Heart icon in the top navigation. This won’t save the article, but it tells Apple you liked it and will help News get smarter with your recommendations every time you “love” something. To the right of that, you have additional options to share the article in Messages, Mail or on a social network. You can also open the link in Safari in this menu. Lastly, tap the Bookmark icon all the way on the right to save the article for later. It’ll show up in your Saved collection. Head there to view your saved articles or a history of articles you read.
Browse New Content and Sources
You’re not stuck with your initial picks forever. Tab the Explore tab to dig deeper into Apple News and find the channels and topics that you want to add to the app. Some are automatically suggested based on the sources you already added, but otherwise you can tap general topics and work your way down through subcategories to add the specific sources you want. You can also tap Search to find channels or topics. Unfortunately the search feature doesn’t search for articles themselves, but hopefully Apple will add that in the future.
Last Page
That’s just about everything you need to know about Apple News. It’s fairly bare bones for now seeing that it’s a new app, but it gets the job done. If not, there are plenty of free alternatives. Hopefully it’ll introduce you to some new interests and keep you up to date with the world around you. The above article may contain affiliate links which help support Guiding Tech. However, it does not affect our editorial integrity. The content remains unbiased and authentic.








![]()