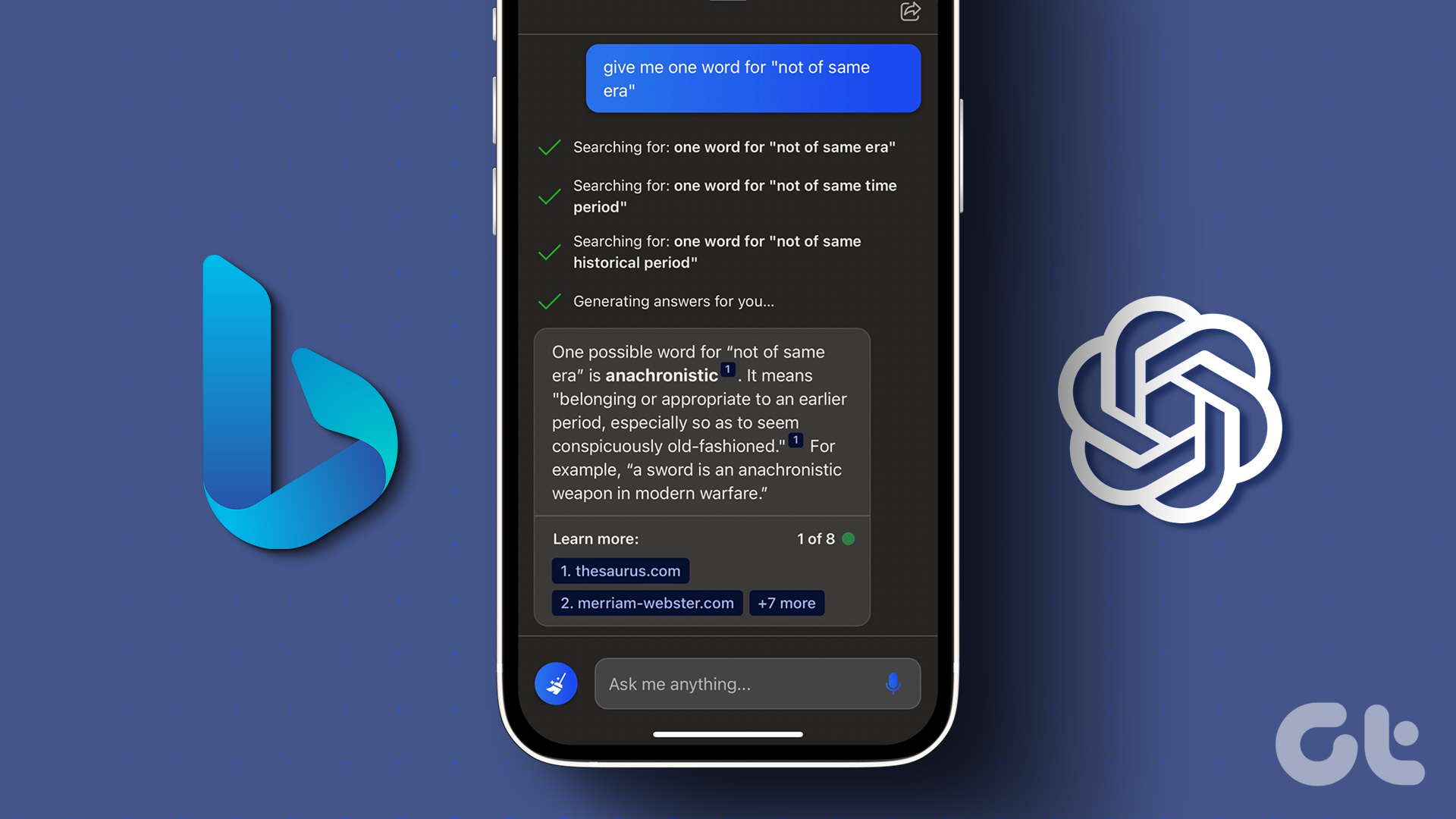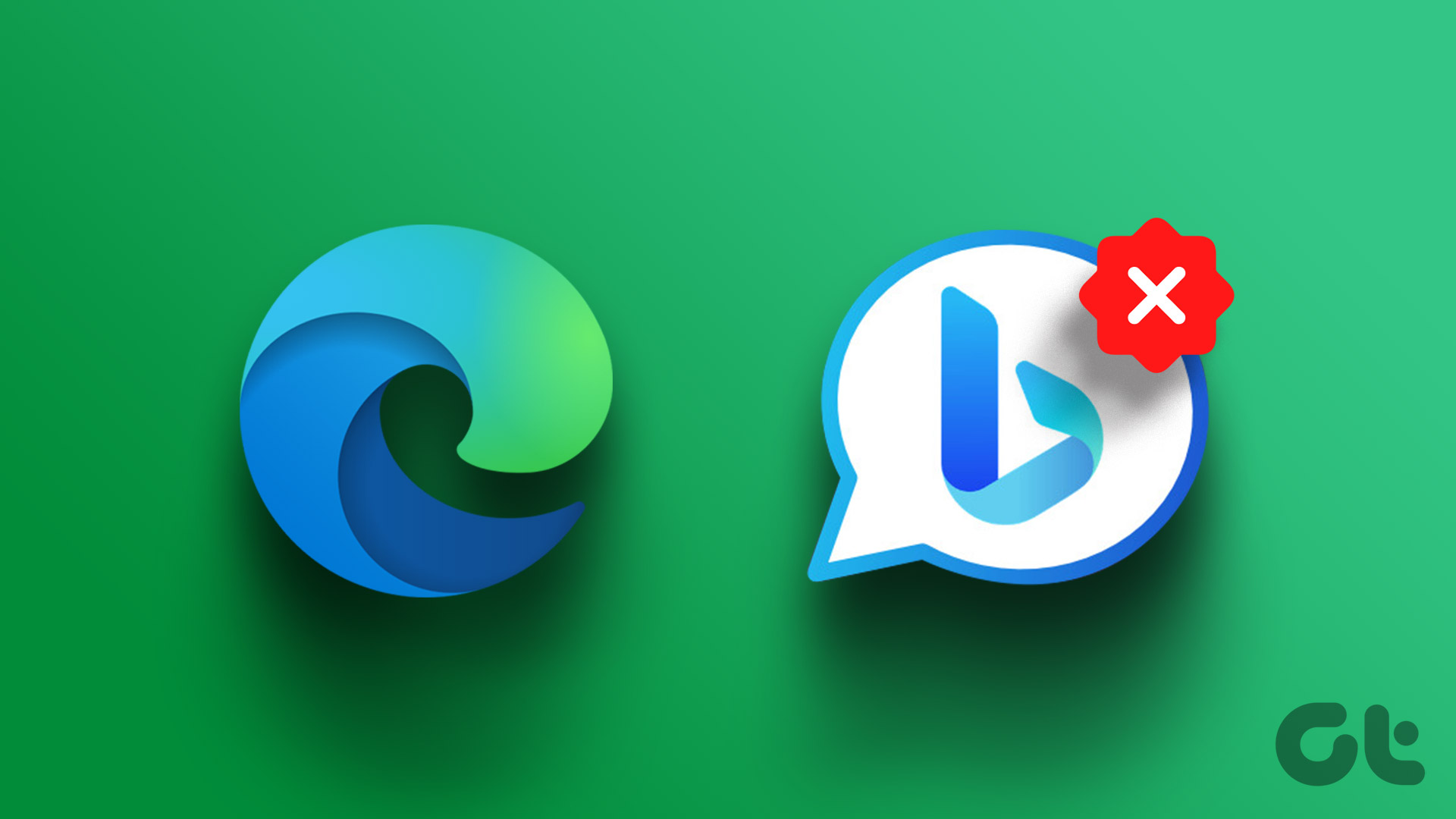While it may sound tricky, as the saying goes, ‘Nothing is impossible’. With this guide, we will show you how you can use the Bing AI chatbot on any browser. But there’re a few things you must know. Let’s start with those. Note: If you are using Safari, there’s no way to use Bing Chat on it. You’ll have to wait for some time.
Prerequisites to Use Bing AI Chatbot on Any Browser
Before we move forward with the steps, ensure to satisfy the following requirements to use Bing chat on your preferred browser.
Microsoft account: Since Bing Chat AI is a Microsoft service, you are required to have a Microsoft account to access it. Don’t have one? Head over to signup.live and follow the instructions to create your Microsoft account.
Access to Bing: While Bing Chat is made available to the public, you have to sign up for the program to access it. Head over to join the waitlist, sign in with your Microsoft account, and hit the Join waitlist button. Bing Chat extension: Lastly, we will also require a browser extension to use the Bing AI chatbot on any browser. In this guide, we will be using ‘Bing Chat for all browsers.’ We will also give other options to consider.
Tip: You can start using the new Bing earlier if you Join the waitlist from Microsoft Edge. With that out of the way, let’s begin with the steps.
How to Access Bing AI Chat on Any Browser Using Extension
Now that we have made sure everything is on track, let’s set up the new Bing AI chatbot on your browser. Step 1: Download and install ‘Bing Chat for All Browsers’ for Chrome and Mozilla Firefox respectively. Download Chrome Extension Download Mozilla Firefox Add-On Note: Apart from Firefox, if you are using any other browser, you can download and install the extension from the Chrome Web Store, as most of them are based on Chromium. Step 2: Once installed, hit ‘Bing Chat for All Browsers’ from the extension page. Step 3: Click on Open Bing Chat. Step 4: Click ‘Sign in to Chat’. Step 5: Log in with your Microsoft Account. Step 6: Afterwards, hit Chat now. You can also pin the extension to access it quickly. Apart from that, you can also access the new Bing chat by simply visiting Bing’s official website and hitting the Chat button. As mentioned, you can only start using Bing Chat on any browser once Microsoft has approved your request. You will get a confirmation email if you are eligible to test the new Bing. During our testing, we were able to get access instantly.
Other Extensions to Access Bing Chat on Any Browser
There are many other extensions that let you use Bing Chat on Google Chrome or any other browser. However, make sure to always install from official sources as doing otherwise may also bring malware to your PC or lead to data breaches.
1. BingAI
Unlike ‘Bing Chat for All Browsers,’ when you click this extension, it won’t redirect you to any other page. Instead, it will open a small window from where you can access all the benefits of Bing Chat without switching tabs. Another benefit of this extension is the ability to use the compose feature where you can ask Bing to write paragraphs, emails, blog posts, and ideas. That’s not all, you can further customize the tone and length. Download Bing AI
2. Bing Chat (GPT-4)
Don’t want to say goodbye to Google Search or your current search engine, Bing? Then don’t! With this extension, you can enjoy the benefits of your current search engine as well as the new BingAI. Once you have installed this extension, with every query you make, you will also see a result from the Bing AI search along with the results from your current search. Download Bing Chat (GPT-4)
Enjoy Bing on Any Search Engine
Bing Chat is amazing, but many users were unable to enjoy it because it was limited to Edge users only. With this guide, we have made sure to remove these differences to make Bing Chat available for all. You may also like to check out these top free AI tools online. The above article may contain affiliate links which help support Guiding Tech. However, it does not affect our editorial integrity. The content remains unbiased and authentic.