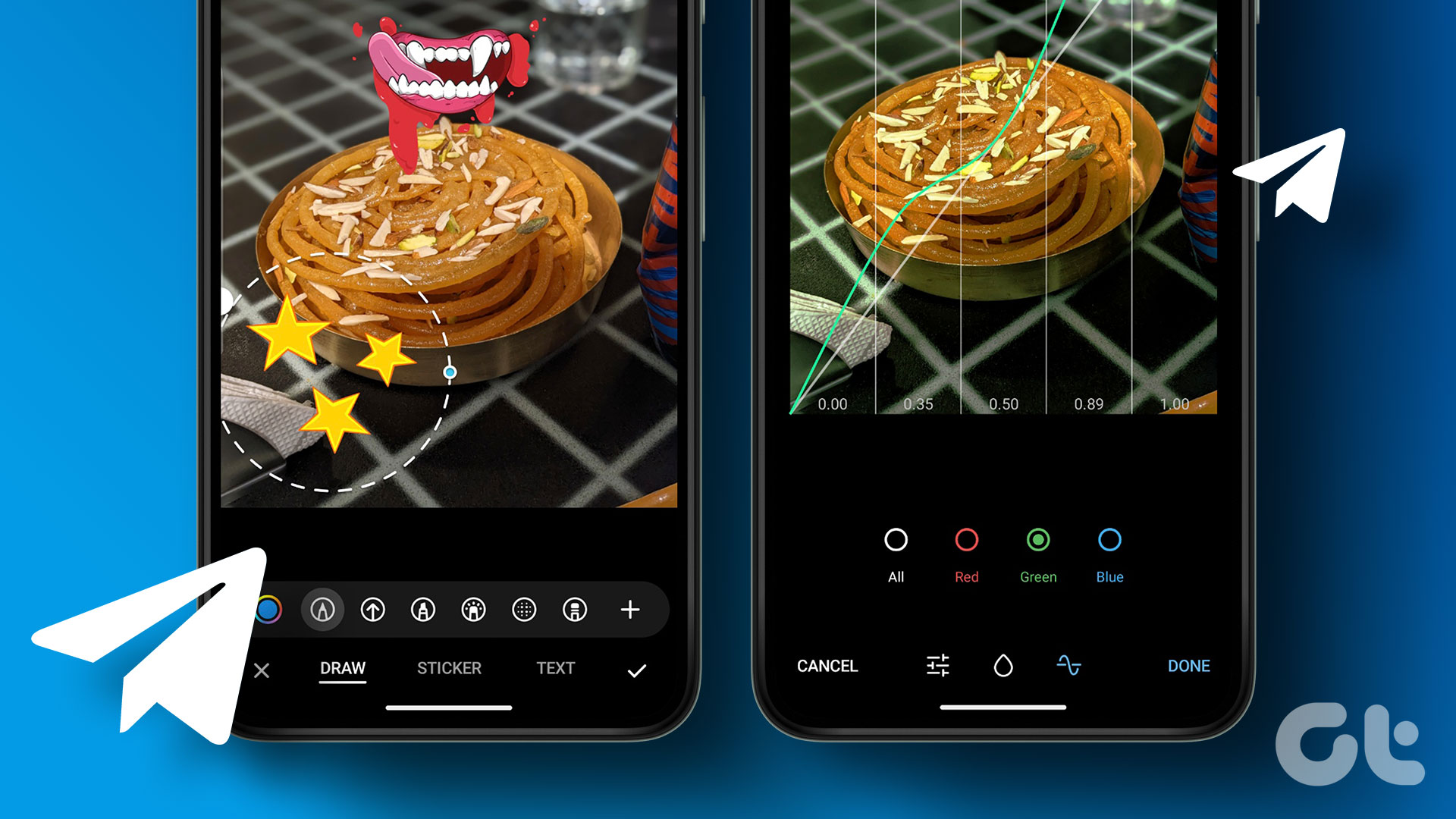Starting with Bing Chat, Microsoft has been integrating AI into many of its services. In this guide, we will look at everything you need to know about Bing Image Creator and teach you to create cool images. Let’s get started.
What Is Bing Image Creator
Bing Image Creator is Microsoft’s effort to increase the user base for its search engine Bing. Based on OpenAI’s Dall-E, Bing AI image generator lets users use the same service capabilities without subscription charges. Apart from that, there are some additional benefits of using Bing’s AI tool over Dall-E:
Ability to create images even after weekly limit. Boost image generation speed using Microsoft Rewards points. Integration with Microsoft Designer for further customization.
As of writing this guide, Bing Image Creator is still under development and can cause some errors in the output. Currently, users can only use prompts in English to generate images and access this service on the Edge browser. Read along to learn how.
How to Create Images With Bing Image Creator
Creating images in the Bing AI image generator is as simple as conversing with Bing Chat. Here’s how to use Bing Image Generator.
Create an Account on Bing Image Creator
Step 1: Open Bing AI Image Creator on Edge browser using the link below. Open Bing Image Creator Step 2: Choose ‘Join & Create.’ Step 3: Sign in with your Microsoft ID. You will be auto-logged in if you have logged in to the Edge browser. Tip: If you don’t have one, choose Create one > follow the on-screen instructions and share the necessary information when prompted.
Create Images With Bing Chat
Step 1: Open Bing Image Creator on Edge using the link below. Open Bing Image Creator Step 2: To generate AI art using Bing AI, enter the description you want inside the dialogue box. Step 3: Once you enter the prompt, click Create. Wait for the AI to generate the requested image. Additionally, you can see the Bing Image Creator history from the sidebar on the right. Click on any of them to access them again. Tip: If you have no idea what to write, click Surprise me, where the AI will create an image for you. You can also get prompt ideas from the Explore ideas tab.
Edit Images Created Using Bing AI Image Generator
Unlike, Dall-E, there is no option to edit the images once you create images with Bing Chat. However, there is an option to edit that using Microsoft Designer. Here’s how you can access it: Step 1: Open the image you want to edit. Step 2: Click Customize. Step 3: You will be redirected to Microsoft Designer. Mention the changes inside the dialogue box and click Generate. Tip: Even before mentioning the changes, Microsoft Designer will show some suggestions on the right side. If it suits you, you can click and choose them. However, this still needs improvement compared to Dall-E, where users can add edits to the image. Meanwhile, with Microsoft Designer, you can only create edits outside the image, such as margins, greeting cards, etc.
Download Images Created Using Bing AI Image Creator
Step 1: Open the image created inside Bing AI. Step 2: To download the image, choose Download. Note: On a smartphone, tap the three dots and choose Download. Step 3: Choose Save as. Step 4: Select the location and click save.
Share Images Created Using Bing AI Image Generator
Step 1: Open the image generated using Bing AI. Step 2: Choose Share. Step 3: Click Copy. Now, send the link to anyone you wish to share this image. Users can open the link to access the creation. Apart from that, you can also choose Save to add those images to your Microsoft Edge collections.
Tips to Use Bing Image Creator More Efficiently
Now that you know everything about the new Bing Image Creator, here are some tips to keep in mind:
Elaborate on the prompt: All the AI models work best when you mention the prompt in detail. You can use adjectives, locations, and even artistic styles such as digital art or photorealistic, and even ask the tool to follow a specific artist’s style. Avoid spelling mistakes: Ensure you don’t make typos in the prompt, as mistakes can confuse the AI and prevent it from generating what you want.
Use Microsoft Rewards: Users can use Microsoft Rewards to improve the generation speed even after exhausting weekly tokens. Ensure to follow the Content Policy: You can’t generate images if you don’t follow the Bing Content Policy. So, ensure to look at it before using Bing AI Image Creator.
Expand Your Imagination
AI Image creators are letting millions of users make their imaginations come true without having artistic skills. We hope our guide on how to use Bing Image Creator was helpful to you. Do you have any suggestions for using this AI tool more efficiently? Let us know in the comments below. The above article may contain affiliate links which help support Guiding Tech. However, it does not affect our editorial integrity. The content remains unbiased and authentic.















![]()