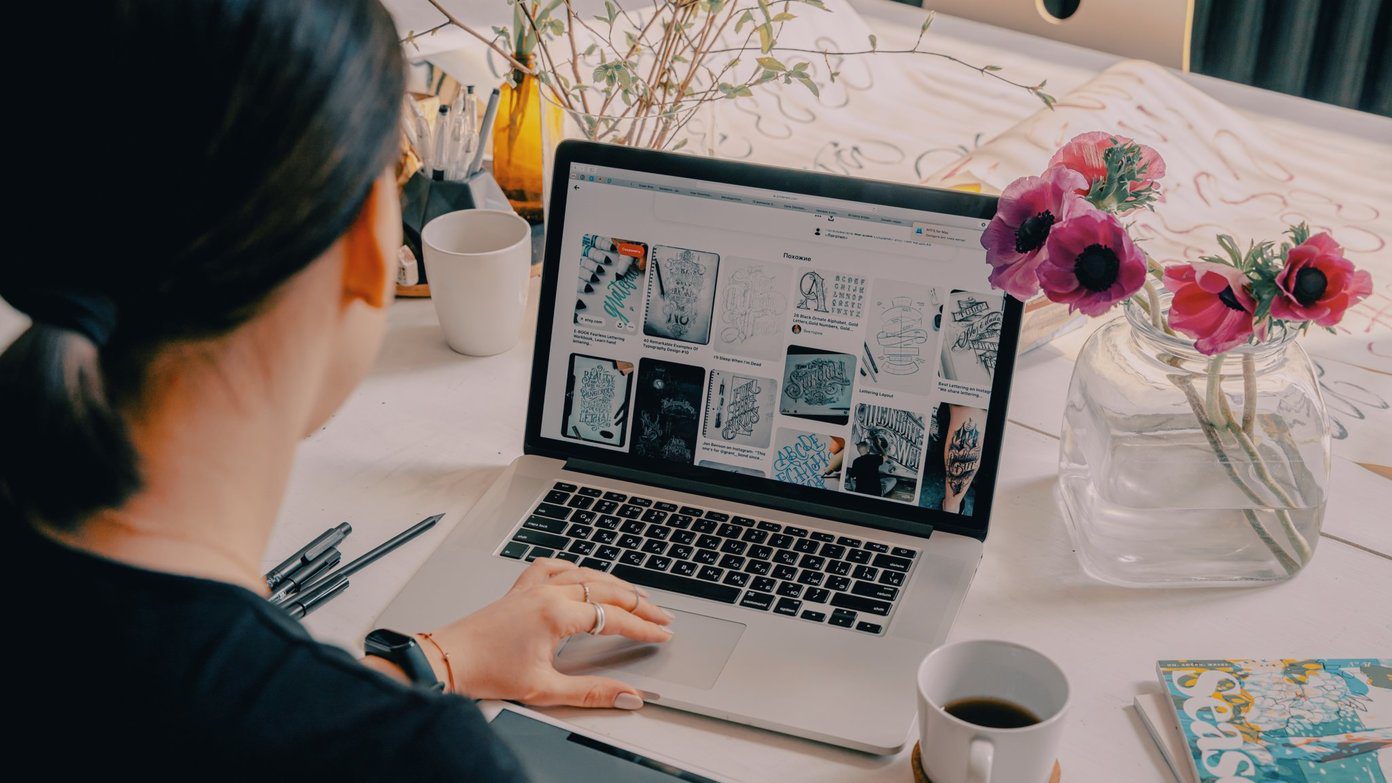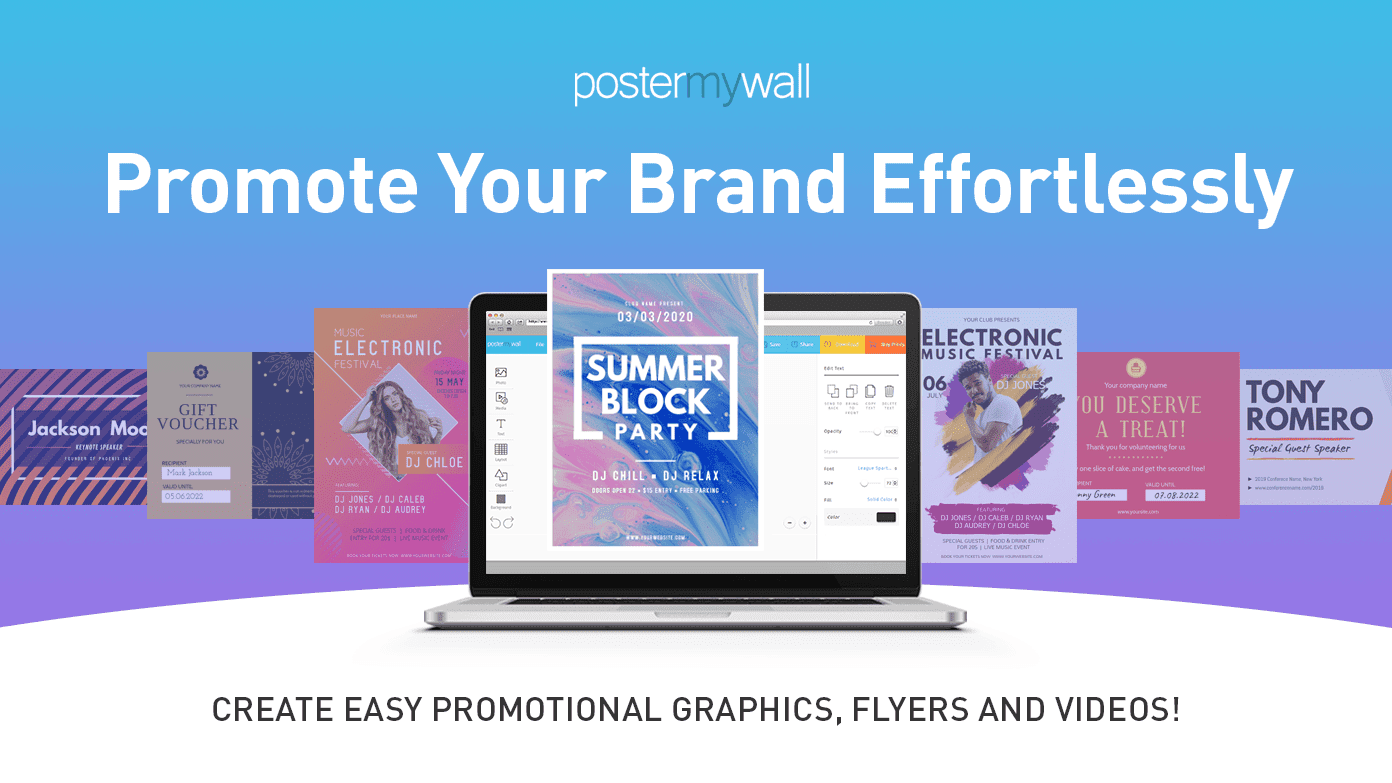Aesthetics play an important role in Instagram. You need to maintain it throughout your profile. Be it in the posts, stories, or even highlight covers. Your brand’s theme should reflect on your Instagram. And highlight covers are one way to do so. Let’s see how to use Canva to create Instagram highlights. We will tell you how to make a cover from scratch.
Create Instagram Highlight Cover on Canva Android App
Step 1: Launch the Canva app on your phone. Step 2: Look for Instagram Story under the Explore Canva section. Tap on it. If it isn’t available, use the search at the top to find Instagram Story. Step 3: You will see various templates. Tap on any of them. Then, tap on Blank on the next screen. Step 4: You will see a blank white template. If you want to change the background color of your cover, tap on the white area. Then, tap on Color at the bottom and select the color of your choice. Step 5: Tap on the plus icon at the bottom to add an image, text, or illustration on your cover. Pro Tip: Keep the item that you add in the center of the picture. Step 6: If you want to create more covers with the same background, tap on the page icon at the bottom-left corner. Add your illustrations and create more covers. Step 7: After making the covers, tap on the save icon at the top All the images will be saved on your phone. Open the gallery app on your phone to view the covers. Now, you need to add them to Instagram. For that, follow the steps mentioned in the Change Instagram highlight covers section. Tip: Want to explore the Canva app? Explore our guide on how to use Canva app on your Android phone.
Create Instagram Highlight Covers on Canva iOS App
Step 1: Launch the Canva app and tap on Instagram Story under Create new design heading. You can also use the search to find Instagram Story. Step 2: Tap on Blank. Step 3: Tap on the white area to change the background color with the help of Colors tab at the bottom. You can even add an image as a background. Step 4: Tap on the add (+) icon to add other elements such as pictures, illustrations, or text to your cover. Keep them in the center for the best results. Step 5: Use the pages icon to add more pages with similar backgrounds. Then, add the required elements. Step 6: Once done, tap on the save icon at the top to download the cover to your Camera Roll. Tip: Don’t like the Canva app on iOS? Check out its 5 cool alternatives.
Create Instagram Highlight Cover from Existing Designs
If you don’t want to start from the scratch, you can customize the pre-built highlight covers available in Canva. To use them, look for Instagram Story highlight cover using the search in Canva. You will find many templates. Tap on any of them and then modify them as per your need.
Create Instagram Highlight Covers on Canva Web
You can also use the Canva website to create highlight covers. For that, launch the website canva.com. Use the search to find Instagram Story (if you want to scratch from the start) or Instagram Story highlight cover (for pre-made designs). Click on Blank (if you selected Instagram Story). Then, change the background color and add other elements using the available options. Again, make sure to keep the design in the center. Use the Download button at the top to save the images to your computer. Then, use file transfer apps to send it to your phone from which you can change the cover in the Instagram app, as shown below.
Change Instagram Highlight Cover
When the highlight cover is ready, it’s time to change it on Instagram. For that, you don’t have to add it to your story first. Instagram provides a native option to change the highlight cover. Tip: You can even add a highlight without adding to the story first. To do so, follow these steps: Step 1: Launch the Instagram app and go to your profile screen. Step 2: Long-tap the highlight whose cover you want to change. Select Edit Highlight from the menu. Step 3: Tap on Edit Cover. Step 4: Tap on the gallery icon on the extreme left. You might have to scroll right if you were using a cover from an existing story. Step 5: If the highlight cover was designed with the element in the center, you don’t have to do anything. But if you find that it’s not aligning well, then modify its position. You can zoom and move it. Tap on Next and then tap on Done. Here’s how the end result will look like.
Tips for Creating Instagram Highlight Cover
Here are some tips to make exquisite highlight covers.
Change Color of Elements
When you add a symbol or illustration, you can resize and rotate it using the available border. You can even change its colors by tapping on the edit icon at the bottom. Tip: Find out how to use the Canva app for cropping pictures into various shapes.
Avoid Adding Text
Since the highlight covers are small in size, the text isn’t visible clearly. Avoid adding it unless necessarily required.
The Cycle of Stories
Instagram stories are loaded with features, and highlights is one of them. Using charming covers for your highlights will attract people to tap on the highlight, thus increasing the visibility of your stories. That’s what we want, right? Next up: Don’t like the Canva app? Check out these 5 Canva app alternatives to make cool covers for Instagram highlights. The above article may contain affiliate links which help support Guiding Tech. However, it does not affect our editorial integrity. The content remains unbiased and authentic.