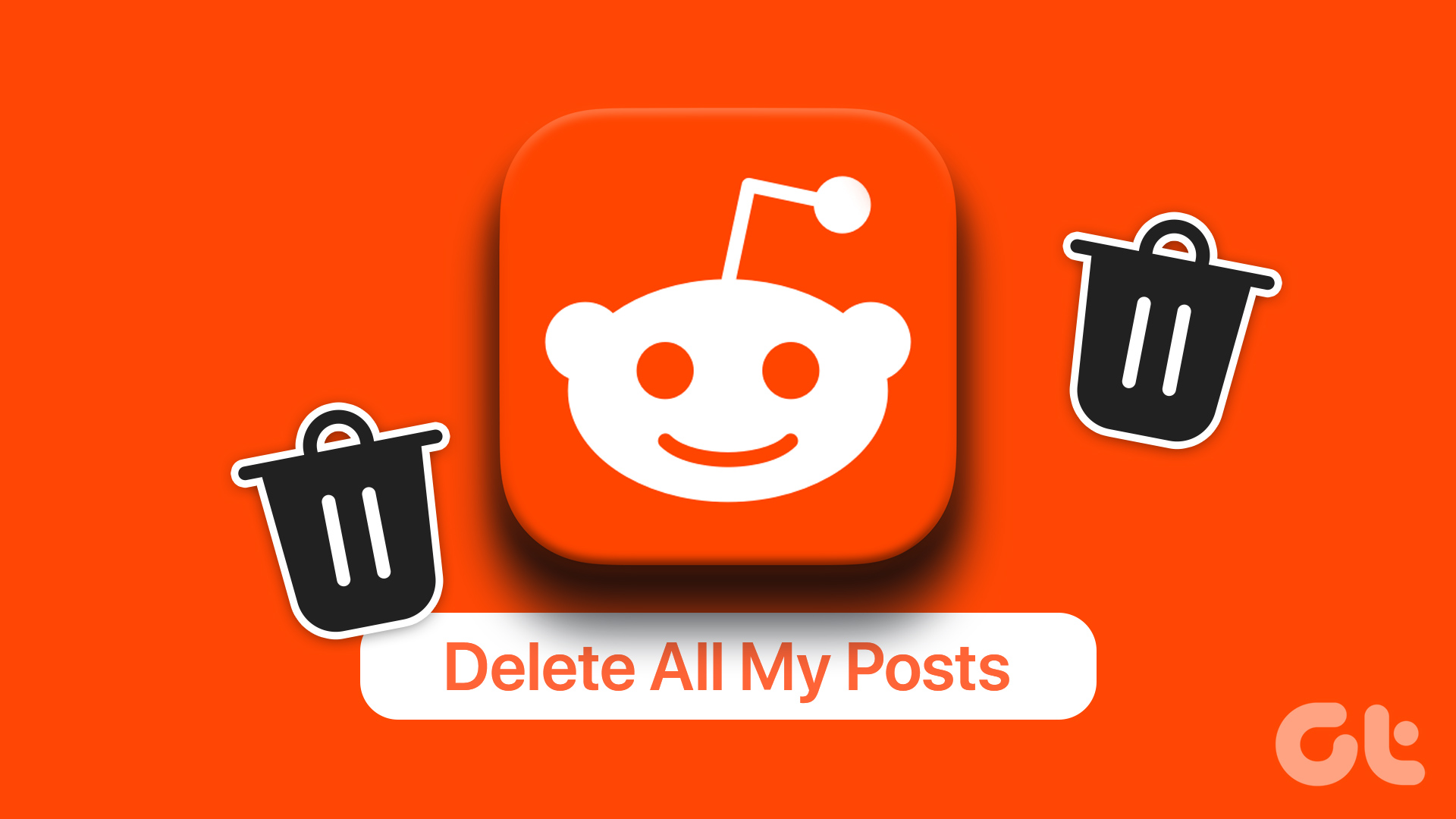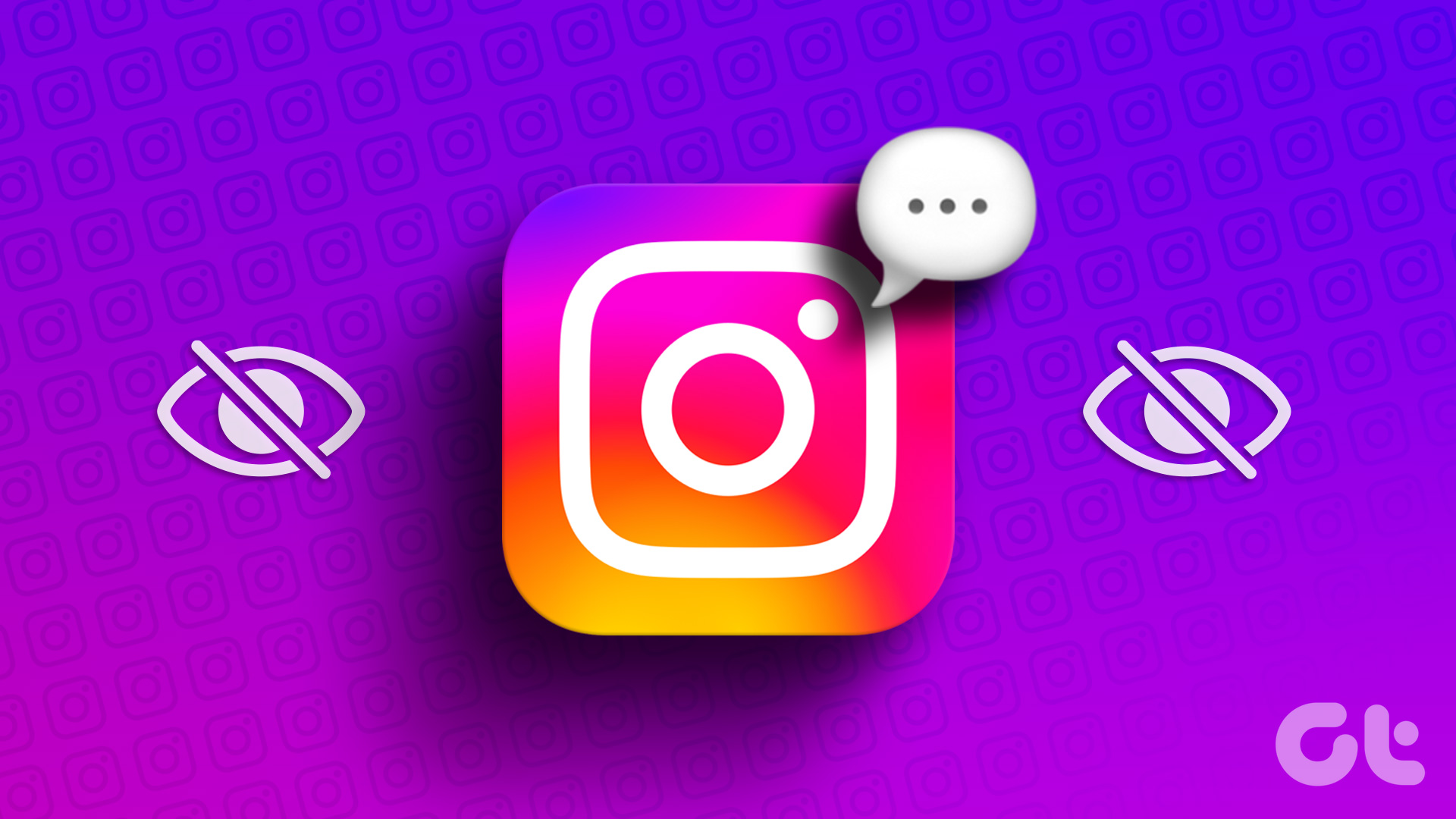Cool Tip: You may also want to learn how to create a dropdown list (validation list) in MS Excel Workbooks. Well, besides using comments as a collaborator’s note, you may find its use in taking side notes, specifying cell constraints, etc. It is totally up to you how you make this feature useful. And while we elaborate on this, you may want to try out a few things. So, open MS Excel tool and navigate to Review tab. Check out the Comments section under it. Whenever you want to define a comment on any cell, have it selected. Then right-click on it and select the option saying Insert Comment. When you do that a small text box will appear and point towards the selected cell. You can fill in the comments in this box. If you’ve noticed the comment box also specifies the name of the comment creator/editor (which works as an identifier). Also, a cell that has been commented on, gets marked by a red triangle on the top right of the cell. Once a comment has been created there is an increase in the right-click option on that cell. The new ones that open up are Edit Comment, Delete Comment and Show/Hide Comment; of which, the first two have the obvious meanings. Show/Hide Comment can be used to pin/unpin the comment to always stay on top. When showing, the comment box will always appear even if you are working with a different cell. When hidden, it goes to the background. The image shows a mixed (on and off) example of comments in Show and Hide states. If you want you may use the ribbon tool to Show/Hide All Comments in order to perform a collective action on this. That means, all commented cells would be either in Show or Hide state collectively. Note: Comments can be created for only one cell at a time. If you select multiple cells and then insert a comment, the tool will disappoint you. However, you will not be stopped from creating a duplicate comment elsewhere.
Conclusion
Personally, I find the use of this feature at many places in my day-to-day documentation. And I am sure you will also find it helpful in some sense. So, next time you want to add instructions to a spreadsheet, you know what to do. The above article may contain affiliate links which help support Guiding Tech. However, it does not affect our editorial integrity. The content remains unbiased and authentic.