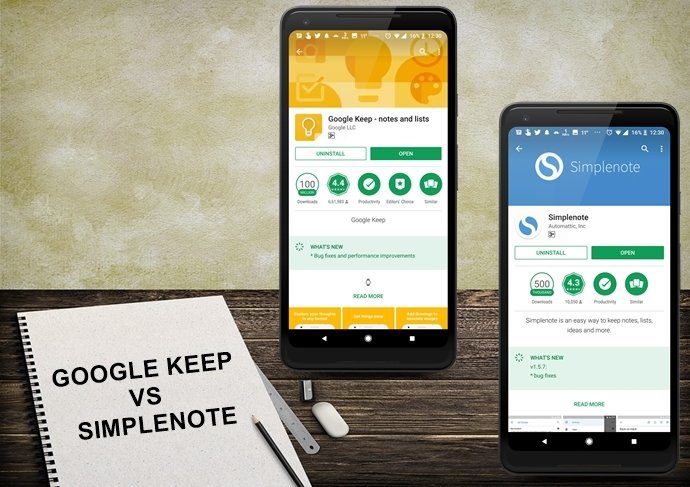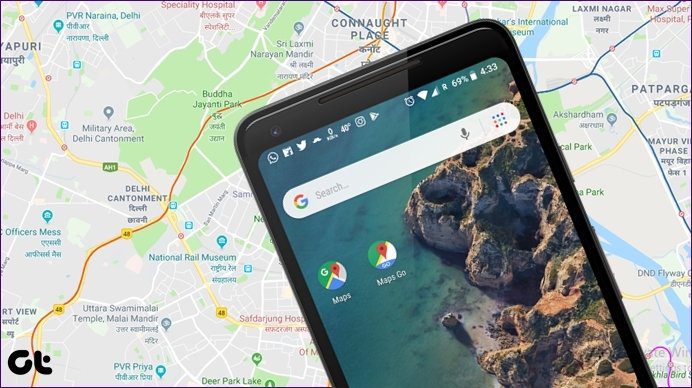Speaking of MacBooks, Apple offers an abysmal 720p web camera on MacBooks. Instead of that, you can always use your iPhone or Android phone’s front or rear camera as a webcam on Mac. Both the App Store and Google Play Store are filled with such apps to convert your phone into webcam on Mac. Among those apps, EpocCam is perhaps one of the best offerings from Kinoni (its parent company). It’s available on all platforms, including iOS, Android, Windows, and Mac. EpocCam is easy to set up, and the basic functions are free to use. You can use EpocCam as default webcam on video calling app like Zoom, Microsoft Teams, Skype, and Google Meet. So, if you have a smartphone lying around, you can convert it to webcam and impress the attendees with superior camera quality. In this post, we will guide on how to set up and use EpocCam as a webcam on these video calling apps.
Set Up EpocCam
Before using EpocCam with video calling apps on Mac, you need to download and set up the service on mobile and Mac. First, download the EpocCam app on Android, iOS, or iPadOS device. Yes, it works with the iPad too. You would need an iPhone running iOS 10.3 or later or an Android device with at least Android 4.0 or later. Download EpocCam for iOS Download EpocCam for Android Now head over to Mac and open the App Store. Download the EpocCam viewer app from it. Download EpocCam Viewer App for Mac EpocCam viewer only allows you to view the live video feed from the phone to Mac. To use the service with video calling apps, you need to download compatible drivers from the EpocCam website. Head to Kinoni.com, scroll down, and download the required macOS drivers. Install the macOS drivers on your Mac. EpocCam drivers will enable the app in software like Zoom, Microsoft Teams, Skype, and Google Meet. Download EpocCam Drivers for Mac Now open the EpocCam app on your phone. It will try to detect a similar app on the Mac. Head to your MacBook and open the EpocCam viewer app on Mac. Make sure that both the phone and Mac are connected to the same Wi-Fi network. You can also use the Phone’s hotspot to connect both devices. Users can opt for a USB data cable for a successful connection too. A successful connection here means that the setup is complete. You can now see the live video feed from the phone’s front camera to the EpocCam viewer app on the Mac. The app is ready to use within the video calling apps.
Use EpocCam With Zoom
Zoom recently surpassed an important milestone in valuation and is turning out to be one of the hottest video calling apps. Follow the steps below to use EpocCam as a default camera/microphone on Zoom. Step 1: Open the Zoom app on the Mac. Step 2: Tap on the Settings icon at the top. Step 3: Navigate to the video section and change the default camera from FaceTime HD to EpocCam. Step 4: Move to audio and set the default microphone to EpocCam. After that, whenever you join a meeting on Zoom, the software will use EpocCam and display the feed from the phone’s front camera in meetings. My experience with EpocCam on Zoom has been mixed. While worked fine with a live video stream, I did notice some glitches during long calls. Most MacBooks already come with a good quality microphone. So I used the default MacBook microphone from the audio section.
Use EpocCam With Skype on Mac
Skype is one of the oldest video calling solutions. Open Skype and tap on the three-dot menu at the top. Select Settings > Audio & Video > Camera and select EpocCam Camera from the menu. To use EpocCam as a microphone on Skype, go to Settings > Audio & Video > Microphone and select Kinoni Audio Source from the menu. I have been using Skype on Mac and utilized EpocCam with my secondary Pixel XL as a webcam on Mac. So far, my experience has been flawless with the service.
Use EpocCam With Microsoft Teams
Microsoft Teams turned out to be a surprise hit for the software giant. To use EpocCam with Microsoft Teams, open the Teams app on the Mac and tap on the profile icon at the top and go to Settings. Move to the Devices menu and select Kinoni Audio services from the microphone menu. From the same menu, select EpocCam as the default video camera on Microsoft Teams.
Use EpocCam With Google Meet
Google recently made Google Meet service free for everyone. Yep, youc an use EpocCam with Google Meet too. Navigate to Google Meet on the web. From the home screen, tap on the settings icon at the top. From the Audio menu, select Kinoni Audio Source as the default Microphone. In the Video menu, select EpocCam Camera as the default video camera on Google Meet. I used EpocCam with Google Meet on Mac for a week. So far, I have mixed experience with the service. Sometimes it freezes the video feed when you are attending long meetings. EpocCam app is free to use, but the free version comes bearing a few limitations. The basic version is limited to 640 x 480 video resolution output. The free app also comes with ads and watermarks. To remove them, you can buy the paid version at $8, which bumps up the video output to Full HD, allows you to use the phone as a microphone.
Use EpocCam Like a Pro
While it’s advisable to use EpocCam on Mac with Zoom, Teams, and Google Meet, you should use a phone tripod or stand for better stabilization. The continuous streaming will drain out the phone battery quickly. Keep your phone connected to the power source. Share your EpocCam usage experience with these video calling apps with us in the comments section below. Next up: You can use EpocCam with Zoom, Skype, Microsoft Teams, and Google Meet on Windows too. Click the next link to learn how to use it on a Windows PC. The above article may contain affiliate links which help support Guiding Tech. However, it does not affect our editorial integrity. The content remains unbiased and authentic.