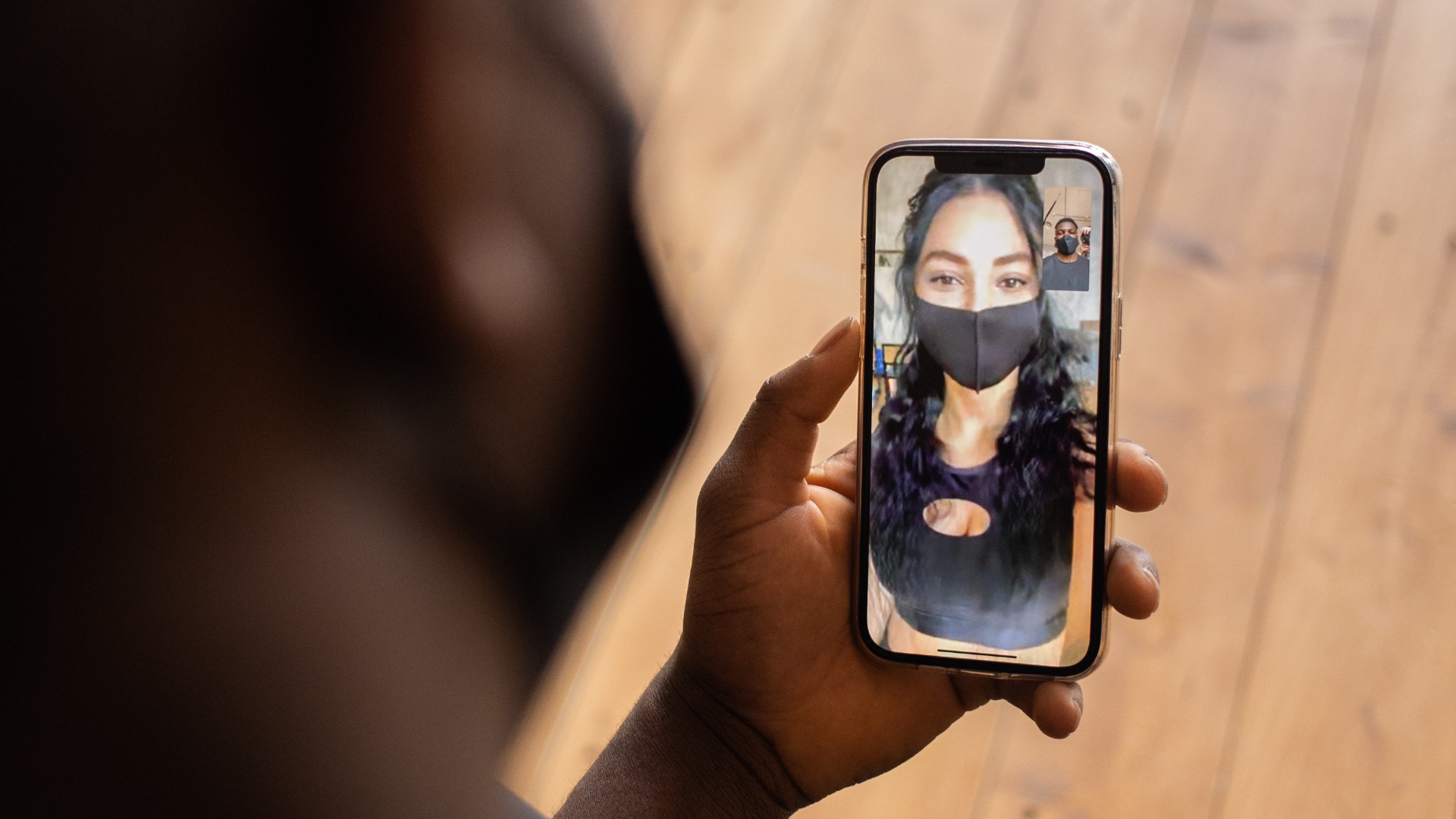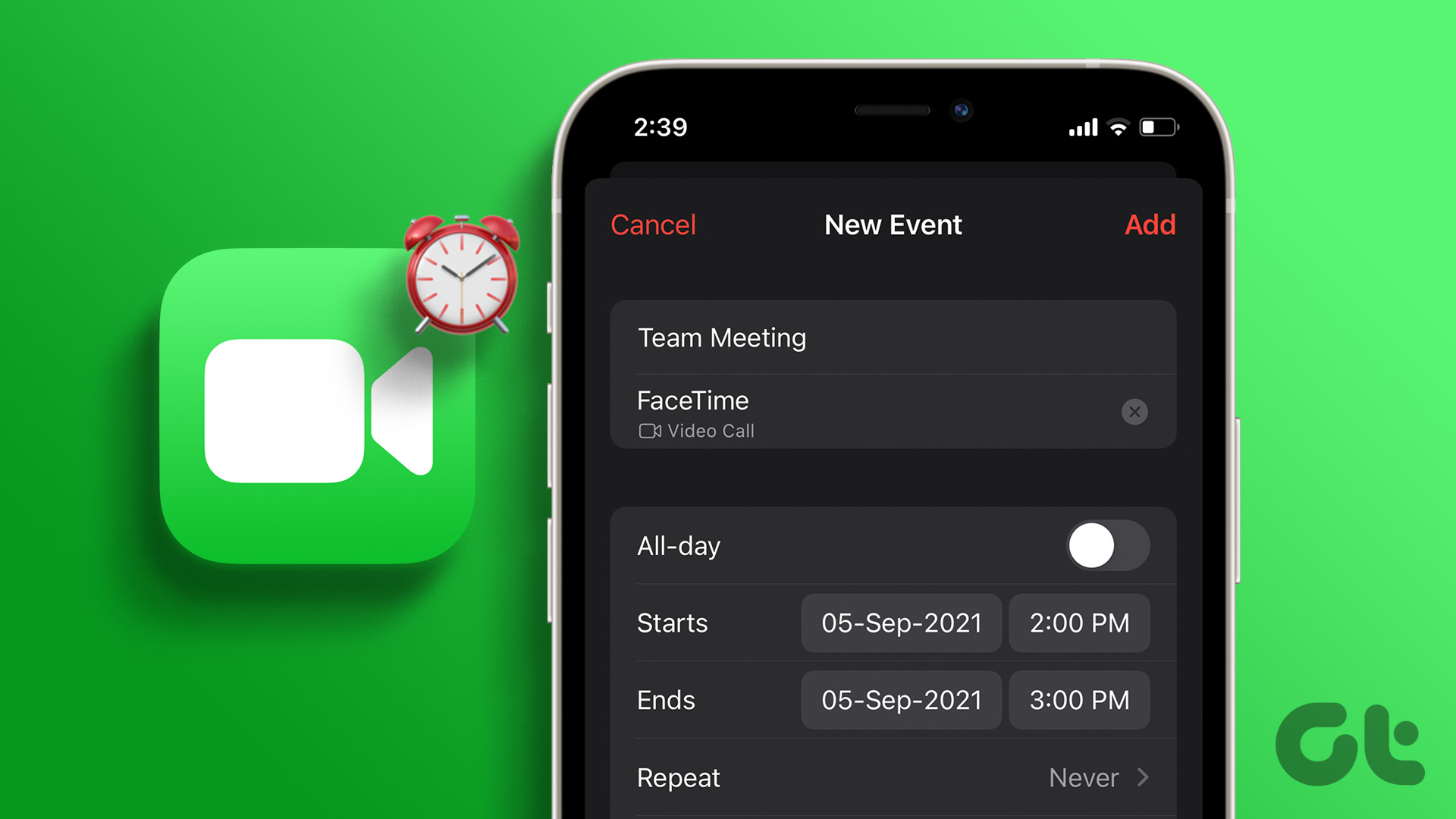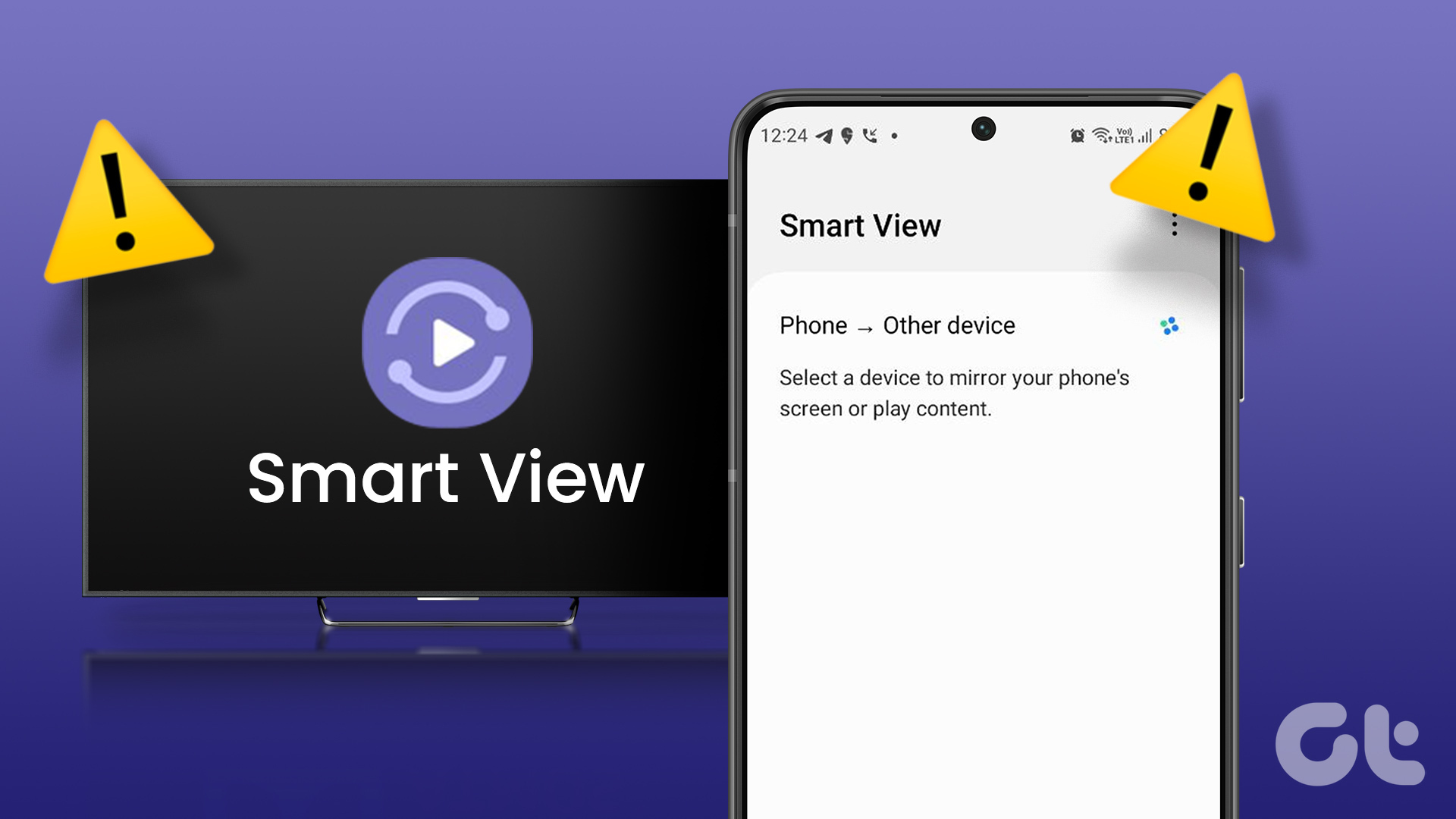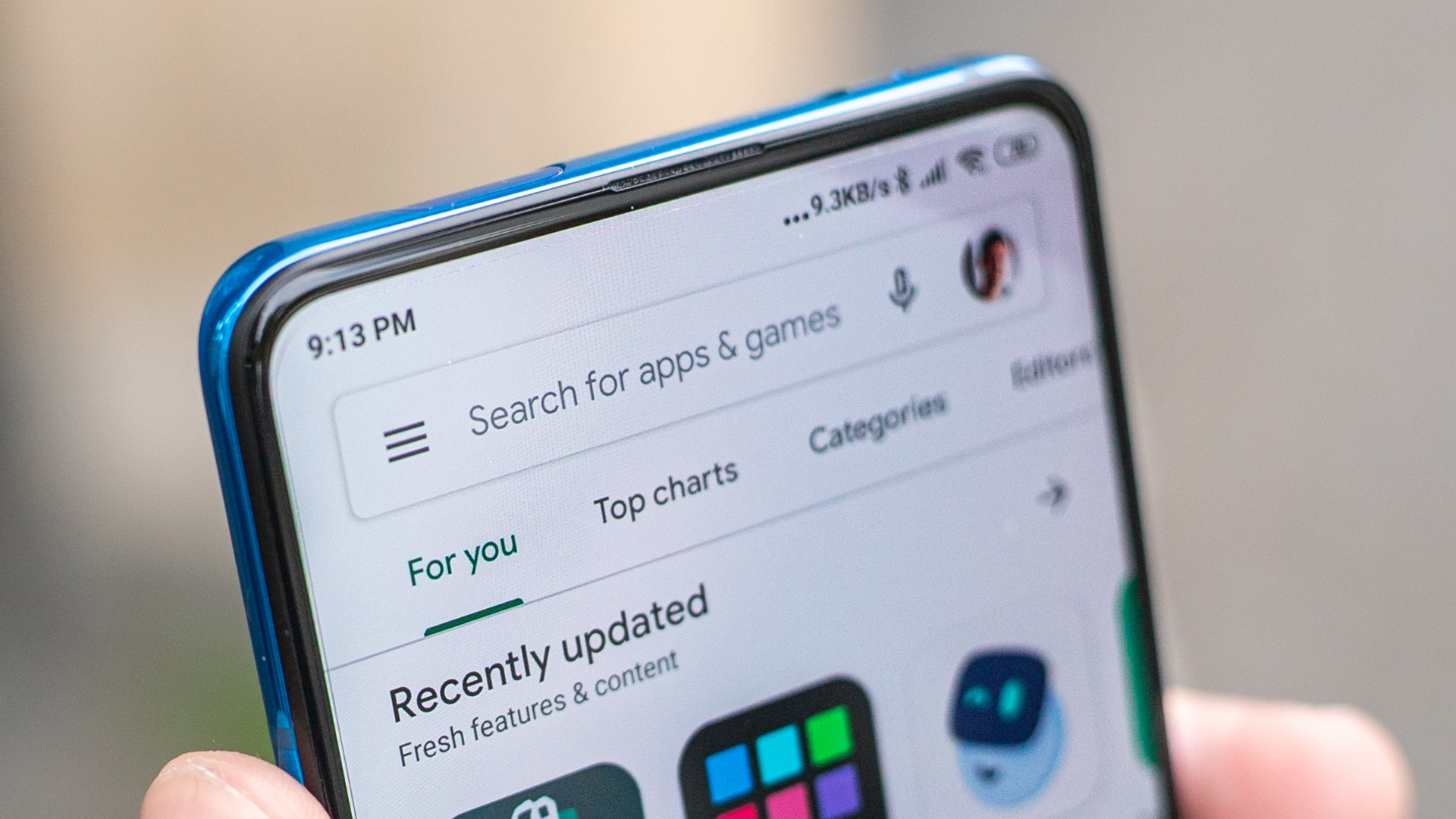In this post, we will show how to use FaceTime on Android and Windows PC. Do note that the iPhone needs to run at least iOS 15 or later and the iPad needs to run iPadOS 15 or later to support this functionality. Mac users need to have macOS Monterey or above. That’s for initiating the FaceTime link between Apple’s device and an Android phone or Windows PC. Note that you can’t initiate a FaceTime call from Android or Windows computer.
How to Use FaceTime on Android
Before starting with the steps, here are important points to remember:
Android users cannot initiate a FaceTime call from their devices. Only an iPhone or iPad user can share a FaceTime call link to an Android phone. You’ll need to tap on the link to join the call. You need to ensure that you have the latest version of Google Chrome or Microsoft Edge installed on your Android phone.
Let’s start with the steps to create a FaceTime Call Link. Step 1: Open the FaceTime app on your iPhone.
Step 2: Tap on Create Link at the top-left corner.
When the FaceTime link is created, iPhone will prompt you to share it using different apps. You can also copy the link and share it separately. You might want to text it through the Messages app. Step 3: Tap on Messages.
Step 4: Enter the name or number of your contact using the Android phone and send the link.
Though the FaceTime Link is shared, the text message saying ‘Join My FaceTime’ is not sent. You can tap on the ‘i’ icon to try sending it as per your choice. Step 5: On the Android phone, tap on the Messages app.
Step 6: Open the Text Message and tap on the FaceTime Link.
Step 7: When the link opens in Google Chrome or Microsoft Edge browser, type your name and tap on Continue to join the call.
Step 8: Tap on Allow to enable Camera and Microphone access.
Step 9: Choose your selection to allow browser to record video.
Step 10: Choose your selection to allow the browser to record audio.
Step 11: Tap on Join at the top-right corner.
Step 12: On your iPhone, tap the FaceTime notification that says ‘Someone Requested to Join.’
Step 13: Tap on Join at the top-right corner.
Step 14: Tap the ‘i’ icon in the top-right corner.
Step 15: Tap the green tick icon to allow the Android user to join the call.
Step 16: Tap on Done at the top-right corner to start the call.
If you wish to exit the call on your Android phone, tap on Leave at the top-right corner.
How to Use FaceTime on Windows PC
Using FaceTime on Windows computer is equally easy. Only an iPhone, iPad or Mac user can share the FaceTime call link on your Windows PC. You’ll need to use the updated versions of Google Chrome or Microsoft Edge browser on the computer. We also recommend checking your internet speed so that there is no lag during the video call. Here’s how to share FaceTime call link using a Mac. Step 1: On your Mac, press Command + Spacebar to open Spotlight Search, type FaceTime, and press Return.
Step 2: Click on Create Link at the top-left corner.
Step 3: Select an app for sharing the link or tap on Copy Link to share it via email.
Step 4: On your Windows PC, open the app or the email in which you have received the FaceTime link.
Step 5: Click on the link to open the calling screen on your browser. Step 6: Type your name and click on Continue.
Step 7: Click on Allow at the top-left corner to enable Camera and Mic access for your browser.
Step 8: Click on Join at the bottom-left corner.
Step 9: On your Mac, Click the FaceTime notification that says ‘Someone Requested to Join’. Step 10: Click on Join at the bottom of the left menu.
Step 11: Click the green arrow icon on the left side to allow the Windows users to join the call.
Once the call begins, you can click the Leave icon at the bottom-left corner of your Windows PC to leave the call.
No iPhone? No Problem!
Joining a FaceTime call from your Android or Windows PC is possible. You can join the fine with your friends who own an iPhone, iPad, or Mac to start a FaceTime call. With latest Microsoft Edge or Google Chrome browser version, joining FaceTime call will always be smooth. In case you run into a problem on iPhone, check our post on when FaceTime is not connecting on your iPhone. The above article may contain affiliate links which help support Guiding Tech. However, it does not affect our editorial integrity. The content remains unbiased and authentic.
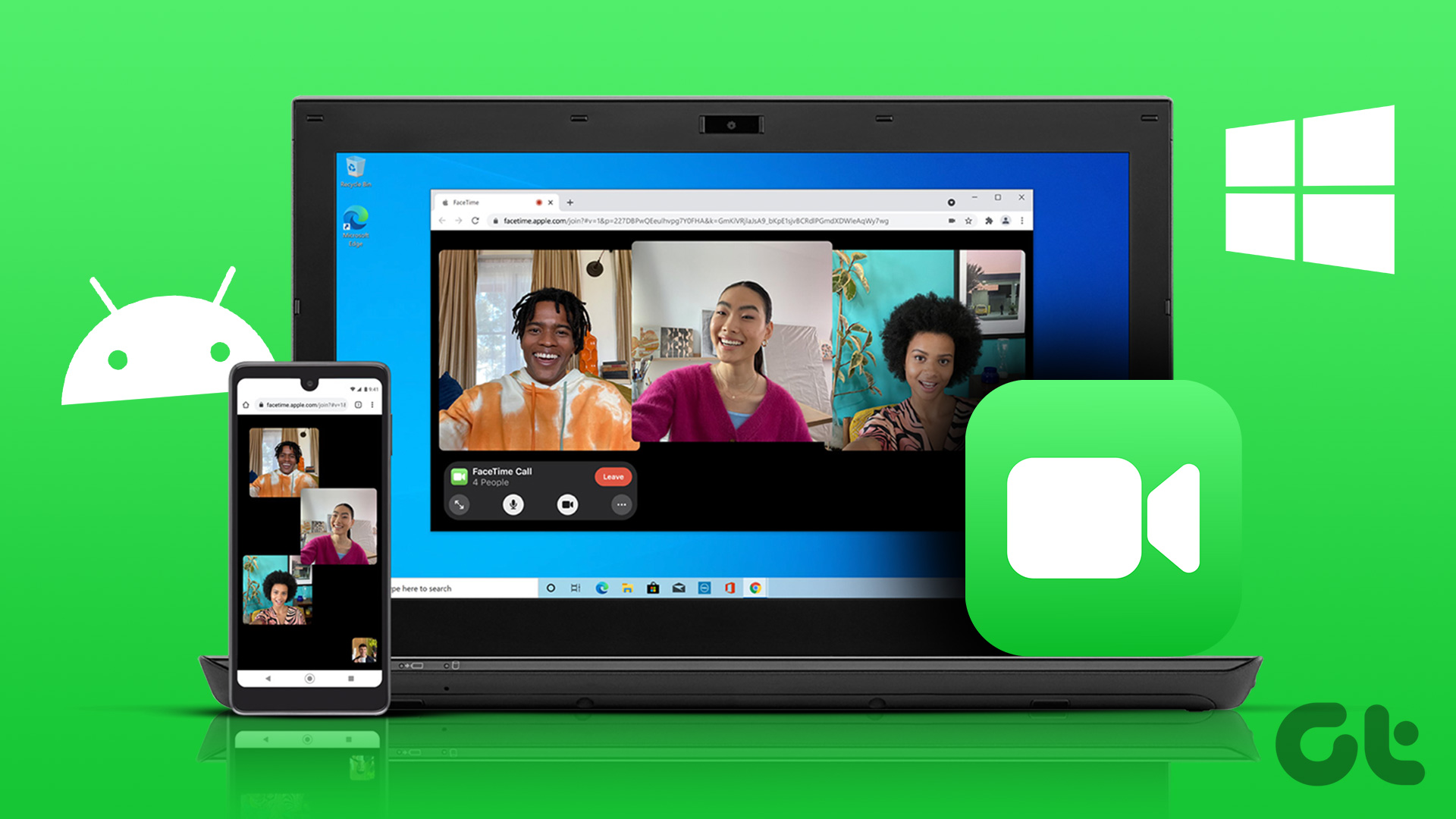
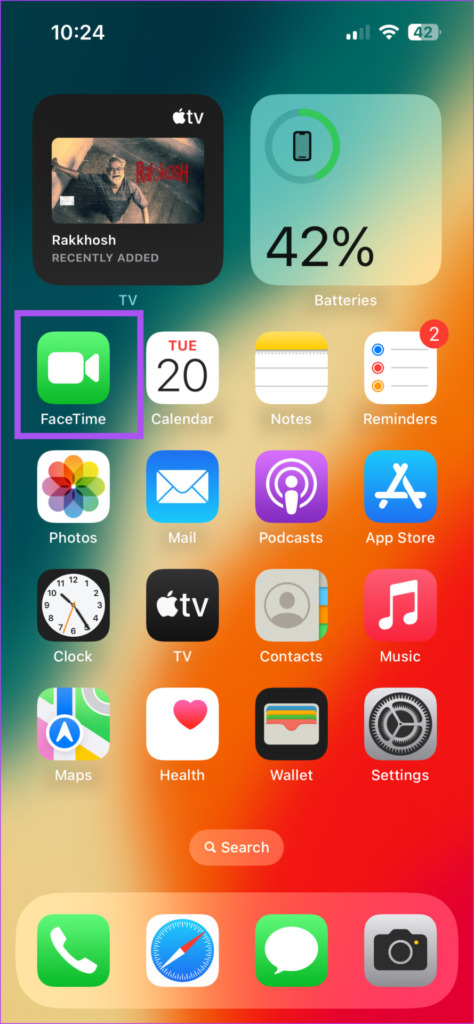
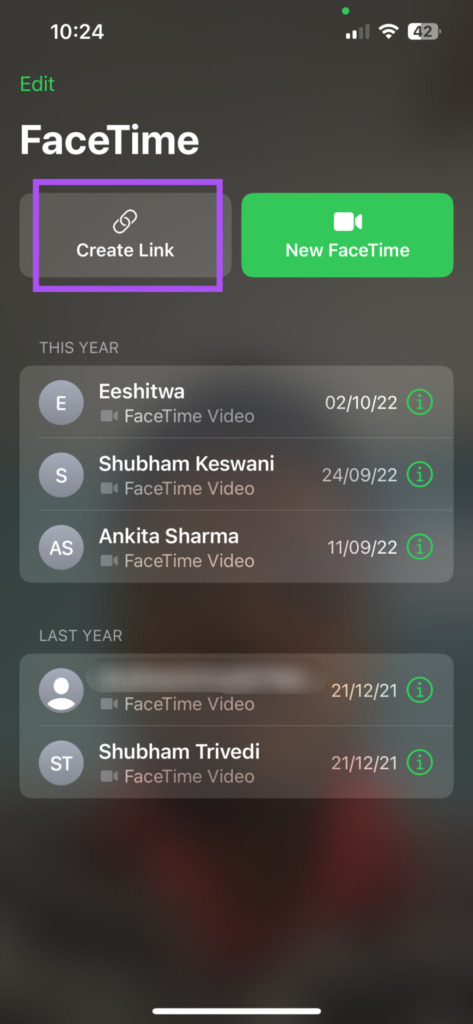











![]()