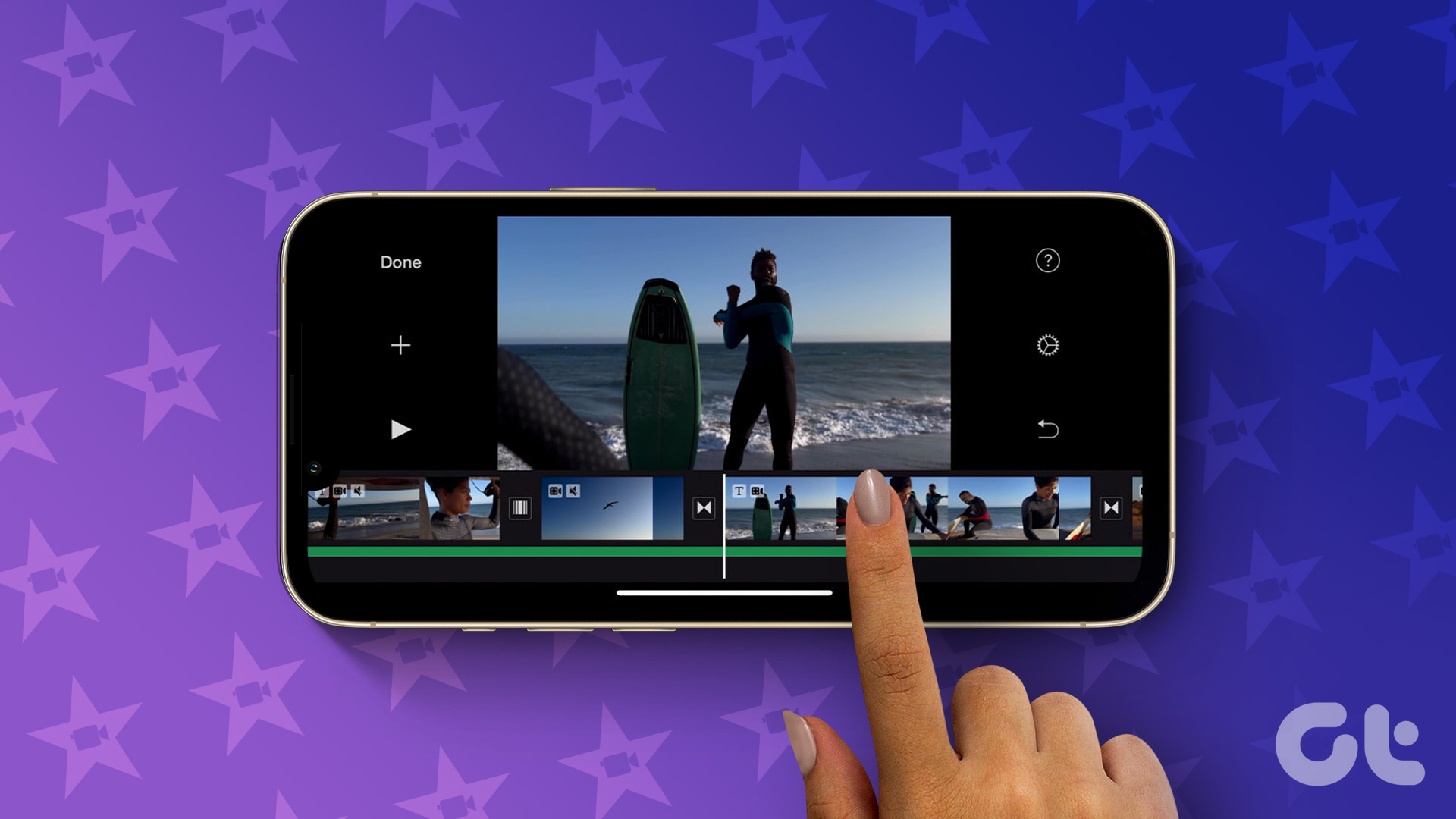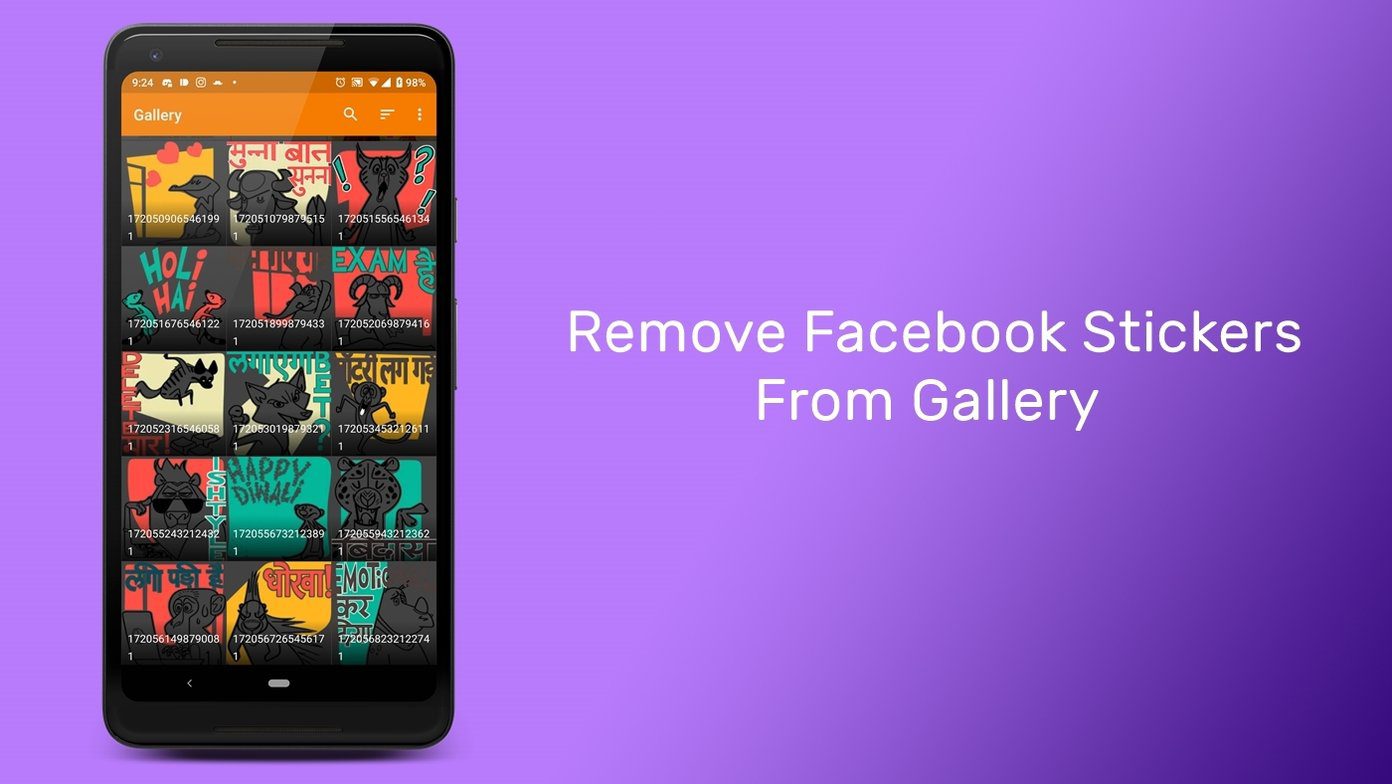Though rechristened as Find My when it started covering all Apple Devices, the tool is still popularly called Find My iPhone. And not just devices, but it has also extended its repertoire of features. And here’s an all-inclusive guide to using Find My iPhone and iPad. Let’s start with the basics.
What Is Find My
Find My is a powerful tool that employs a combination of GPS, Wi-Fi, and cellular signals to pinpoint the location of your device. This encrypted and anonymous network of Apple devices blesses your device with Bluetooth-tracker-like ability. Thanks to it, you can view the location of all your devices, track them if they go missing, and hopefully, retrieve them or at least safeguard the data on the device. What’s more? You can even find the devices when they’re offline.
How to Turn On Find My iPhone and iPad
Step 1: Open the Settings app. Step 2: Tap your Apple ID at the top of the screen. Step 3: Tap Find My iPhone or Find My iPad. Step 4: Here, toggle on the switch next to Find My iPhone or Find My iPad. Step 5: Next up, you have a few options.
Find My network: Toggle it on to see the device even when it’s offline Send Last Location: Toggle it on to make your device send its location to Apple (iCloud) when the battery is low.
Enable Location Services
To make the most of Find My and its services, you must turn on Location Services. This will ensure that you can locate the iPhone/ iPad on the Find My Map. To do so, follow these steps. Step 1: Tap Settings → Privacy & Security. Step 2: Go to Location Services. Step 3: Here, toggle on Location Services and then scroll down to System Services. Step 4: Turn on the toggle next to Find My iPhone or iPad.
How to Use Find My for iPhone or iPad
Once you’ve enabled Find My iPhone and iPad, go to the Find My app on your iPhone, iPad, or any supported device to view your iPhone and iPad location. Moreover, you can also use iCloud Web to view your device’s location; here is how: Step 1: Open any web browser and go to the Find My page. Go to Find My web Step 2: Click Sign In and log in with the Apple ID used in the device. Here, you’ll see all your devices connected to this Apple ID as dots on the map. If the dot is green, the device is online. And if it’s gray, the device is offline. Step 3: To watch the device individually, click All Devices from the top bar and select it from the list. Step 4: From this page, you can:
Play Sound: To track the device through the sound if it’s nearby. Enable Lost Mode: Once you activate Lost mode, you can display the custom message on your iPhone or iPad. Erase the device: This will wipe your data from the iPhone. This should be used as the last resort.
Alternatively, you can also access Find My web from iCloud.com. Simply visit the website → log in with Apple ID → select Find My. Note: If you see a ‘No location found’ message next to your device, there might be a connection issue. You can set an alert when the device’s location is available, tap the device, and then turn on Notify When Found. Apart from iPhone or iPad, you can also add Mac, Apple Watch, AirPods, Beats products, and AirTags to Find My and take advantage of the features it offers. Talking about these features, let’s did deep into what Find My has to offer.
What You Can Do With Find My iPhone and iPad
Locate and track your device: View and track your iPhone and iPad connected to the Apple ID.
Play sound to find your device: When used, the device will start pinging after a short delay and play the sound for about two minutes.
Get directions to a device: You can also enlist the help of Apple Maps and get turn-by-turn directions to your iPhone/iPad location.
Get notified if a device is left behind: Find My can also alert you when you have left your devices in a new or unfamiliar location. This helps you track back to the device and retrieve it before it is lost or stolen.
Access the device remotely: Unquestionably, the neatest feature. You can remotely access the iPhone or iPad via Find My, and Track its current location or last location when it was online. Lock the device and display a message for someone who finds it. Erase the device from Find My when you want to remove the activation lock or sell the device.
Safeguard your data: In addition to tracking and locking your device, you can also wipe all its data remotely, ensuring your sensitive data isn’t misused.
Find devices that are offline: Even though your device isn’t connected to the internet or has little to no battery, Find My can still find it. The feature uses nearby Apple devices to securely send the device’s location to iCloud.
Enable Activation Lock instantly: Even after you’ve remotely erased the device, it will be locked via an activation lock. Smartly, the setting auto-enables when Find My is turned on.
Share locations with family and friends: You can share your Live Locations with other Apple users. Moreover, you can create geo-zones and get notifications when someone enters/exits the zone.
How to Turn Off Find My iPhone and iPad
Although not advisable when using the device, it is certainly important to disable Find My when you’re passing or selling your iPhone or iPad. To do so, go to Settings → tap on your name → Find My → Find My iPhone → Toggle off Find My iPhone → enter the password if prompted → tap Turn Off. Notably, as an additional security measure, you’ll also receive an email from Apple informing you that Find My is disabled on your iPhone and iPad.
Better Safe Than Sorry
No one wishes to lose their beloved devices. However, things can happen, even if you’re extra cautious. And since Find My is one of the most reliable ways to retrieve the missing Apple Device, it’s wiser and highly recommended to keep Find My iPhone or iPad enabled at all times. We hope this article helped you out. For any further questions or queries, feel free to connect with us in the comments section. The above article may contain affiliate links which help support Guiding Tech. However, it does not affect our editorial integrity. The content remains unbiased and authentic.