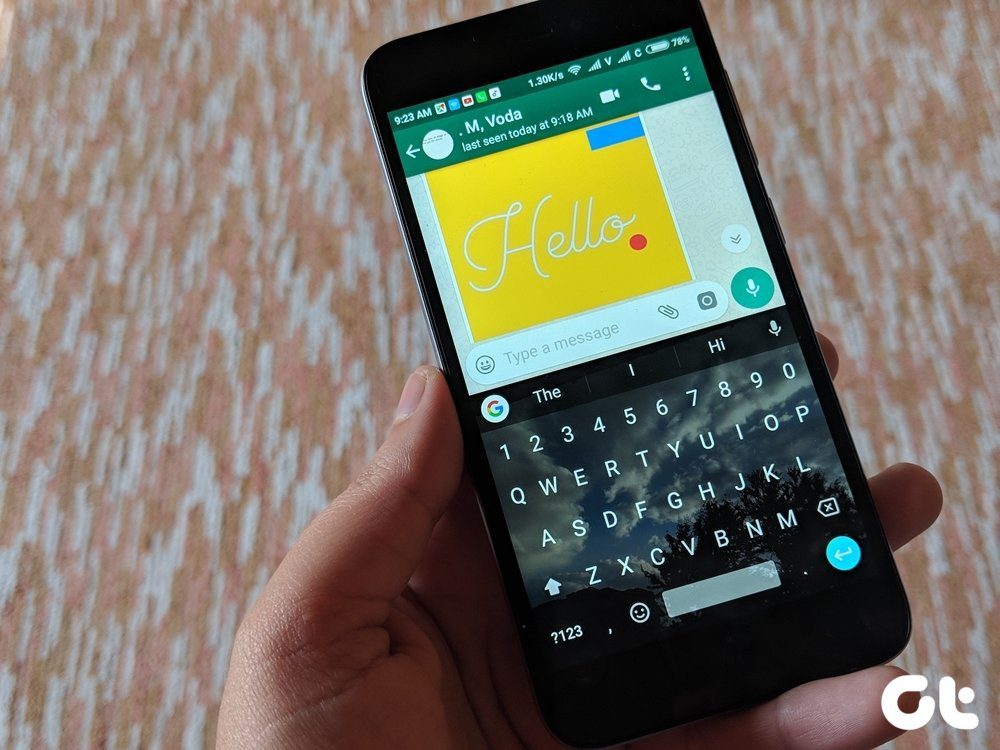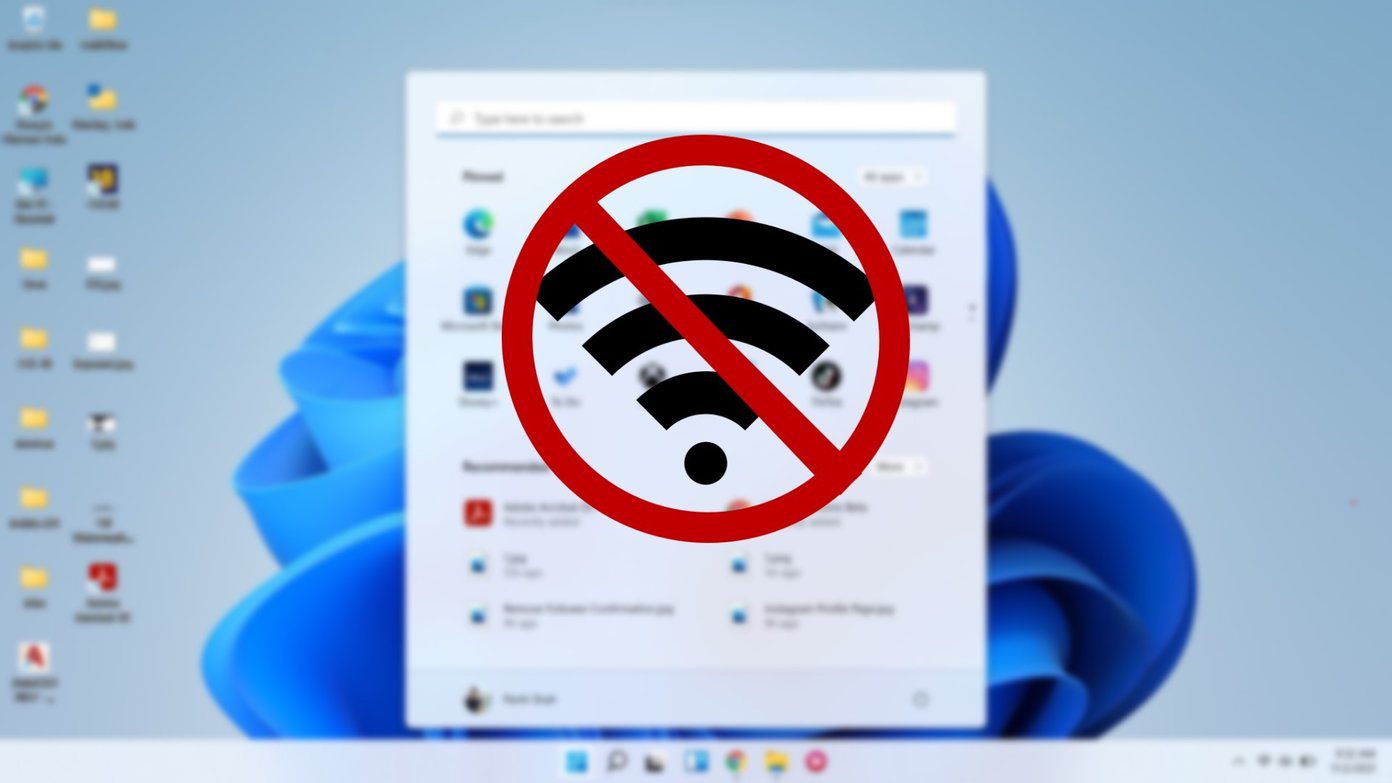In our last post we saw how to use Audacity to remove the unnecessary sound from an audio file. So, in this post we will focus on joining the cleaned up audio with its ‘parent’ video (for the lack of a better phrase). Note: While working on videos and audio, it’s always recommended to install codec packs on Windows. I prefer K-Lite codec pack as it’s free to use and comes with all the necessary codec packs.
Extracting the Audio from the Video
There are two ways in which you an extract/convert the audio file from the video and we have discussed both in the past. You can either use Audacity or use VLC media player convert option to save the video file as an MP3 File. While the latter method is easy to implement when the video is not lengthy, the former can be used if it’s hours of video you want to convert to an audio. After you have extracted the audio and processed it for the background noise using Audacity, let’s see how we can merge them together using Windows Movie Maker.
Merging the Audio and Video Together
Step 1: Run Windows Movie maker on your computer. If you don’t already have it, you can install it using the Microsoft Essential Pack which can be downloaded from their website. Step 2: After you have imported the video to Movie Maker, select it and click on the Edit option under Video Tools. Here select the option Video Volume and minimize the slider to mute the existing audio in the video. Cool Tip: You can use the option Video Stabilization under Video Settings to stabilize the videos you take from your smartphone. Step 3: Having done that, again open the Home tab in Movie Maker and click on the button Add Music. Here select the option Add music from PC and import the processed video from the Audacity tool. That’s all, preview the video once and finally save it as a video on your computer. You can also upload it to YouTube or SkyDrive directly from Movie Maker.
Conclusion
So that was the complete guide on getting rid of unwanted background sound from recorded videos. The process might look a bit lengthy with multiple tools to switch in between, but it’s simple to implement and the tools are free to use without any limitation. So try out the guide on the next video you wish to upload on YouTube. If you have any doubts, just drop a comment and I will more than happy to help. Top Photo Credit: simbiosc The above article may contain affiliate links which help support Guiding Tech. However, it does not affect our editorial integrity. The content remains unbiased and authentic.