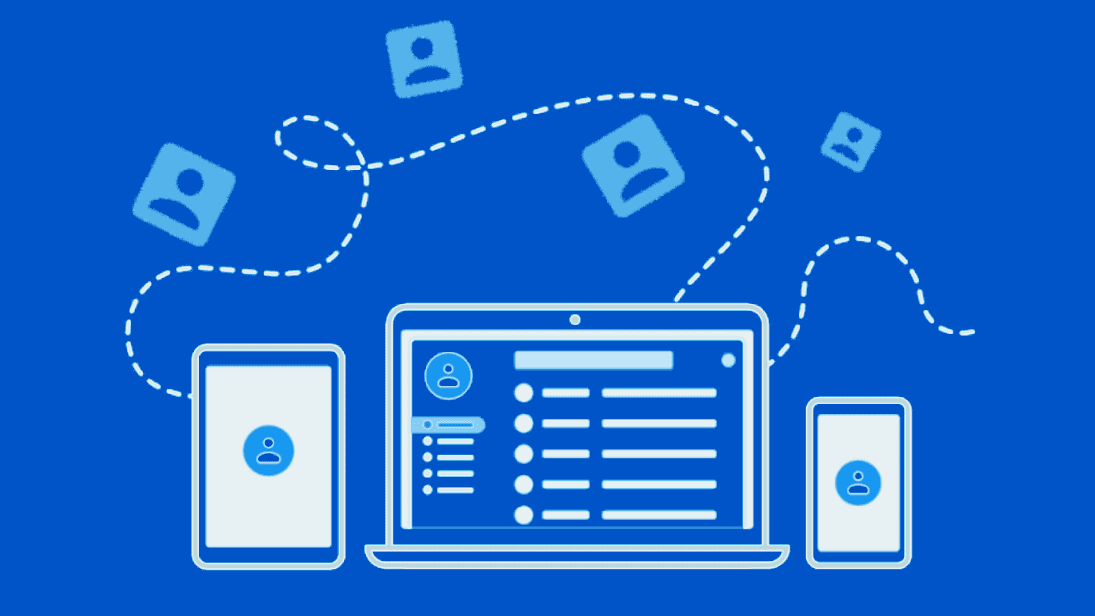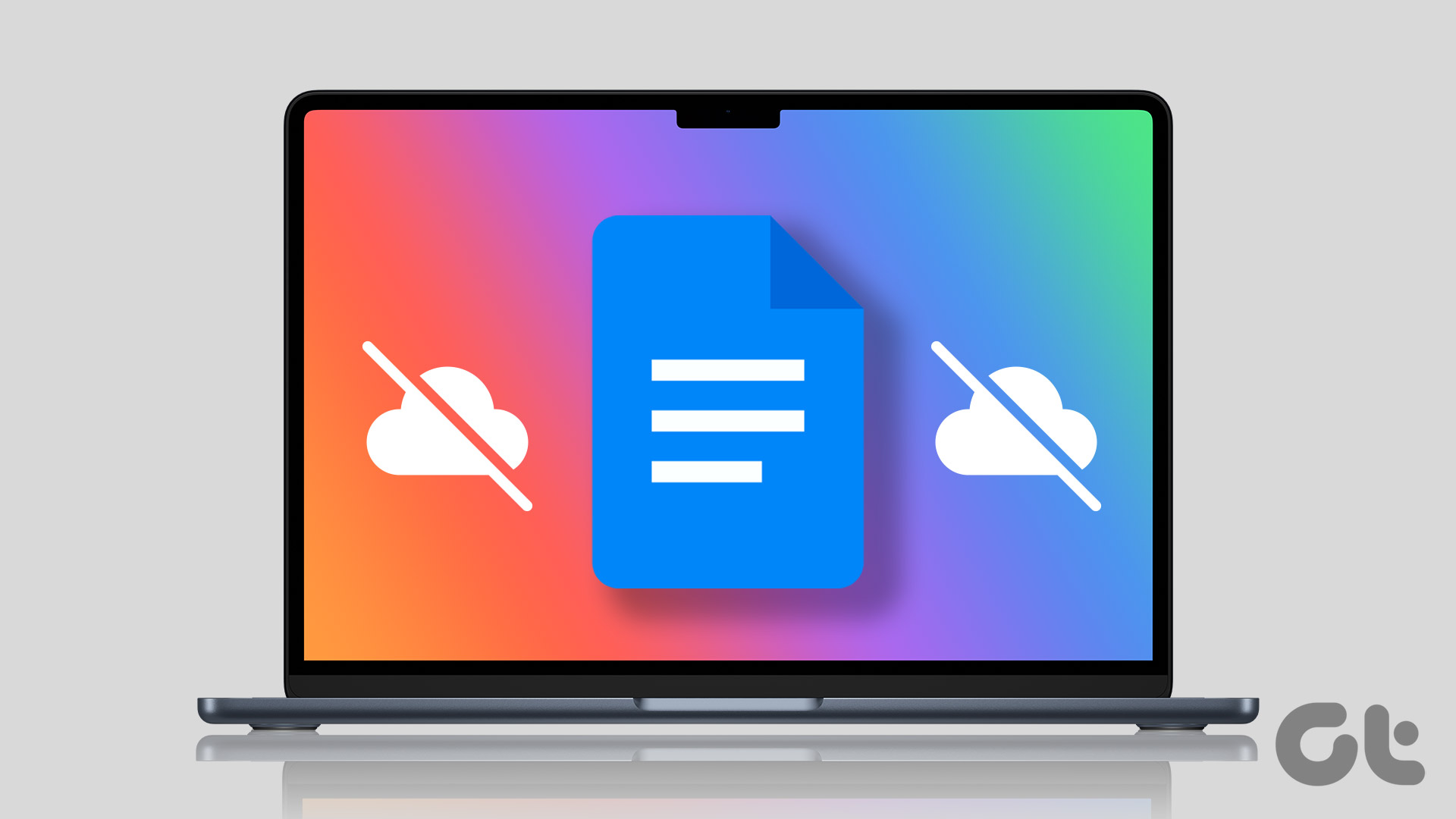The support for offline mode function in Google Docs is limited to Google Chrome. In short, you’ll have to install Chrome on your Mac if you want to use Google Docs in offline mode. That said, you can also use Google Docs offline with Chromium-based web browsers (Edge, Opera, Vivaldi, etc.) as long as you are willing to use a workaround. But, that experience won’t be as polished as you get on Chrome. Let’s set up Chrome and figure out how to work on Google Docs offline. We shall then look at what you must do to get offline Google Docs functionality in the officially unsupported Chromium web browsers.
Install Google Chrome
Google Chrome is a prerequisite to use Google Docs offline. Although you may not want to have another web browser on your Mac, the convenience and peace of mind are worth the hassle. Download Google Chrome That said, Google Chrome is quite easy to install on the Mac. Download the Chrome installer file and open it. Then, drag and drop the Chrome app to the Applications folder. Open Chrome, and you can choose to sign into it with your Google Account at the browser level if you want to set up Chrome sync.
Or, you can use the browser without signing into it. It would help if you disabled the Allow Chrome Sign-in feature (Settings > Sync and Google Services > Allow Chrome Sign-in). If you don’t do that, Chrome will automatically log you in at the browser level once you sign in to Google Docs later. Chrome will also prompt you to set it as the default browser. It’s up to you to decide whether you want to do that. If you prefer your current browser for your main browsing activities, you can use Chrome just for working on Google Docs.
Add Google Docs Offline Extension
After installing Google Chrome, you must add the Google Docs Offline extension to the browser. As its name implies, the extension allows you to use Google Docs Offline. It is only available for Chrome, but you can also install it on alternative Chrome-based browsers as you will later on. Download Google Docs Offline Extension Head into the Chrome Web Store, search for ‘Google Docs Offline’ (or click the Download button above). Then, click Add to Chrome to add the extension to Chrome. Once you’ve done that, you are ready to start using Google Docs offline. But, you must first enable the functionality.
Enable Google Docs Offline
Load Google Docs in a new Chrome tab and sign in to Google Docs. If you are already signed into Chrome at the browser level, you do not have to sign in to Google Docs again. On the Google Docs dashboard, select the 3-stacked lines to the top-left of the screen. Then, select the option labeled Settings. On the Settings pop-up that shows up, turn on the switch next to Offline.
Finally, click OK to enable offline functionality in Google Docs. The web app will then start to cache the most recent documents offline. That means you can load the Google Docs web app in Chrome and start working on your documents. The Google Docs Offline extension will save your changes offline. Once you reconnect to the internet, your changes will automatically sync with Google Drive. Google Docs also lets you keep working if connectivity drops in the midst of working on a document. Again, the web app will save your changes offline and upload them once you re-establish a connection. However, you can’t create new Google Docs documents while you are offline.
Set Document As Offline
Additionally, Google Docs allows you to set any document to be always available offline. To do that, click the three-dot icon next to a document within the Google Docs dashboard and turn on the switch next to Offline Access. Alternatively, you can do that while working on a document — open the File menu and select Make Available Offline.
Alternative Chromium Browsers
If you prefer an alternative Chromium-based web browser over Chrome (such as Microsoft Edge, Opera GX, or Vivaldi), you can use Google Docs offline. Start by installing the Google Docs Offline extension from above. Chromium-based browsers support Chrome Web Store extensions, so you should have no trouble installing it. Follow by adding the User-Agent Switcher and Manager extension. That allows you to masquerade the browser as Chrome by modifying the user agent string. Install User-Agent Switcher and Manager Once you’ve done that, select the User-Agent Switcher and Manager icon and set the user-agent string to Chrome—you can do that for a single tab or the browser in general.
Once you’ve done that, you can enable Offline functionality by diving into the Google Docs Settings pane. You can then keep working in Google Docs even after you lose internet connectivity. But, the fact that you must always set the user agent string of the browser to Chrome, combined with the fact that the Google Docs Offline extension isn’t officially supported, may put your work at risk. Hence, it’s best to use Chrome itself to work in Google Docs offline, if possible.
Don’t Stress Out
Google should have supported offline functionality in all browsers, but considering where they are coming from, it’s obvious that they want people to start using their browser. Chrome is absolutely worth installing on Mac if you love using Google Docs and want to make the best out of it. The above article may contain affiliate links which help support Guiding Tech. However, it does not affect our editorial integrity. The content remains unbiased and authentic.