Google Photos is a terrific alternative to the native Photos app on the iPhone and iPad. Fantastic image viewing and editing features, combined with unlimited photo and video backups, make it an absolute must-have on your device. But what Google Photos sorely lacked was a dark mode. Most native and third-party apps have sported darker color schemes for quite a while. So interacting with Google Photos made for a mixed experience — especially late at night. Thankfully, Google finally added dark mode support with the Google Photos 4.49 version. If you use an iPhone or iPad with iOS 13/iPadOS or higher installed, you should have no trouble using the app in dark mode.
Enabling Dark Mode in Google Photos
Before you start using Google Photos in dark mode, make sure to update the app — it must run on version 4.49 or higher to work in dark mode. Head into the App Store, search for Google Photos, and then tap Update. Once Google Photos is up-to-date, you are good to go. The dark mode functionality in Google Photos is tied to the system color scheme of your iPhone and iPad. So you need to switch your iPhone or iPad’s interface to dark mode, and Google Photos shall switch the color theme automatically. If you’ve used iOS 13 or iPadOS for a while, might already know about how dark mode works on your device. Start by bringing up the Control Center on your iPhone or iPad. On iPhones with Face ID, this requires a swipe-down gesture from the upper-right corner of the screen — the same gesture applies to all the iPads that run iPadOS. If you use an iPhone with a Home button, swipe up from the bottom of the screen instead. On the Control Center, perform a Haptic Touch (long-press) or a 3D Touch gesture on the Brightness bar — once it zooms in, tap the Dark Mode icon to the bottom of the screen. And voila! That should turn on dark mode for the entire device, which includes Google Photos and other supported apps. Tip: You can also set up your iPhone or iPad with a dark mode schedule that will automatically kick in at night and turn itself off during the daytime. The Google Photos app looks terrific in dark mode and is a feast for the eyes. It’s nicely implemented throughout the app — you can find it across all four main tabs, the Settings panel, the photo editing screen, etc. Even the fonts look slightly dimmed and don’t look glaring against the dark background. Aesthetics aside, using an app in dark mode does result into improved battery life for iPhones with OLED displays. However, the dark mode in Google Photos isn’t actually ‘dark’ — if you look closer, it’s a deep grayish at best. The color still looks fantastic, but only perfect black pixels count toward battery savings. Bummer. There’s no dedication option to enable dark mode in Google Photos. You have to turn on dark mode for the entire iPhone or iPad, even if you only want to use Google Photos in dark mode. However, you can make the whole process of switching color modes a bit easier. For that, you must place a Dark Mode control in the main area of the Control Center. Start by heading into iPhone/iPad Settings > Control Center > Customize Controls. From this screen, add Dark Mode to the list of active controls. You can then pull out the Control Center and enable/disable dark mode quickly whenever you use Google Photos. Beats having to Haptic Touch or 3D Touch the Brightness bar. That also works for other apps.
Google Photos in Dark Mode – iOS 12 and Earlier
If your iPhone or iPad isn’t capable of running at least iOS 13 or iPadOS, then don’t give up hope. You can still use Google Photos in dark mode using the Smart Invert functionality built into iOS 12 and earlier. Smart Invert works by inverting the colors on your screen to generate a dark mode effect. But it is ‘smart’ enough to leave images alone. Just head into the iPhone/iPad Settings app > General > Accessibility > Accessibility Shortcut, and then enable Smart Invert Colors as an Accessibility Shortcut. Whenever you want to use Google Photos, or any other app, in dark mode, press the Home or the Power button (on devices with Face ID) three times. To turn off Smart Invert, triple-click the Home or Power button again.
Don’t Stay Up Too Late
Google Photos looks awesome in dark mode. Finally, you can use it at night without having your eyes blinded. However, Google Photos needs its own separate dark mode toggle — photo gallery apps generally look great in dark mode, but having to change color modes for the entire iPhone just doesn’t cut it. Also, how about some perfect black pixels? Battery life also matters. Next up: Can someone else see your images stored in Google Photos? Check out the next article to find out. The above article may contain affiliate links which help support Guiding Tech. However, it does not affect our editorial integrity. The content remains unbiased and authentic.









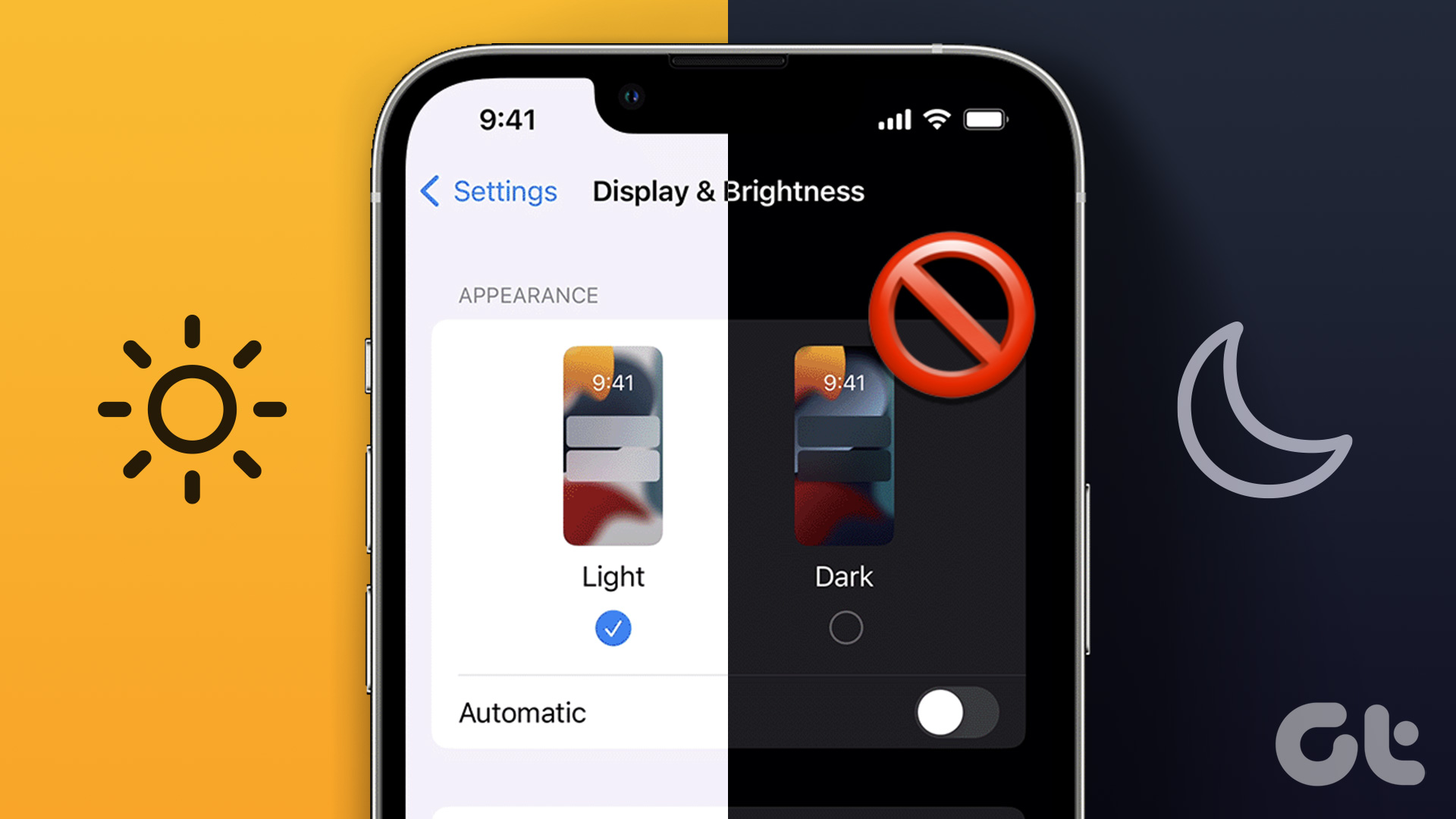






![]()
