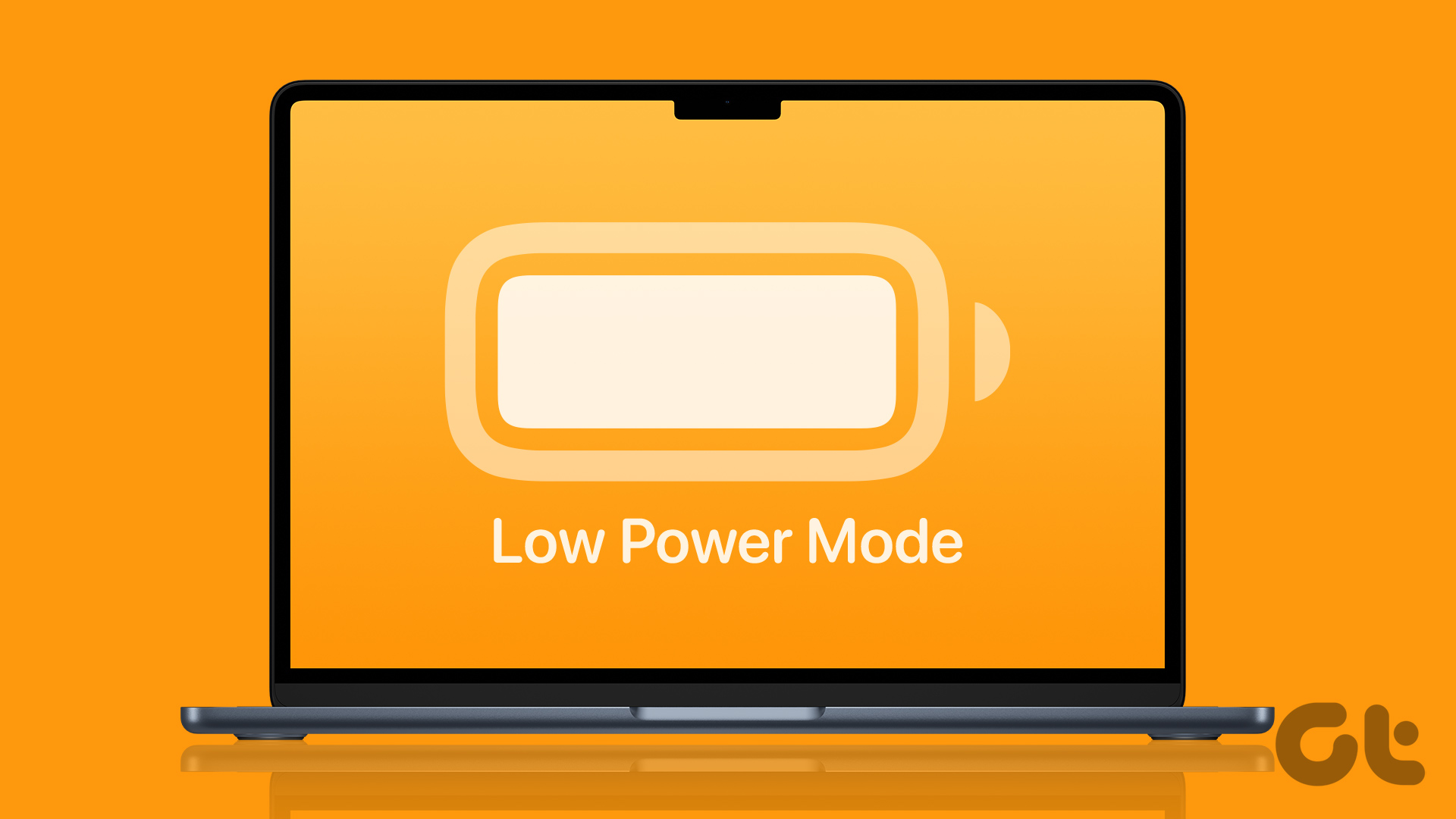Low Power Mode is an essential feature for Mac users. You can also use third-party apps to improve your MacBook battery’s health. We will start with the default options and move to other tricks to use your MacBook battery efficiently.
What Is Low Power Mode on Mac
As the name suggests, Low Power Mode helps to extend your MacBook’s battery life. The function reduces energy usage to increase battery life and operate more quietly. You don’t need to sweat when your MacBook battery hits below 20%. You can easily enable the Low Power Mode and continue working without looking for a power adapter.
How to Enable Low Power Mode on Mac
Apple completely redesigned the System Preferences as the new System Settings menu with the macOS Ventura update. You can find Low Power Mode under the Battery menu. Step 1: Click the Apple icon in the top-left corner of the menu bar. Step 2: Open System Settings.
Step 3: Select Battery from the left sidebar.
Step 4: Expand the Low Power Mode menu and select one of the following options.
Always: It keeps the Low Power Mode enabled all the time. We don’t recommend using this option. If you plan to edit videos, high-resolution photos, or any content creation, you will notice performance glitches and high export time on your MacBook. Only on Battery: As soon as you remove the power adapter and start using MacBook on the battery, macOS kicks in the Low Power Mode. Only on Power Adapter: The option will enable the Low Power Mode when you connect your MacBook to a power source. You won’t find it helpful unless you use a low-wattage charger to juice up your MacBook. Step 5: Select a relevant option and use Low Power Mode on Mac.
Disable Wake for Network Access
Most MacBook users keep their device on sleep, so it’s ready to use on the go. While sleeping, your Mac can use the internet for different apps, such as iMessage, WhatsApp, Slack, Teams, and other iCloud updates. If you frequently receive messages on such apps, it may drain your MacBook battery. You’ll need to disable such behavior using the steps below. Step 1: Click the Apple icon in the top-left corner of the menu bar and choose System Settings from the menu.
Step 2: Select Battery from the left sidebar.
Step 3: Select Options from the bottom-right corner.
Step 4: Select the menu beside ‘Wake for network access’ and click Never.
Enable Optimize Video Streaming While on Battery
When you enable ‘Optimize video streaming’ on Mac, the system disables HDR (High Dynamic Range) during video streaming and loads the same in the SDR (System Dynamic Range) format to save the battery. SDR uses less energy compared to the HDR format. Here’s how you can use it. Step 1: Click the Apple icon in the top-left corner of the menu bar and choose System Settings from the menu.
Step 2: Select Battery from the left sidebar.
Step 3: Click Options.
Step 4: Turn on the toggle next to the ‘Optimize video streaming while on battery’ option.
Check Battery Condition and Maximum Capacity
Do you still notice abnormal battery drain on your MacBook even after using all the battery-saving tricks above? You need to check your MacBook battery’s health and maximum capacity. Step 1: Click the Apple icon in the top-left corner of the menu bar and choose System Settings from the menu.
Step 2: Select Battery from the left sidebar and choose the ‘i’ info icon from the right pane.
Step 3: Check the battery condition and maximum capacity from the following menu.
Enable Optimized Battery Charging
macOS offers ‘Optimized Battery Charging’ to improve your MacBook battery’s health. The function suspends charging on your MacBook at 80% to reduce charging cycles. macOS learns from your habits and only changes your laptop to 100% when required. It’s a must-have feature for someone plugging their MacBook into an external display all the time. Here’s how you can use it. Step 1: Click the Apple icon in the top-left corner of the menu bar and choose System Settings from the menu.
Step 2: Select Battery from the left sidebar and choose the ‘i’ icon from the right pane.
Step 3: Turn on the toggle next to the ‘Optimized Battery Charging’ option.
Use Third-Party Apps
If you don’t want to use the default ‘Optimized Battery Charging’ function, you can always slide with third-party apps like AlDente to suspend charging. It’s one of the best Mac apps to improve battery health.
Download AlDente on Mac
Get the Best Out of Your MacBook Battery
Unfortunately, there is no way to automatically enable the ‘Low Power Mode’ when your MacBook battery goes below a specific percentage. We hope Apple addresses it in future macOS updates. The above article may contain affiliate links which help support Guiding Tech. However, it does not affect our editorial integrity. The content remains unbiased and authentic.