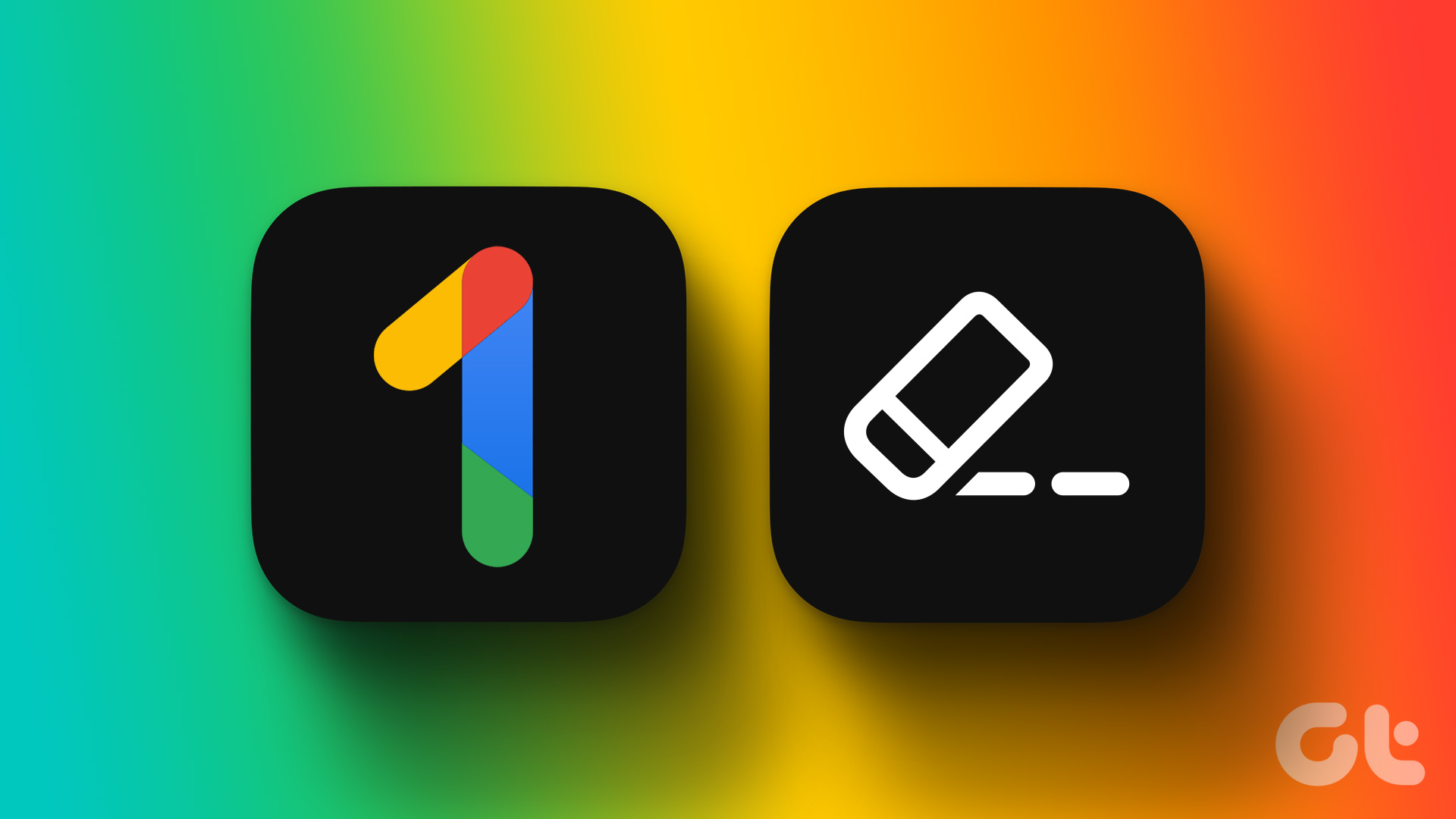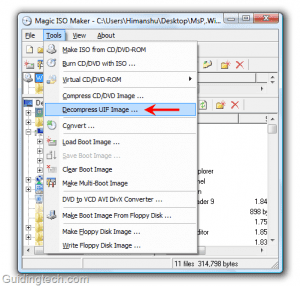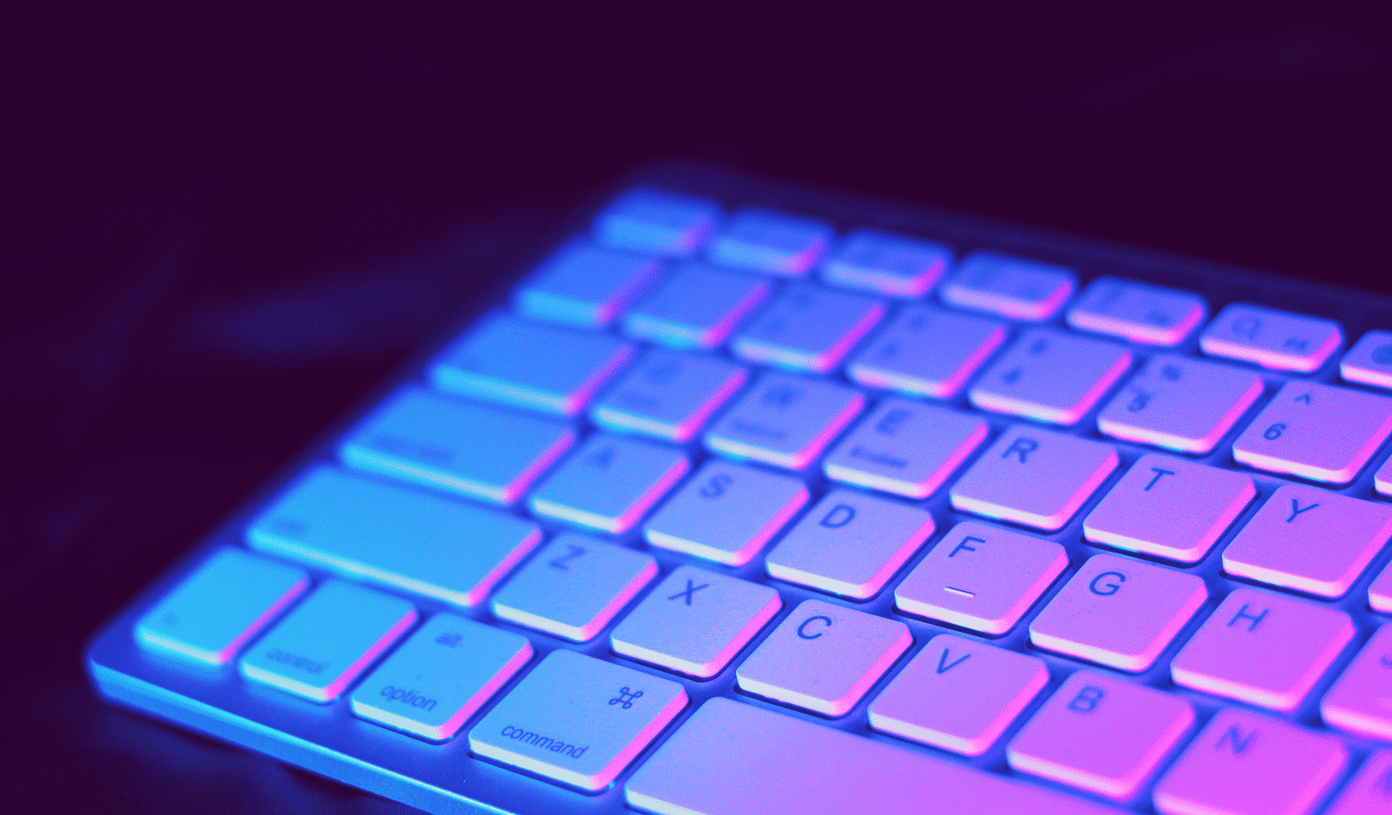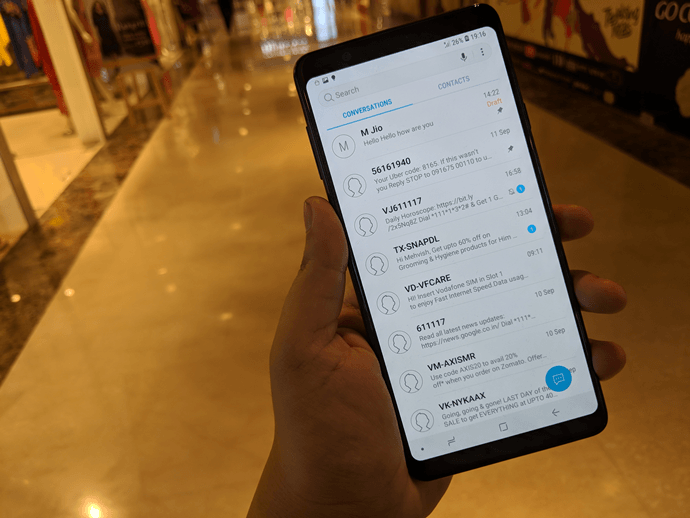The feature was showcased at I/O 2021 with the launch of the Pixel 6 lineup. While many thought it was a Tensor chip-specific feature (i.e., limited to Pixel phones), it surprisingly made its way onto Google Photos. Anyone with a Google One subscription can use it to edit photos – both on iPhone and Android. Let’s learn more about the feature and how to use it. Also Read: How to use Object Eraser to edit photos on Samsung Galaxy Phones
What is Google’s Magic Eraser
The Magic Eraser tool is a simple, easy-to-use object eraser that you can use on your photos. Where’s the ‘magic’, you may ask. Well, it lies in how accurately the tool detects and highlights objects that you can remove from the background. Therefore, you can enhance and clean pictures by removing any object or people in the background with minimal effort. Once you select the objects and they’re removed, you realize that the tool does an impeccable job of cleaning up photos. This can be attributed to the machine learning capabilities embedded in the backend algorithm, Take a look at it yourself in the next section of the article. As mentioned earlier, you need to subscribe to Google One and have Google Photos installed on your Android device or iPhone. You can download the app from the below link. Download Google Photos on Play Store Download Google Photos on iPhone
How to Use Magic Eraser on Google Photos (Android and iPhone)
Here’s how you can easily use Google’s Magic Eraser on your iPhone or Android with a Google One subscription by using the Google Photos app. Let’s begin. Note: The steps are similar for Android and iOS devices. Step 1: Open Google Photos. Make sure you are connected to the internet. Step 2: Open the photo that you want to use the Magic Eraser on. Step 3: Tap on the Edit icon. Step 4: Tap on Magic Eraser in the Tools menu. Step 5: After the image is processed, objects that can be removed will be suggested. Tap on Erase All. If you aren’t happy with the suggestions, you can cancel and manually select the objects. You can zoom in and select more objects and navigate around the photo with two fingers. Step 6: Tap on Done. You can save the edited photo as a copy.
5 Tips to Make the Best Use of Magic Eraser
Here are some tips and tricks to make the best use of Magic Eraser on Google Photos.
1. Always Zoom-In to Select Objects
To improve the accuracy of Magic Eraser, zoom into the picture and manually select the objects you want to remove. Further, use two fingers to navigate around the photo and select more objects in the zoomed-in view.
2. Circle or Brush the Object Multiple Times
For better results, once the object is removed, brush around and circle the area where the object was once again, to remove any remaining traces of the object. The zoom feature will also help you with this.
3. Avoid Removing Objects in Foreground
Magic Eraser works best when objects are behind, or not at the same focus as the main subject of the photo. Therefore, if you try erasing an object that is a part of the main subject of the picture, you might end up with an unsatisfactory result.
4. Use the Camouflage Feature
Along with Magic Eraser on Google One, you also get another tool called Camouflage. Using this tool, you can brush or circle the object and it will camouflage with the nearest colors, and most of the time you will end up with a result that seems natural.
5. Make Use of the Undo and Redo Tools
Accidentally erased a part of your picture? You do not have to start the process all over again. You can simply use the undo and redo tools to either revert or forward to edit the picture.
Edit Your Pictures With a Tap
We hope this article helps you clean up photos and remove unnecessary objects in the background with ease. However, like the Magic Eraser, we do hope that the latest editing tools unveiled at I/O 2023 will also make their way to Google Photos. The above article may contain affiliate links which help support Guiding Tech. However, it does not affect our editorial integrity. The content remains unbiased and authentic.