Apple has a built-in Mail Drop feature that lets you attach files up to 5GB. We will show how to use the Mail Drop feature on your iPhone, iPad, and Mac. You can use this feature for any email client you have signed into using Apple Mail.
What Is Mail Drop and How It Works
Just like how Gmail asks you to share heavy files using Google Drive, the Mail app allows you to send attachments up to 5GB in size. The Mail app will detect larger files and suggest you send them via Mail Drop. Your file(s) will be uploaded to iCloud and the email will contain the attachment link for the same. All your Mail Drop files are stored on iCloud. The best part is the attachment will not be counted against your iCloud storage. However, the Mail Drop link will expire after 30 days. There’s a 1TB limit on the total number of files that can be sent using this feature. It can either be a single file or a set of files. You cannot send uncompressed files. You need to ZIP them first and then share them using Mail Drop.
How to Use Mail Drop on Mac
Let us first start with how to send or receive large files using Mail Drop with the Mail app on your Mac. Just ensure that you are using the latest macOS version to avoid any glitches while using Apple Mail. Step 1: Press Command + Spacebar keyboard shortcut to open Spotlight Search, type Mail, and press Return. Step 2: Compose your email and add your attachments. Step 3: Click the Send icon at the top left side. Step 4: Click on Use Mail Drop. The Mail app will send your email to Outbox. After some time, you can click on Sent from the left menu to check the upload progress of your attachment. Once received, your contact can tap on the iCloud link to download the attachment(s).
Enable Mail Drop to Automatically Send Large Files on Mac
You can also enable the Mail Drop feature to automatically send large files. Here’s how to enable this feature in the Mail app on your Mac. Step 1: Press Command + Spacebar keyboard shortcut to open Spotlight Search, type Mail, and press Return. Step 2: Click on Mail at the top-left corner and select Settings. Step 3: Select Accounts tab in the General window. Step 4: Select your email client from the left sidebar. Step 5: Click the checkbox next to ‘Send Large Attachments with Mail Drop’ to enable the feature. You can also read our post if Apple Mail is not syncing with Gmail on your Mac.
How to Use Mail Drop on iPhone and iPad
You can use the Mail Drop feature on your iPhone and iPad. If your contacts don’t have AirDrop, you can email them large files like a set of photos (especially if they are shot using the 48MP camera of your iPhone) and videos using Mail Drop. We suggest using the updated version of the Mail app on your iPhone and iPad. The steps remain the same for both platforms. Step 1: Open the Mail app on your iPhone or iPad. Step 2: Compose your email and add your attachments. Step 3: Tap the Send icon at the top-right corner. Step 4: Select Use Mail Drop at the bottom. Your Apple device will upload the files to your iCloud account and sent a link to your contact. You can also read our post if your emails have ever disappeared from the Mail app on your iPhone.
How to Access Mail Drop on Windows
If you have a Windows PC, you can use the Mail Drop feature on the iCloud home page. Do note that this is only applicable if you are using an iCloud Mail account. Step 1: Open the iCloud website in a browser. Visit iCloud Step 2: Sign in to your iCloud account. Step 3: Scroll down and click on Mail. Step 4: Compose a new email and add your attachments. Step 5: Click the Send icon in the top-right corner. Step 6: Select Use Mail Drop when the pop-up appears.
Send Large Files
You can use Mail Drop on your iPhone, iPad, and Mac to receive large files without the need to upload them to third-party websites. This is a free native feature that can be used anytime. The above article may contain affiliate links which help support Guiding Tech. However, it does not affect our editorial integrity. The content remains unbiased and authentic.
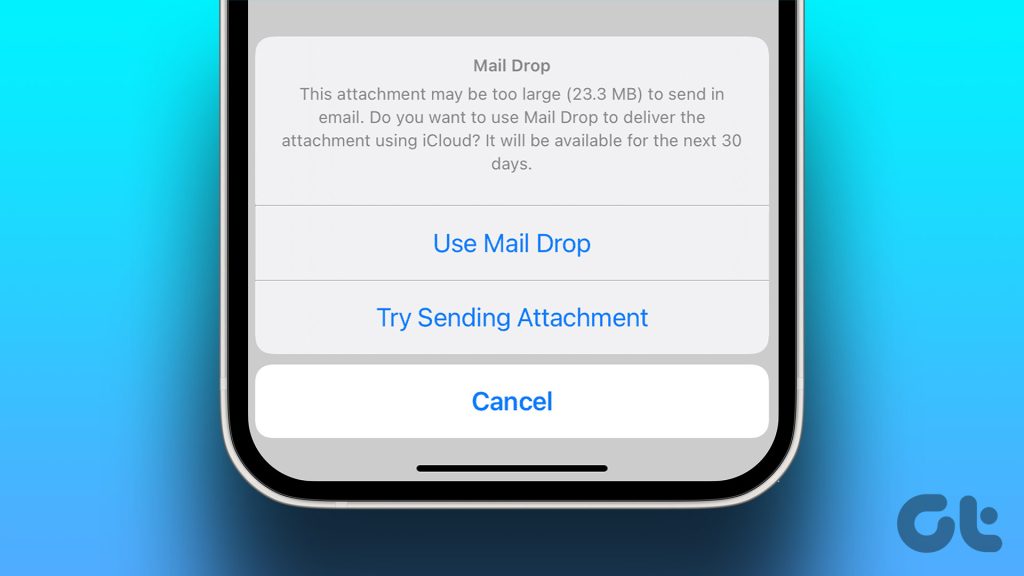


















![]()



