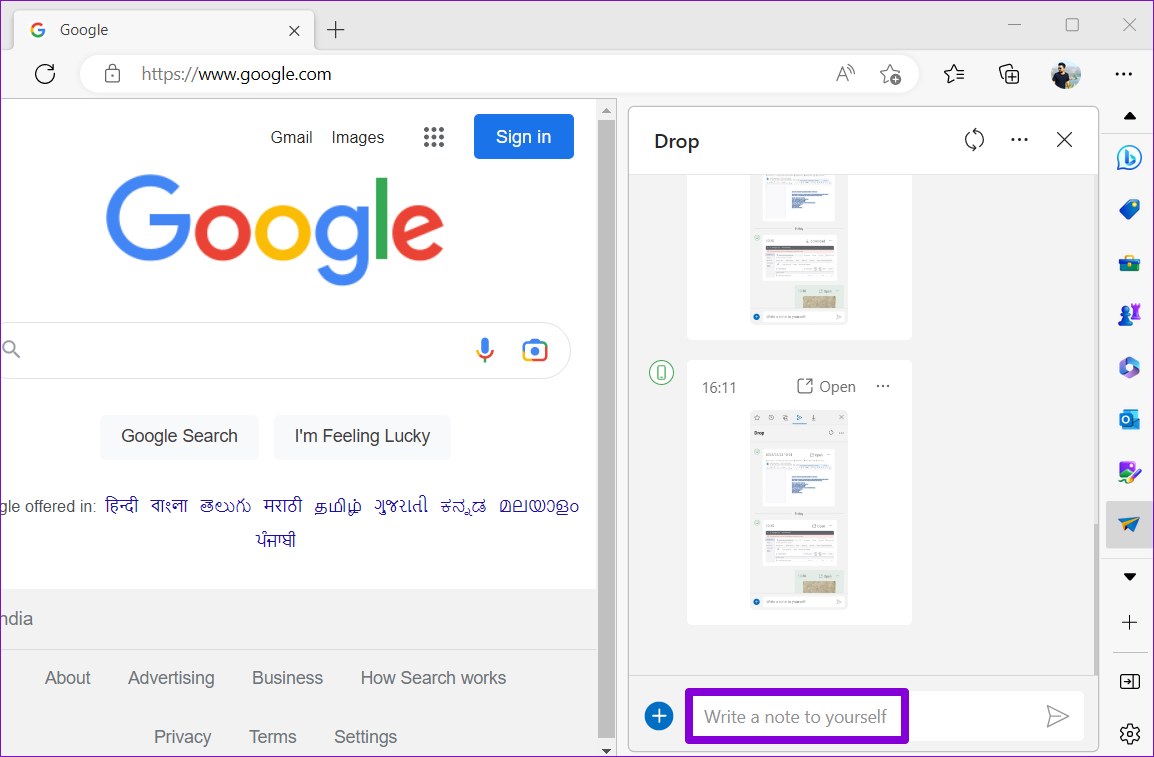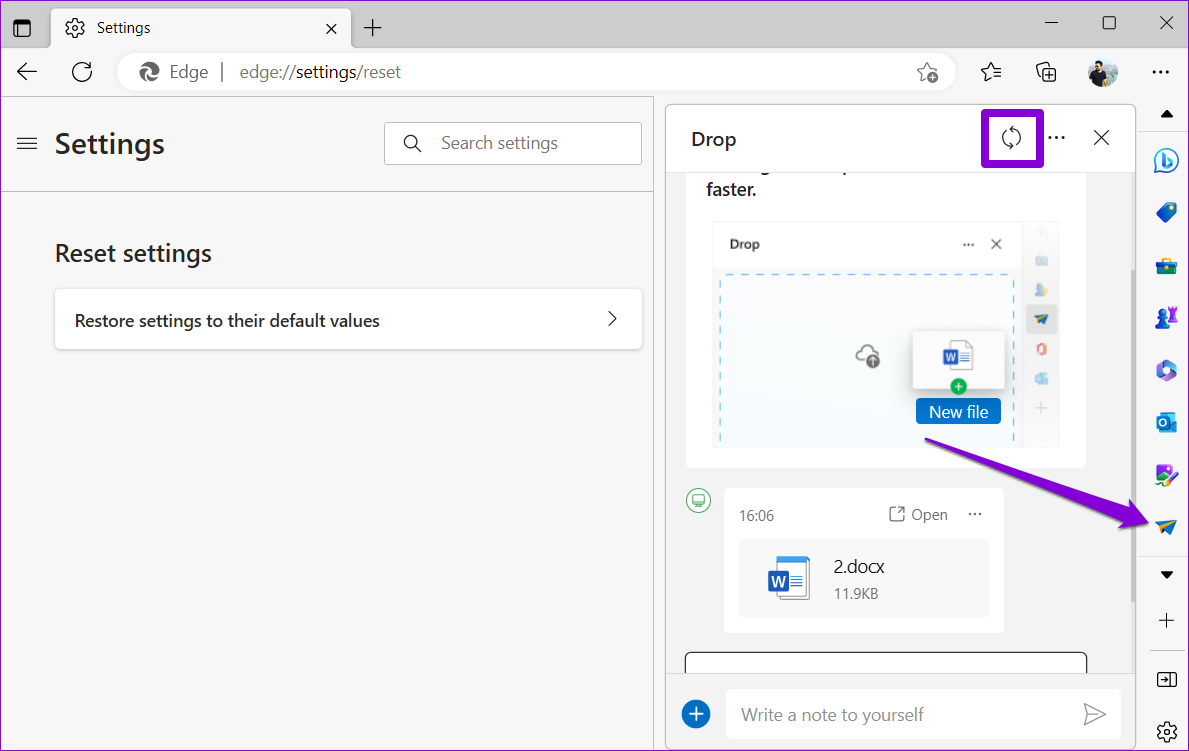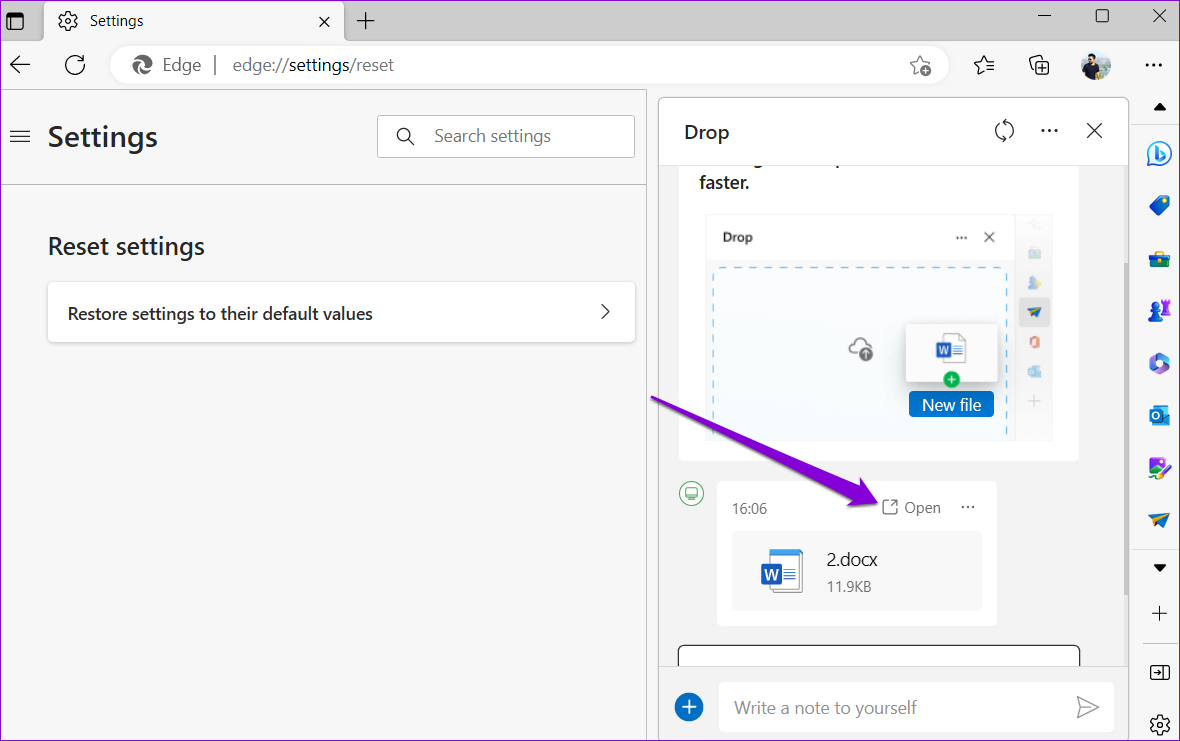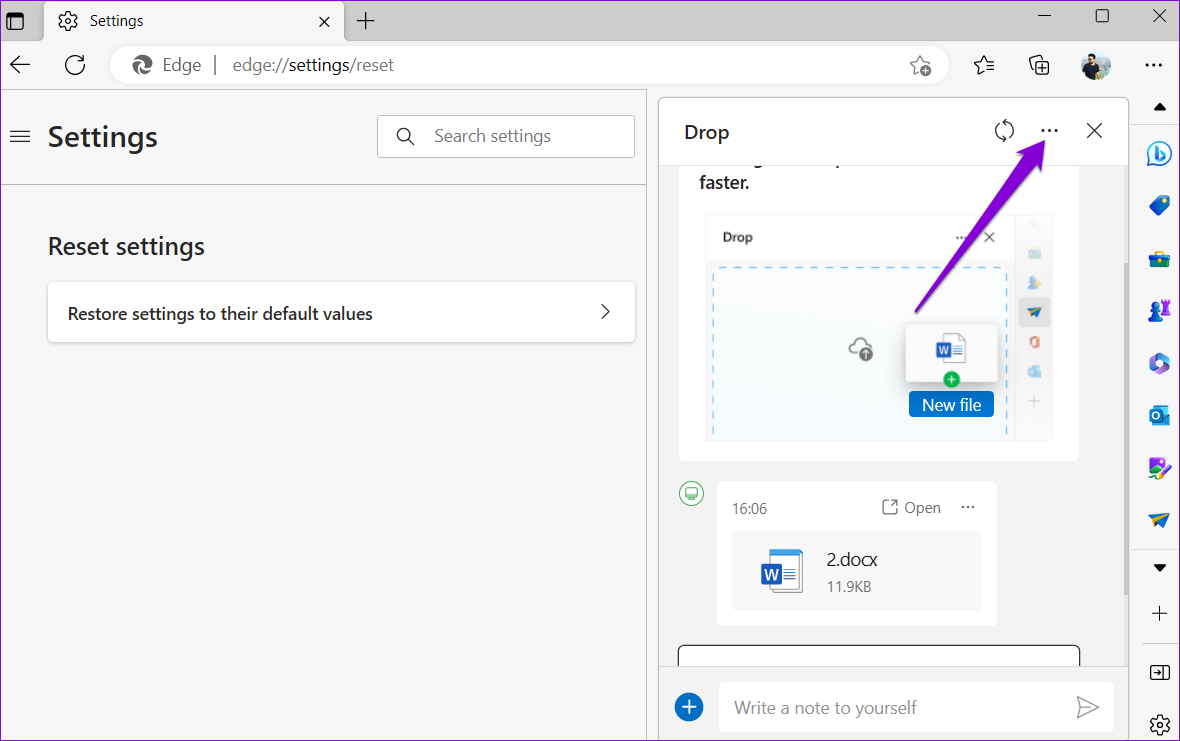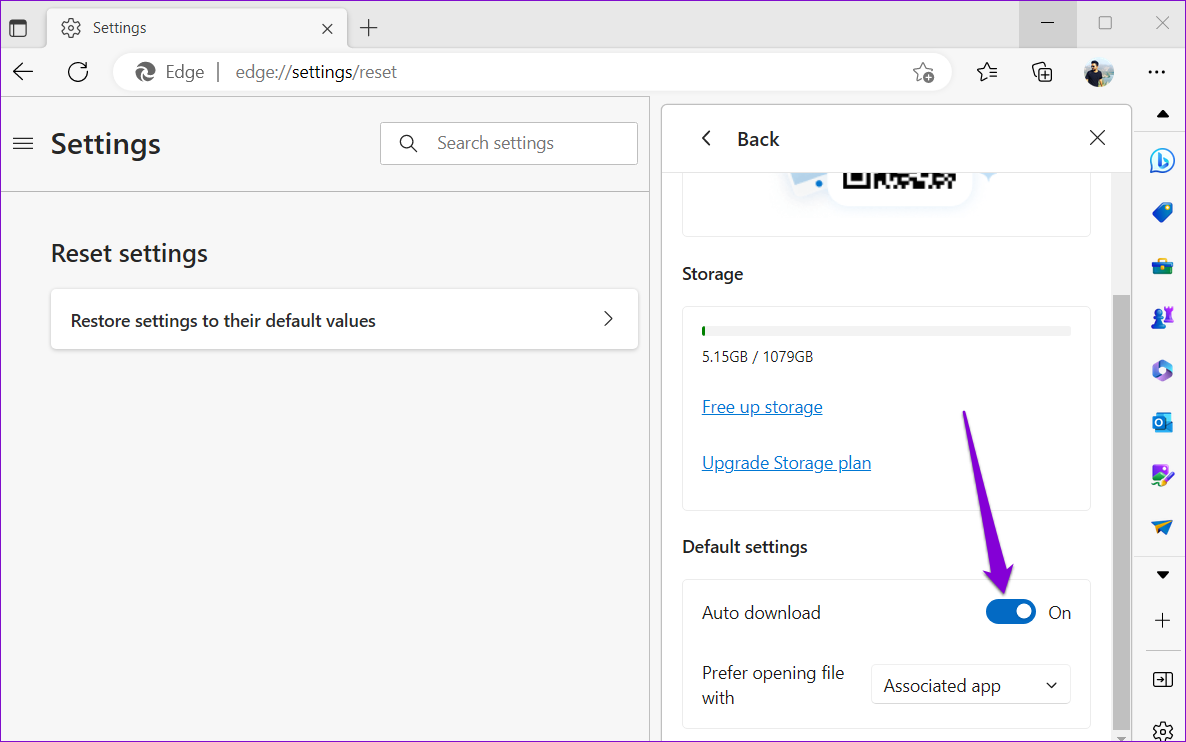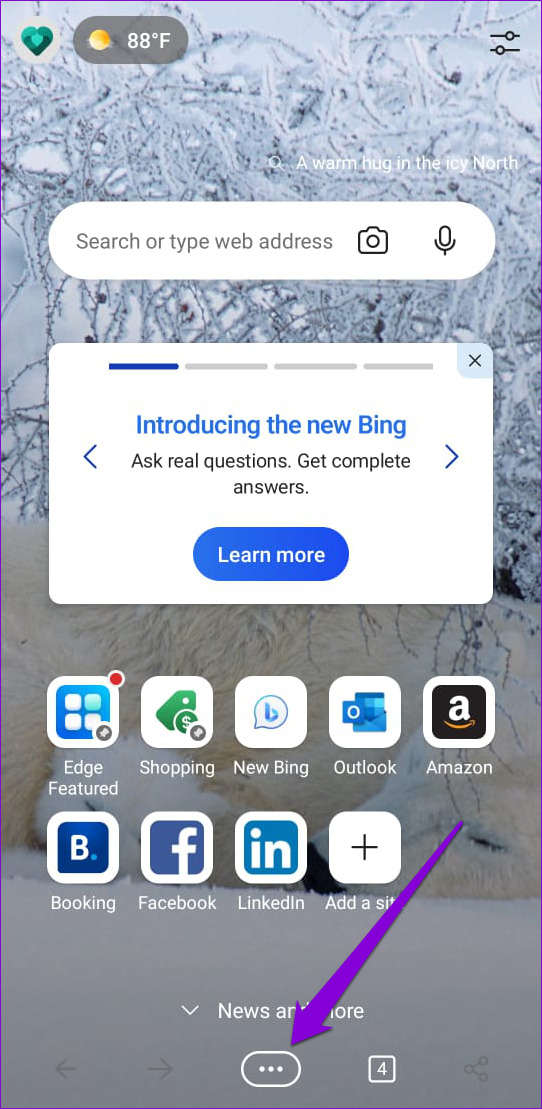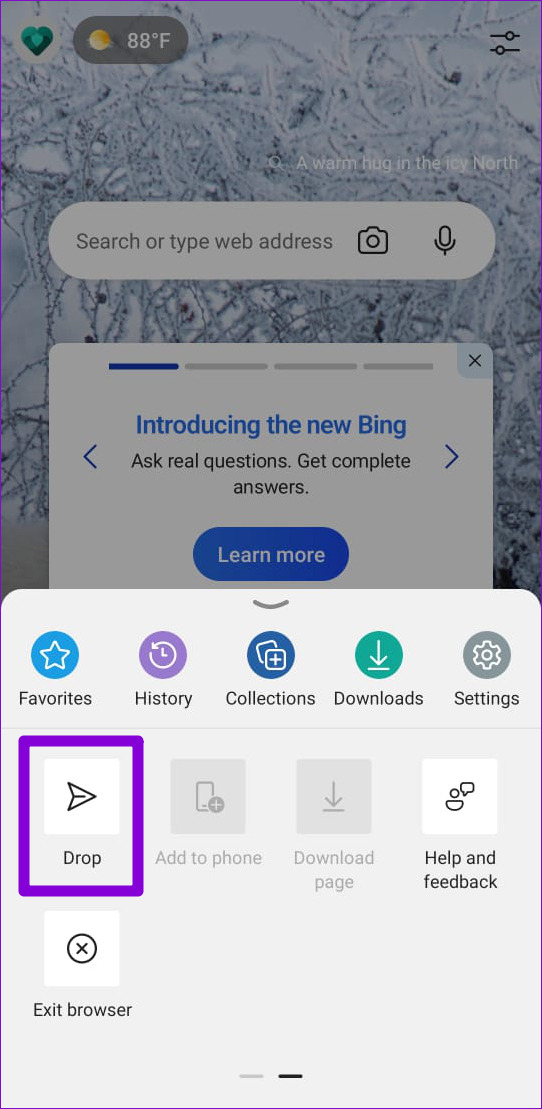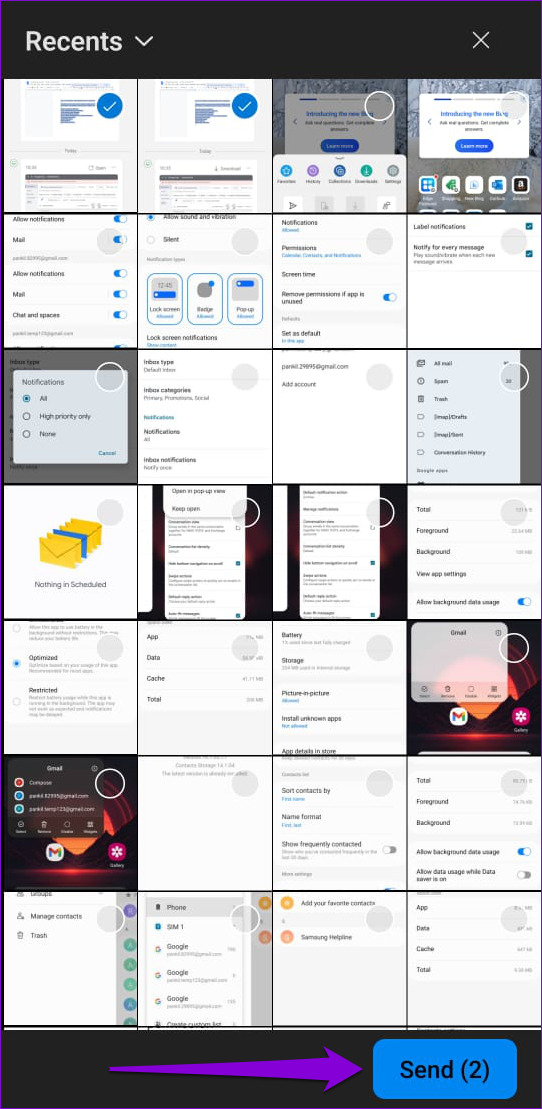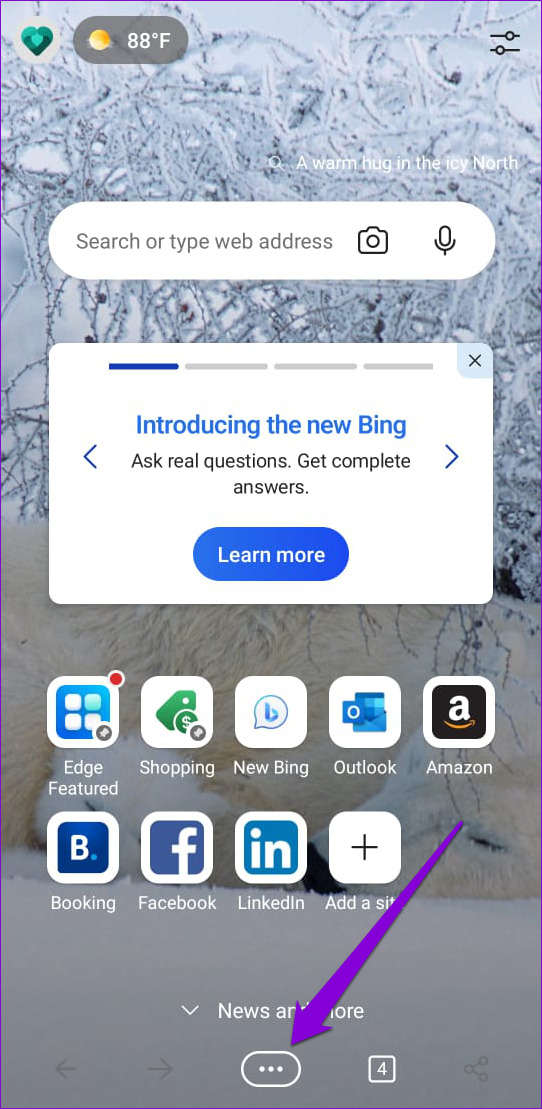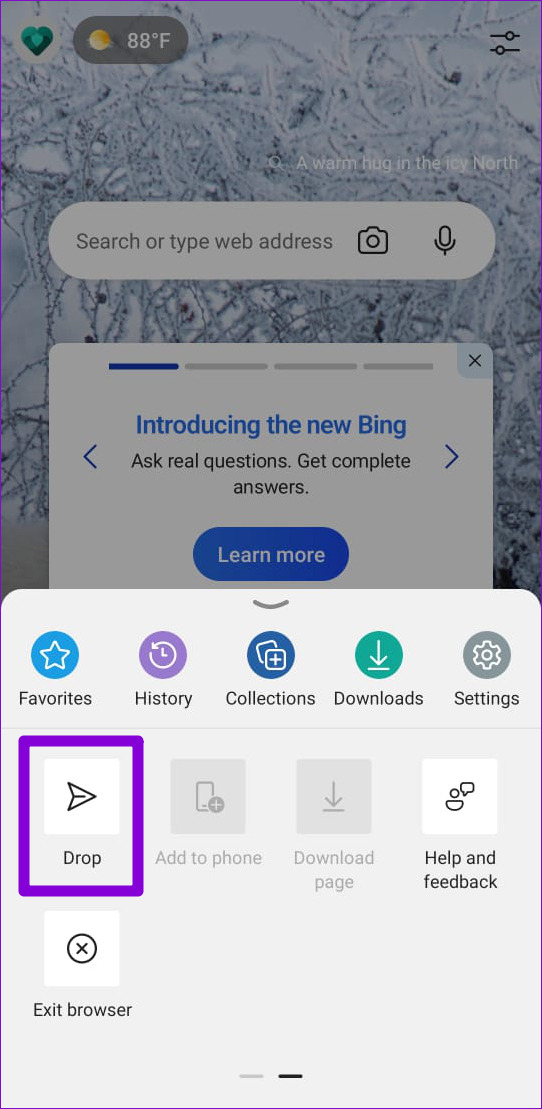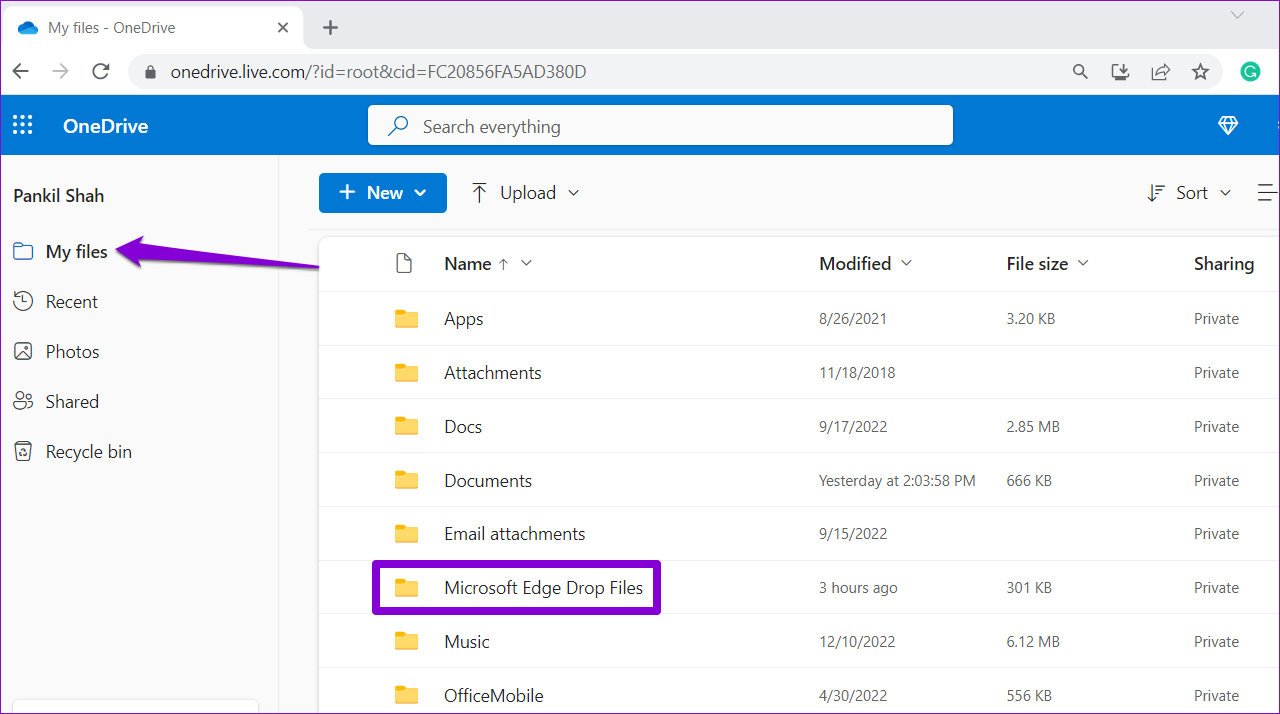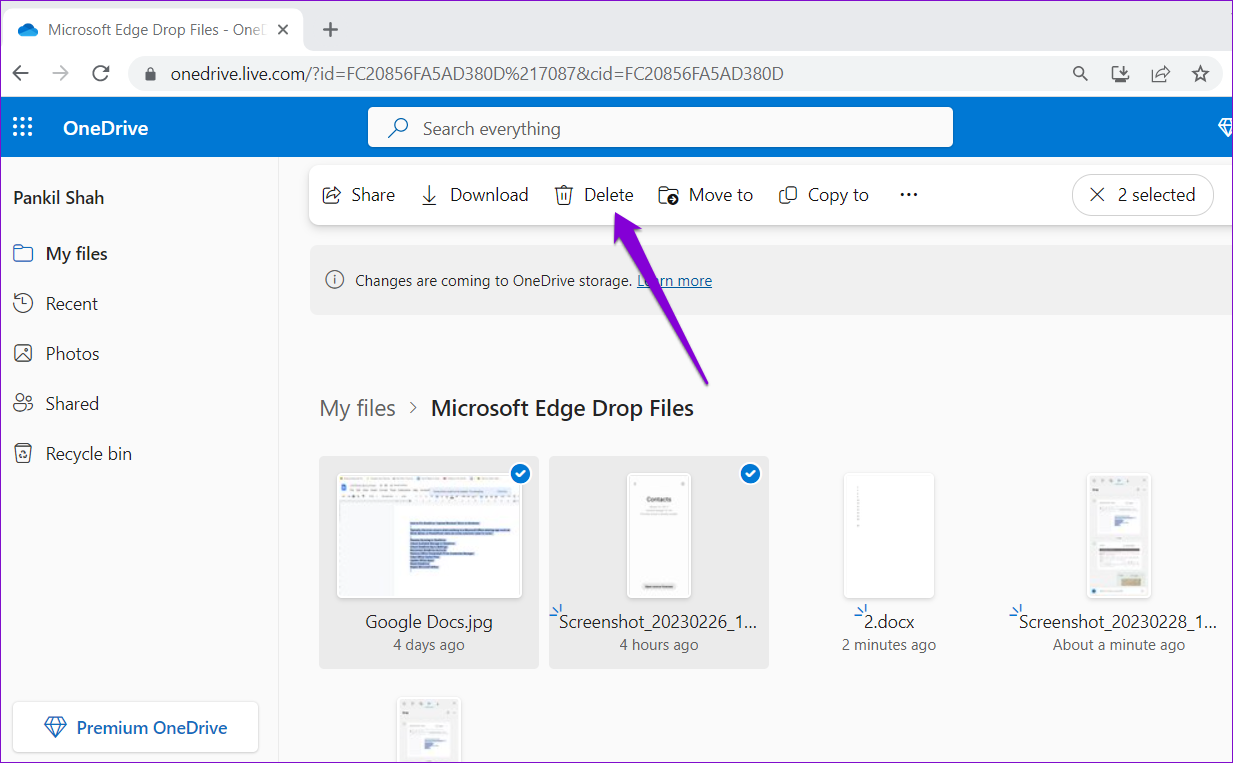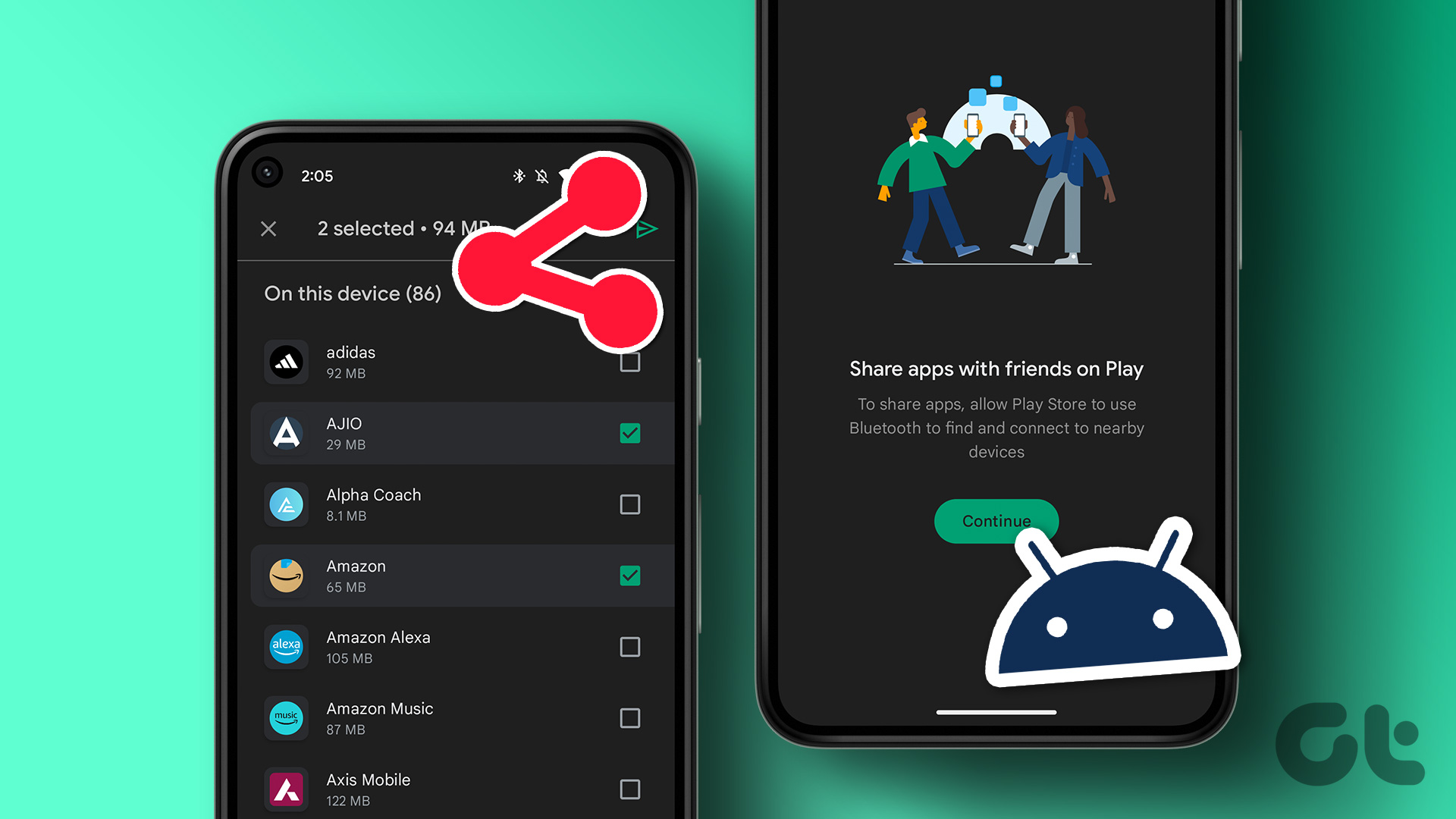Microsoft Edge’s Drop feature is available on desktop and mobile versions of the browser. W e’ll show you how to use the Microsoft Edge Drop feature to share files across devices. So, let’s get right to it.
How to Send Files From Your Desktop Using Microsoft Edge Drop
Microsoft Edge’s Drop feature is only available in version 110.0.1587.41 or later. So, ensure you’re running the most recent version of Microsoft Edge. To update Microsoft Edge, type edge://settings/help in the address bar at the top and press Enter. Microsoft Edge should automatically search for newer updates and install them.
After you’ve updated Edge to the latest version, follow the steps below to send files using the Drop feature. Step 1: In Microsoft Edge, click the plus icon in the sidebar on your right and enable the toggle next to Drop.
If the sidebar is missing, click the menu icon at the top-right corner and select Show sidebar.
Step 2: Next, click the Drop icon on the sidebar and then click Start.
Step 3: Click the plus icon at the bottom and select the file you want to send from your computer. Alternatively, you can drag and drop files in the Drop panel to send them quickly.
Your file will be available for download on other devices via the Edge browser. Aside from photos, videos, and documents, you can also use the Drop feature to send yourself notes.
How to Download Microsoft Edge Drop Files on Your Desktop
Accessing your shared files on another computer isn’t difficult either. Ensure you use the same Microsoft account on both devices. Step 1: Open Microsoft Edge on your computer. Step 2: Click the Drop icon on the sidebar to view your shared files. If the files do n’t appear, click the refresh icon at the top.
Step 3: Click on the received file to open it on your computer.
Note that Microsoft Edge will automatically download any files you receive via Drop. If you don’t want that, click the menu icon (three horizontal dots) in the Drop panel.
Then, disable the toggle next to Auto download.
How to Send Files From Your Mobile Using Microsoft Edge Drop
You can also use Microsoft Edge’s Drop feature to send files from your Android or iPhone. As Edge features a consistent interface on both Android and iPhone, the following steps will work on any smartphone. Step 1: Open Microsoft Edge on your Android or iPhone. Step 2: Tap the three horizontal dots menu icon at the bottom and select Drop.
Step 3: Tap the plus icon at the bottom-left corner and select your preferred file type.
Step 4: Select the files you want to share and tap on Send.
If you accidentally send the wrong file, tap the three horizontal dots menu icon next to the file and select Delete. Then, hit Delete to confirm.
How to Download Microsoft Edge Drop Files on Your Mobile
To view and download files shared via Edge Drop on your Android or iPhone, use these steps: Step 1: Open Microsoft Edge on your phone. Tap the three horizontal dots menu icon at the bottom and select Drop.
Step 2: Tap the Download option to save your file.
Step 3: After the files download, tap on Open to view the file on your phone.
How to Delete Files Shared Using Microsoft Edge Drop From OneDrive
As previously stated, any files you share with the Drop feature are saved to your OneDrive account. These files may eventually consume a large portion of your OneDrive storage. Fortunately, it’s fairly easy to delete files shared via Edge Drop. Here’s how you can go about it. Step 1: Navigate to the OneDrive website in your browser and sign in with your Microsoft account. Visit OneDrive Step 2: In the My files tab, click the folder named Microsoft Edge Drop Files.
Step 3: Select the files you want to remove and click on Delete.
Step 4: From the pop-up, select Delete to confirm.
Sharing Made Simple
If you’re invested in Microsoft’s suite of apps and services, Edge’s Drop feature can be useful. Plus, the feature is fairly simple to use and requires minimal setup. So, what are your thoughts on this feature? Do you find it useful? Let us know in the comments section below. The above article may contain affiliate links which help support Guiding Tech. However, it does not affect our editorial integrity. The content remains unbiased and authentic.