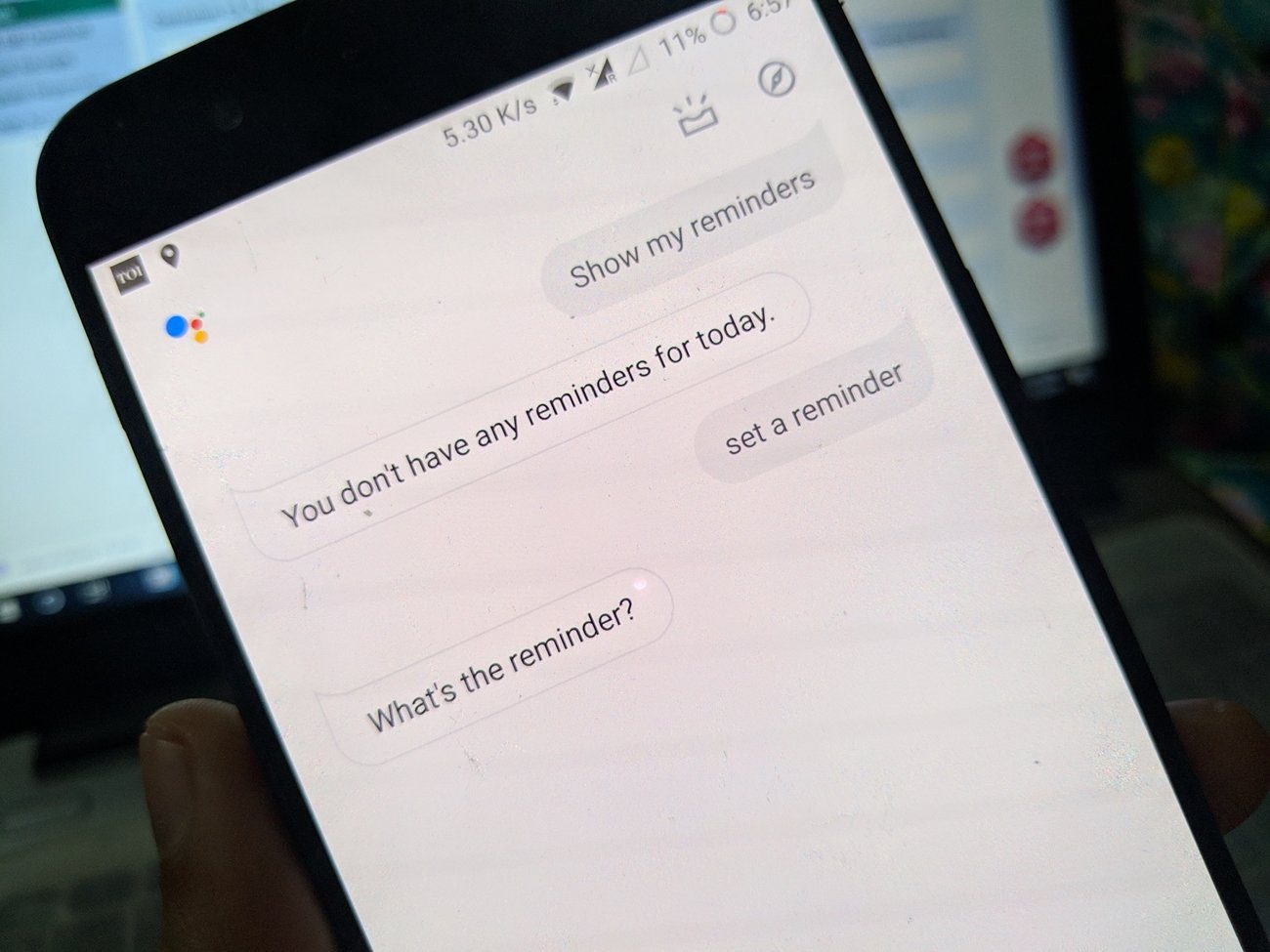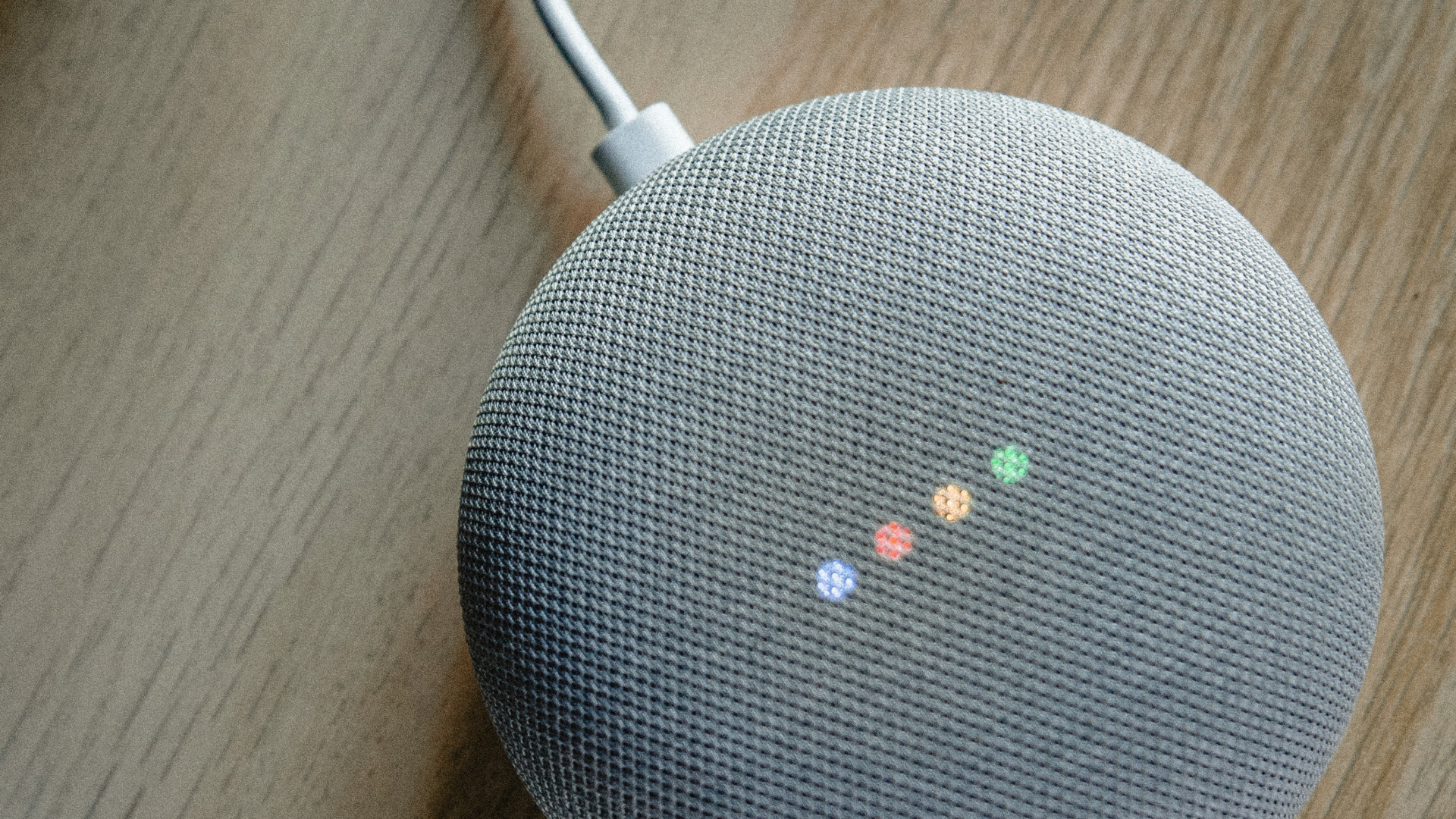System Requirements
First you’ll need a Mac to copy the data too. Ideally, you are setting this up as a new Mac. You don’t have to. If you already setup your Mac, you can still use Migration Assistant. Unless there is an existing user with that same name, Migration Assistant will just set up a different user with all the new data. If there is already a user with that name, it will require you to change the name of the user you’re migrating. Otherwise, you need one of the following:
For a Windows PC
The PC needs to be running Windows XP Service Pack 3 or higher. You’ll install the Windows Migration Assistant program. The PC also needs to be able to get on a network. If it has malware, that could be a problem.
For a Mac Running MacOS
The Mac needs to be running MacOS 10.6.8 Snow Leopard or later. Sorry Leopard and Tiger users, you’ll have to copy the data manually. The neat thing about a Mac migration is the Mac doesn’t need to be functional. If the hard drive in your Mac died, you can do a migration off of a Time Machine backup. That’s the best way to do it. It even works with a Time Capsule over a network. You can also copy data directly from the Mac hard drive by hooking it up via Firewire or Thunderbolt in target disk mode. Although not preferred, you can copy the data over a network, assuming your old Mac boots.
What Does it Copy?
From a Mac
If you’re copying data from another Mac, it transfers everything over by default. This migration includes your data, preferences, and even programs. It copies every last detail right down to your background image and icon locations. It’s a little disconcerting seeing everything on that new Mac. You wonder if you have a new computer! That includes copying over the junk and debris that could be filling up your old hard drive.
From a PC
With a PC, the Migration Assistant can’t copy everything. That makes sense since not all PC files work on the Mac. For example, it can’t copy programs because they won’t work on a Mac. Migration Assistant will copy most items from the user’s home folder like pictures, documents and music by default. Mail, contacts, and calendars will copy to the Mac equivalents if you are using Outlook, Outlook Express, Windows Mail or Live Mail. If you’re using Thunderbird or another Windows email program, you’re out of luck. The assistant will copy bookmarks from Internet Explorer or Firefox from the PC (and, of course, Safari). Google Chrome users won’t be able to copy bookmarks with the Migration Assistant. That’s not a big deal since they’ll sync to the Mac version of Chrome when you run it on your Mac. To copy your iTunes properly, update your PC to the latest version available for your operating system. That helps make sure libraries and settings are in the proper place. When possible, Migration Assistant will copy the default homepage and other system settings like background images. In my experience, this rarely works. Windows has too many third-party apps that get in the way of Migration Assistant. It doesn’t hurt to try to let those copy over. If it fails, just set these options yourself manually.
Problems With Migration Assistant
When Migration Assistant succeeds, it’s a work of art. The transition is seamless. It works best with a later model Mac running the newest operating system available and copying with Target Disk Mode. The most common glitch I see is the assistant stalls due to network or hard drive problems. It will try to recover from it, but then it just hangs. It doesn’t say, “Sorry, I can’t continue.” It just leaves you waiting there forever. It then leaves your migration half done. If that happens, you have to delete the migrated user and start over. Uggh. Over a network, the average migration takes about 8-24 hours. Doing the migration from Mac to Mac in Target Disk Mode takes 4-8 hours on average. Newer MacBooks have SSD drives that could be smaller than the Mac you’re copying from. You won’t have enough space to copy over all your data. You’ll have to decide the important items to copy over. Music and pictures often take the most amount of space on a Mac. If you click the disclosure triangle in Migration Assistant next to the user name, you can uncheck stuff you don’t want to copy over. You can leave those pictures and music on your old Mac temporarily. Let the Migration Assitant run between the Macs. It will copy the key settings and applications to the new Mac. Then you can either prune your photos and music down to a manageable size and copy the data manually. If you don’t have enough room for those files, you might need to keep them external hard drive. Need help copying pictures and music? We detail your options in for photos in this article and iTunes in this article. If you’re going Mac-Mac, most of the programs should work on the newer Mac. The exception is older PowerPC programs that work in Snow Leopard but won’t work in the current operating system. You’ll need to research this and find a newer compatible version or replace the program. Some programs like Microsoft Office or older Adobe products will ask for your serial number for those programs to run on a new computer. Attention Quicken Users: Intuit makes a Quicken 2007 for Lion that works with newer Macs. It’s designed to upgrade your data file so it can be used in a newer version of Quicken. You won’t be able to import your Quicken 2006 data without it.
Best Practices for Migration Assistant
Regardless of the method you use, you’ll need to be patient. The Migration Assistant guesses how long the migration will take. The first guess it gives you is usually the best. As it copies data, the time estimate fluctuates. It may appear hung, but it’s usually just working hard. I move my cursor to the end of the progress bar while copying. If it’s been more than four hours without movement, I assume it’s hung and cancel the process.
Migrating From a Mac
Whenever possible, use a Time Machine backup. That lets you continue to use your old Mac while the Migration Assistant works its magic. Note: it can’t copy any data you create after migration starts. This is strictly for surfing while the new Mac is copying data. When you migrate from a Time Machine backup, the Mac will offer to “inherit” the old backup. You won’t need to set up a new Time Machine and potentially overwrite the data. I also like the fact it’s a built-in test of your backup system. If it doesn’t work, then you know your backup has a problem. If you don’t have a Time Machine backup, set one up if you can. Hard drives are inexpensive compared to the cost of losing your data. I suggest a manual Time Machine backup, shutting down your old Mac, then hooking up the Time Machine to the new Mac. Then just surf the web on that old Mac or leave it alone. Just remember anything you did after the Time Machine backup won’t be moved to the new Mac. If your Mac won’t boot and you don’t have a Time Machine backup, the next best solution is Target Disk Mode. I’ve seen Macs that have all sorts of problems booting still able to use Migration Assistant in this mode. If the Mac won’t turn on, you can use an external SATA to USB adapter to copy the data. Migration Assistant will read the hard drive in any form. If you do a network migration, you need to open the Migration Assistant on both computers. The Mac will ask you to verify the codes on both computers match. That’s like pairing Bluetooth Devices. Repair your Mac hard drives before you start: If the hard drive has trouble reading, Migration Assistant will hang. Run Disk Utility on the old Mac hard drive if you’re copying directly from it. If you’re using a Time Machine backup for migration, you can avoid this step.
Migrating From a PC
The Migration Assistant for the PC takes forever over a network. I’ve seen it take days and still not complete! Many home networks are slow and probably use wi-fi. If you use the Migration Assistant, try to make sure both computers are on wired networks. That gives you the best chance for success. For copying most files, you’re better off using an external hard drive or flash drive. You can put your documents in the same folder on your Mac. For pictures and music, you can tell iTunes and Photos to import off that external hard drive. The only time I really see value in the PC Migration Assistant is converting email data from PC to Mac. If you use web-based email, then you really don’t need the Migration Assistant. You’re better off copying those files manually. If you do a network migration, just like the Mac, you’ll open the program on both systems. On the PC, you’ll need to download the program. When you have the program open on both computers, select the files you want to copy to the new Mac.
The Value of a Manual Migration
When you do a migration, you’re copying potential problems over to the new computer. All your old preferences and unused programs copy over. Sometimes it’s nice to get a clean start. You have just the programs and settings you want. I do a manual migration ever other new computer I buy. I copy the music, pictures and documents to an external hard drive. Then I put them in the correct folders on the new Mac. I then reinstall programs with the latest version. If I don’t have the program installer, only then do I copy the program over to the new Mac. Then I put them in the correct folders on the new Mac. I then reinstall programs with the latest version. If I don’t have the program installer, only then do I copy the program over to the new Mac. To copy preferences: You can search for them yourself or check out our guide for using App Cleaner to do it. The Migration Assistant saves you time in setting up your new Mac. The next time you set up a new Mac, give it a try! After all, it’s one of the first questions a new Mac asks you during initial setup. The above article may contain affiliate links which help support Guiding Tech. However, it does not affect our editorial integrity. The content remains unbiased and authentic.