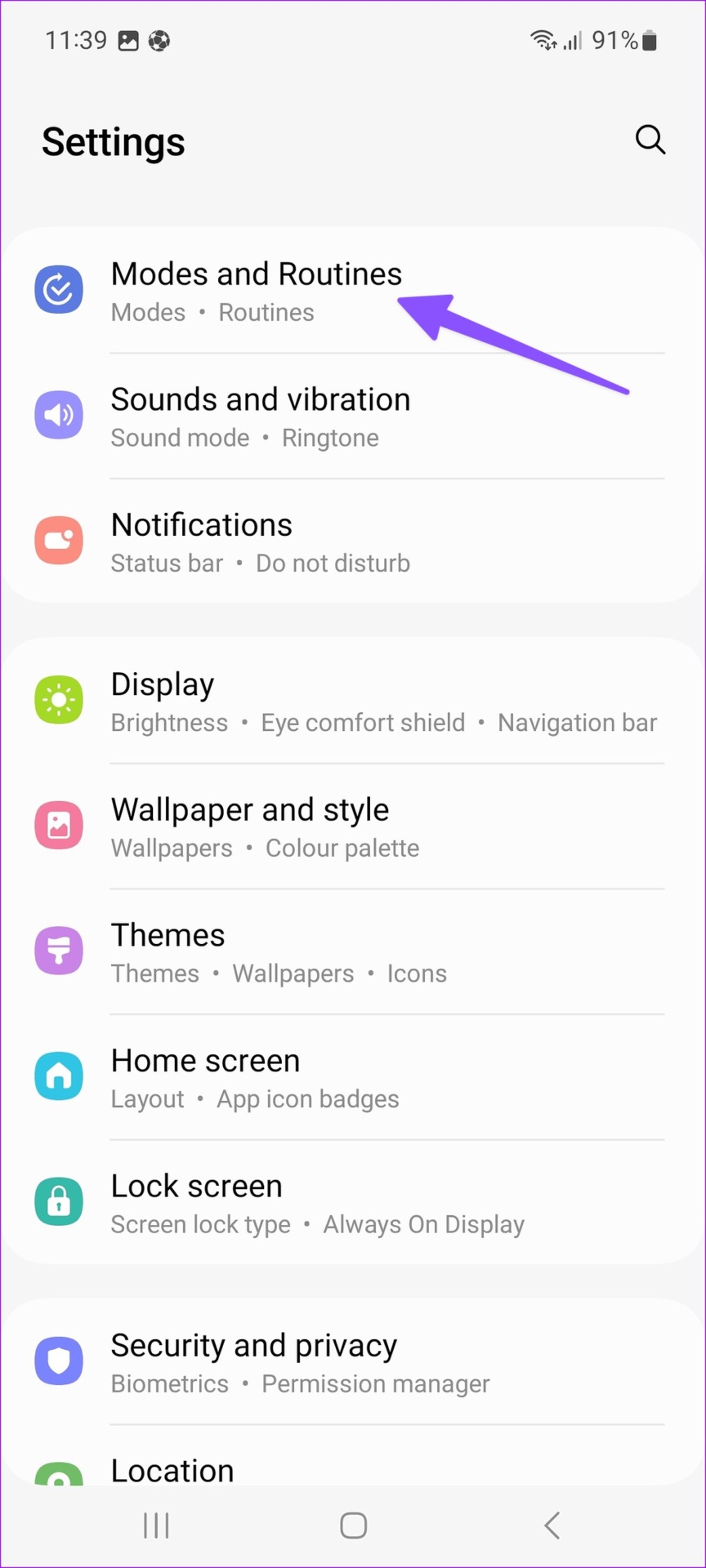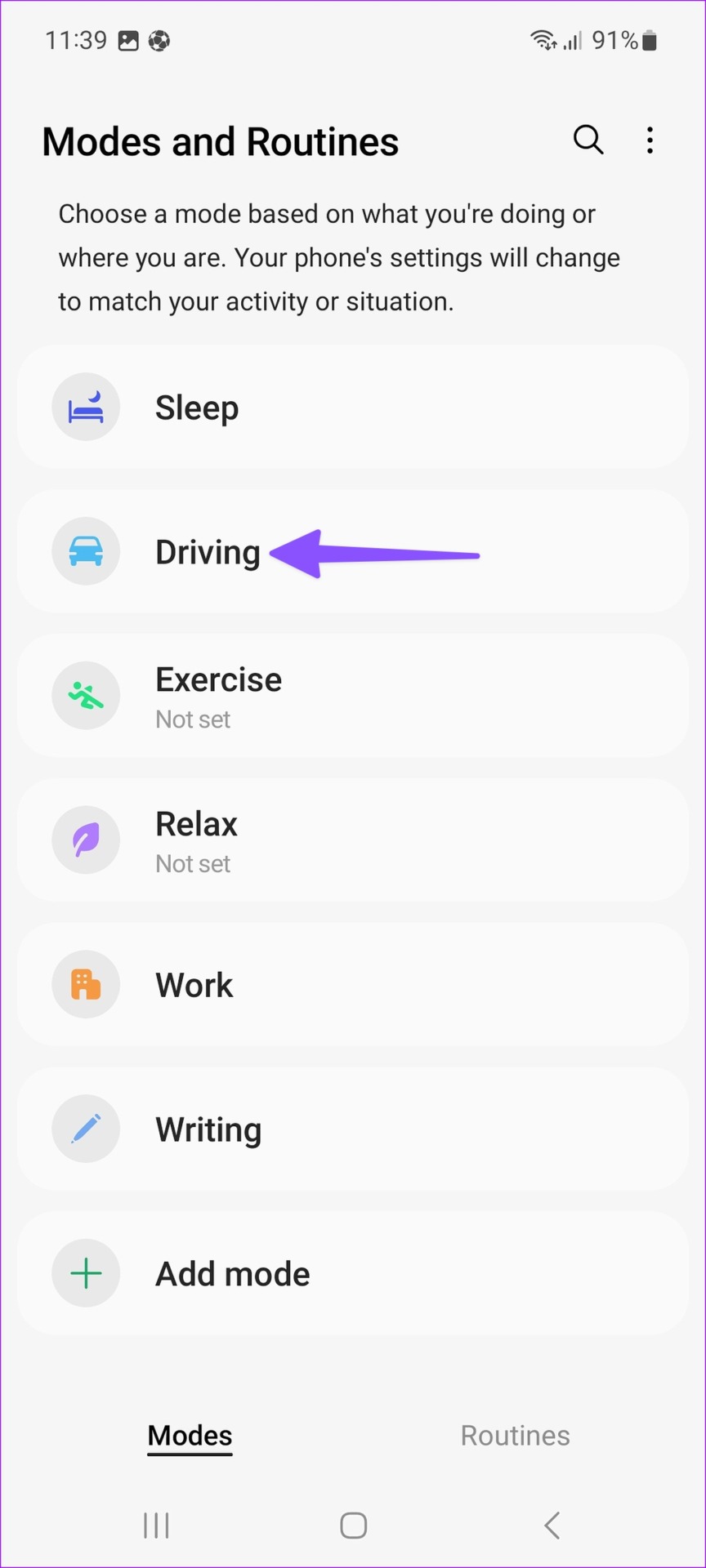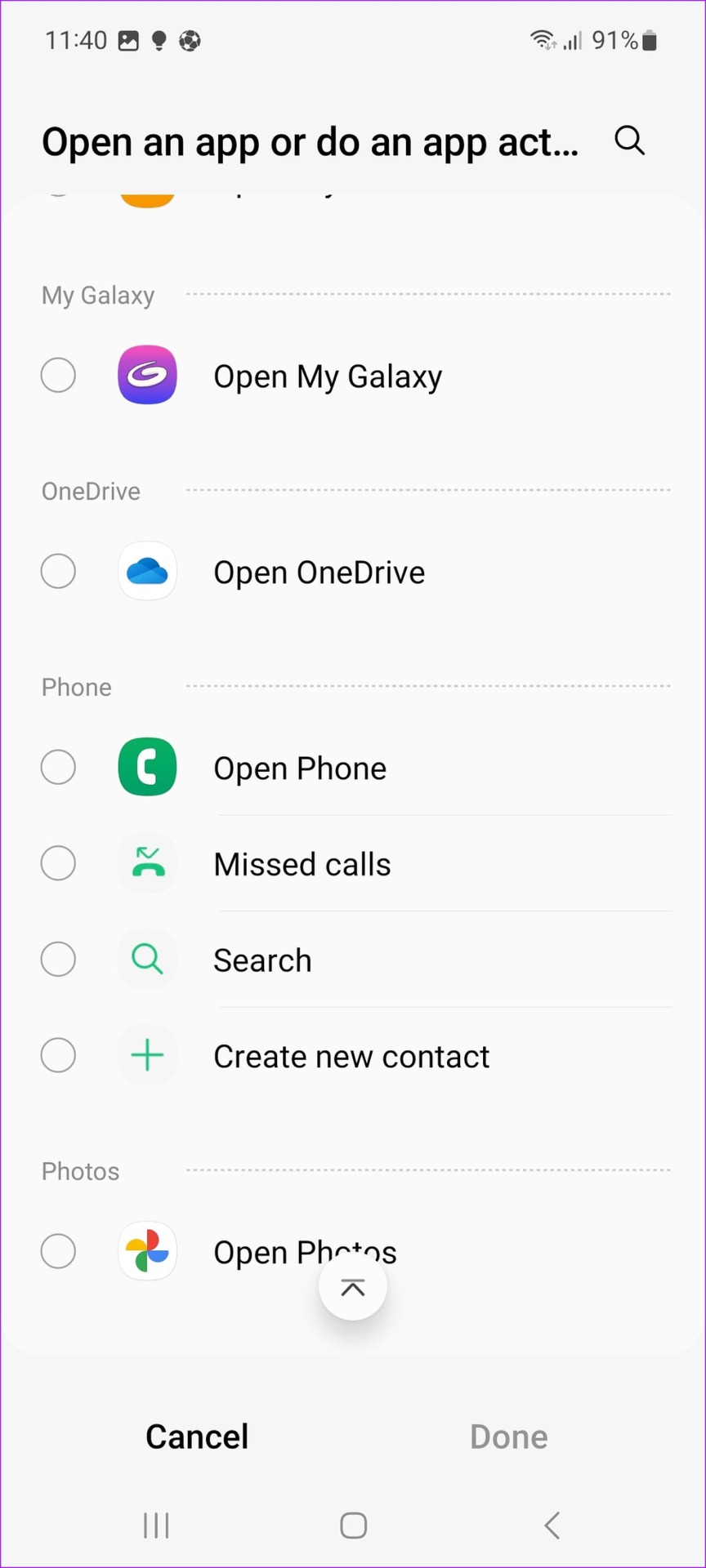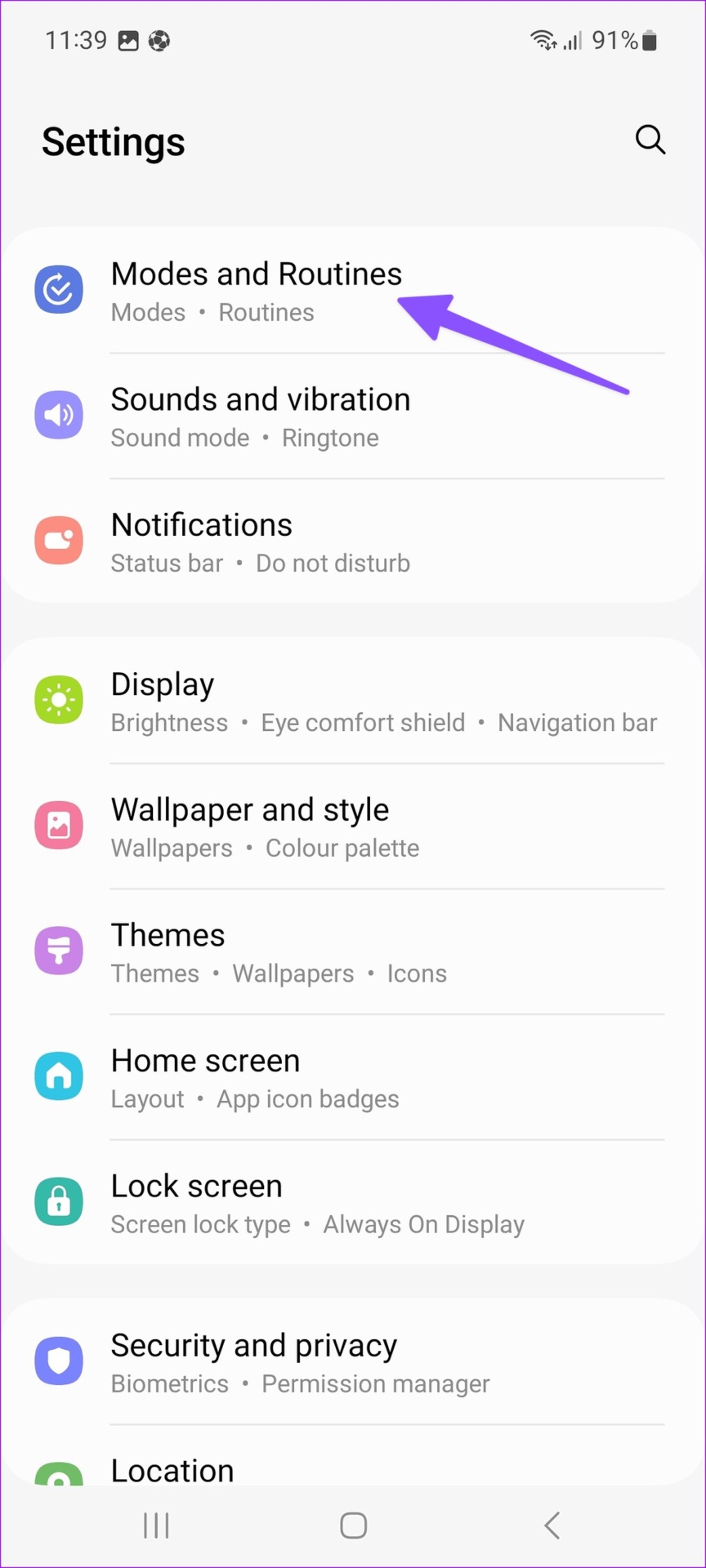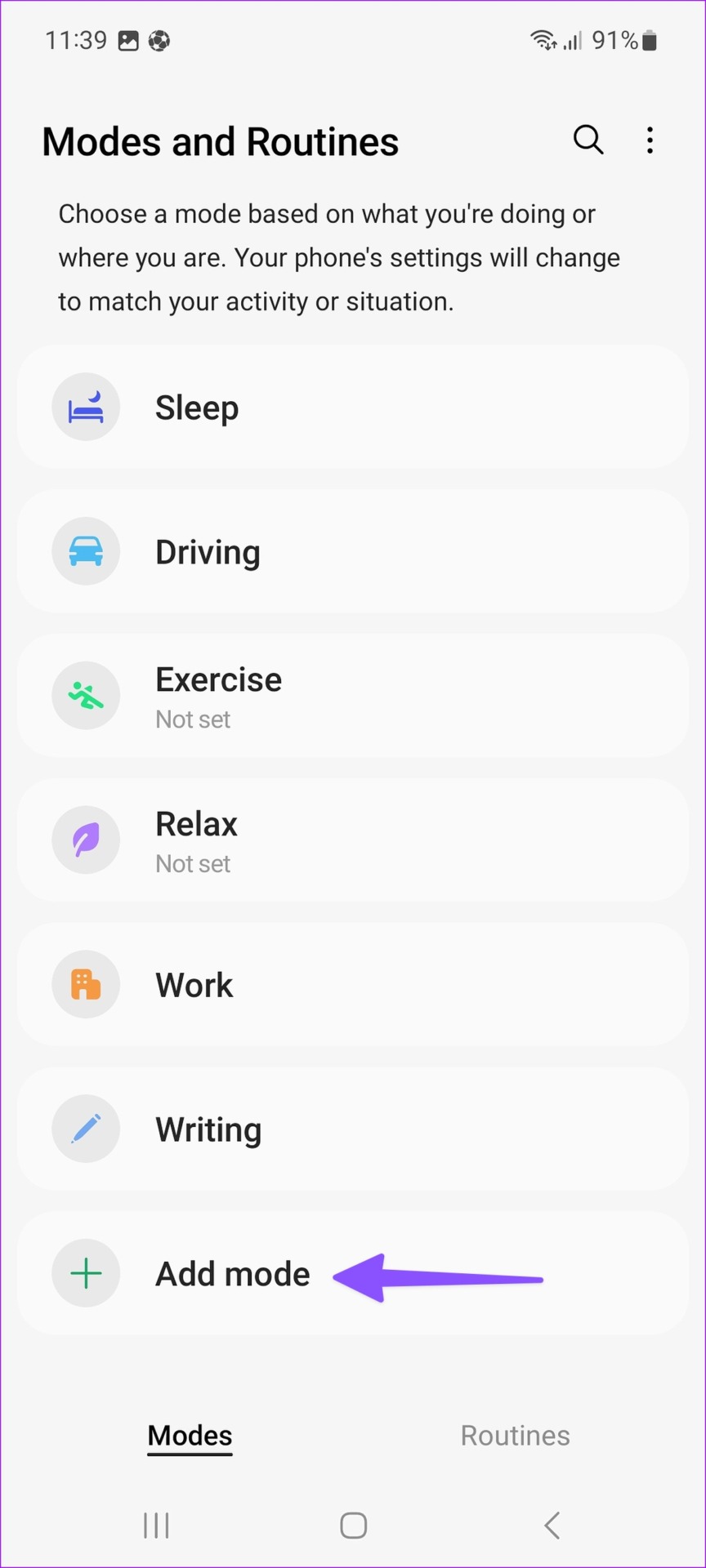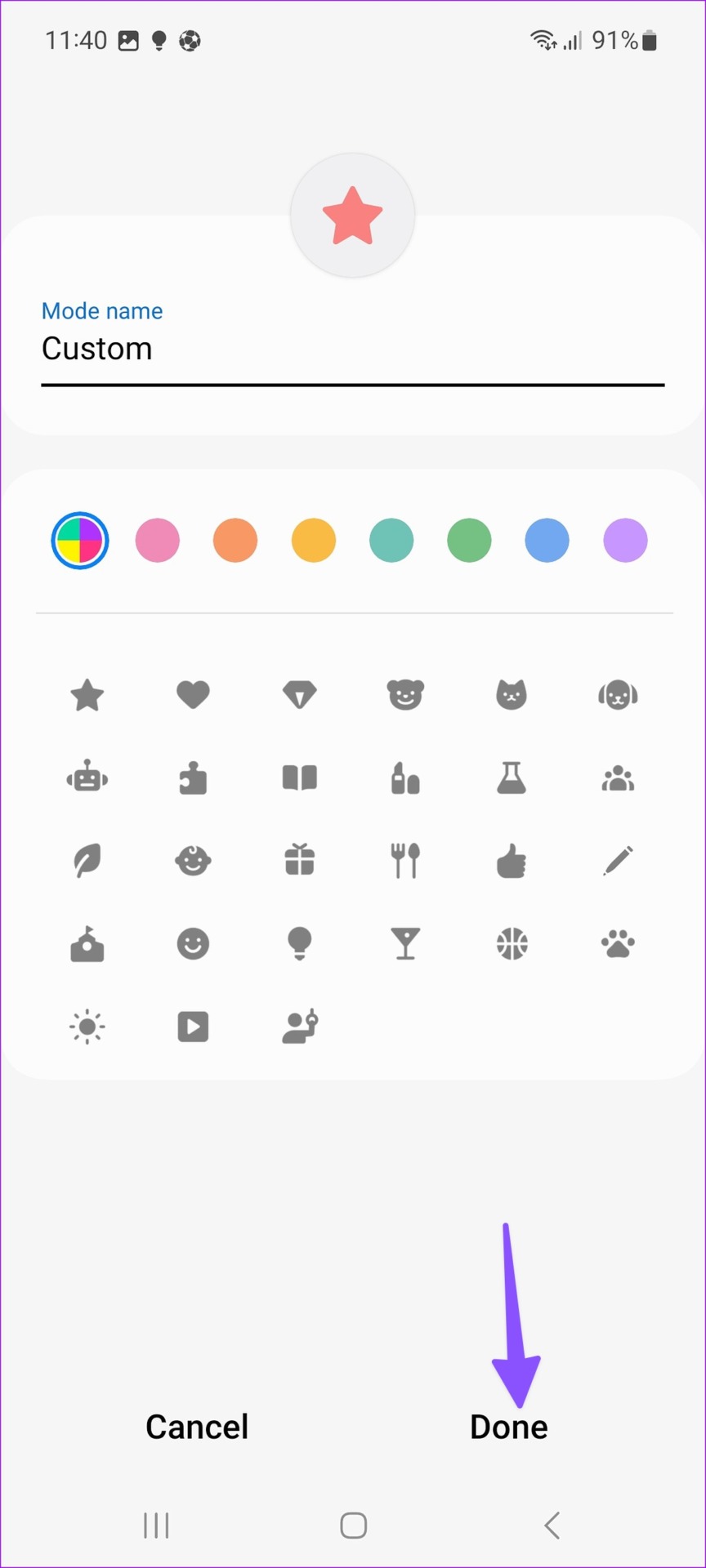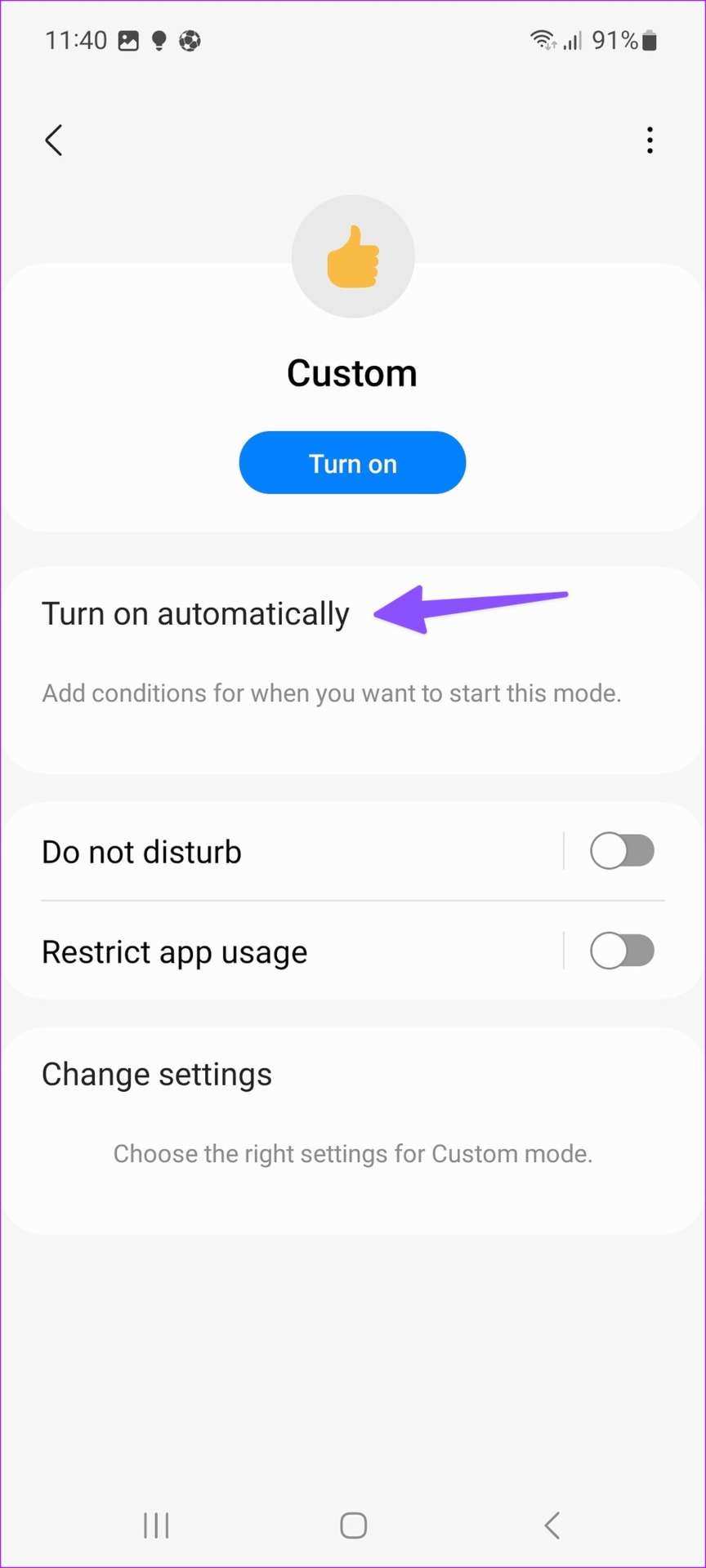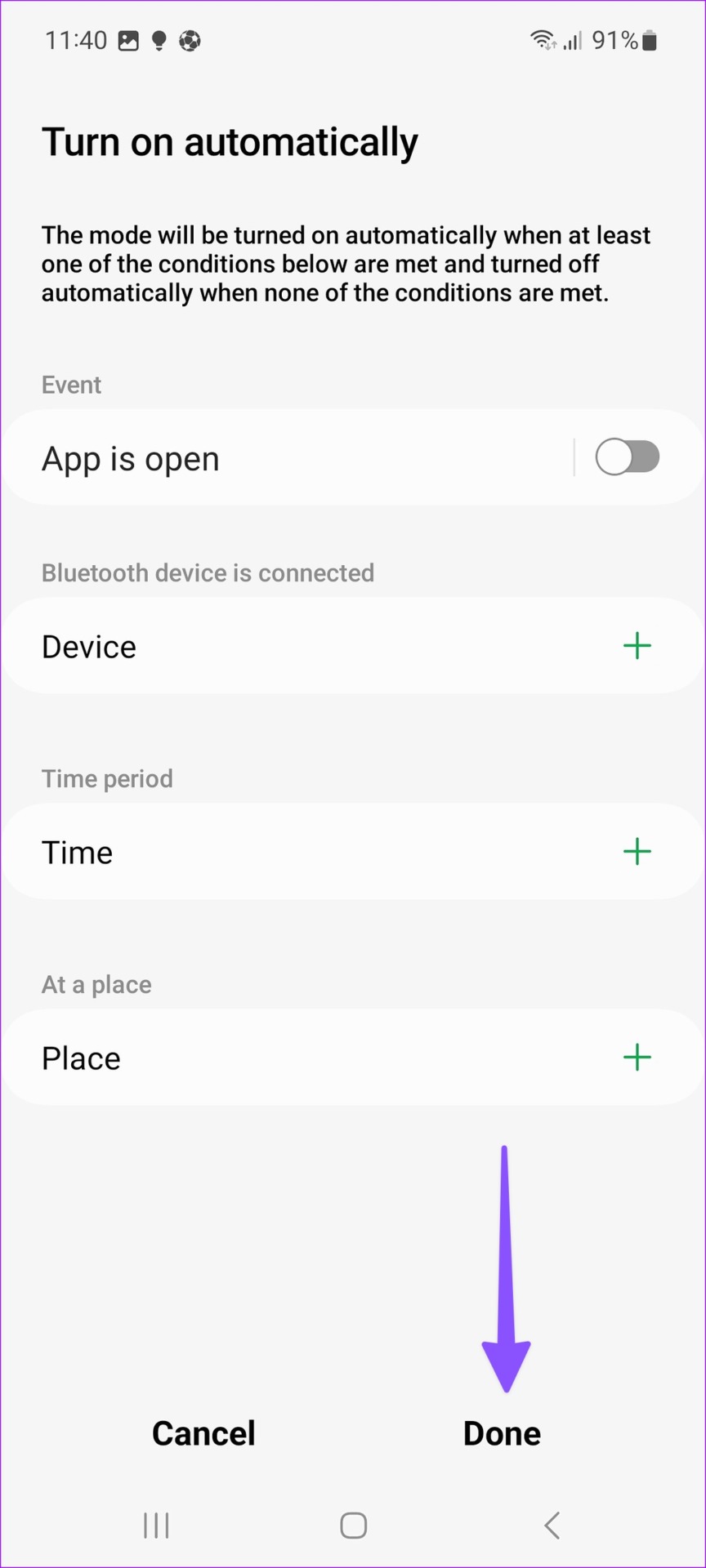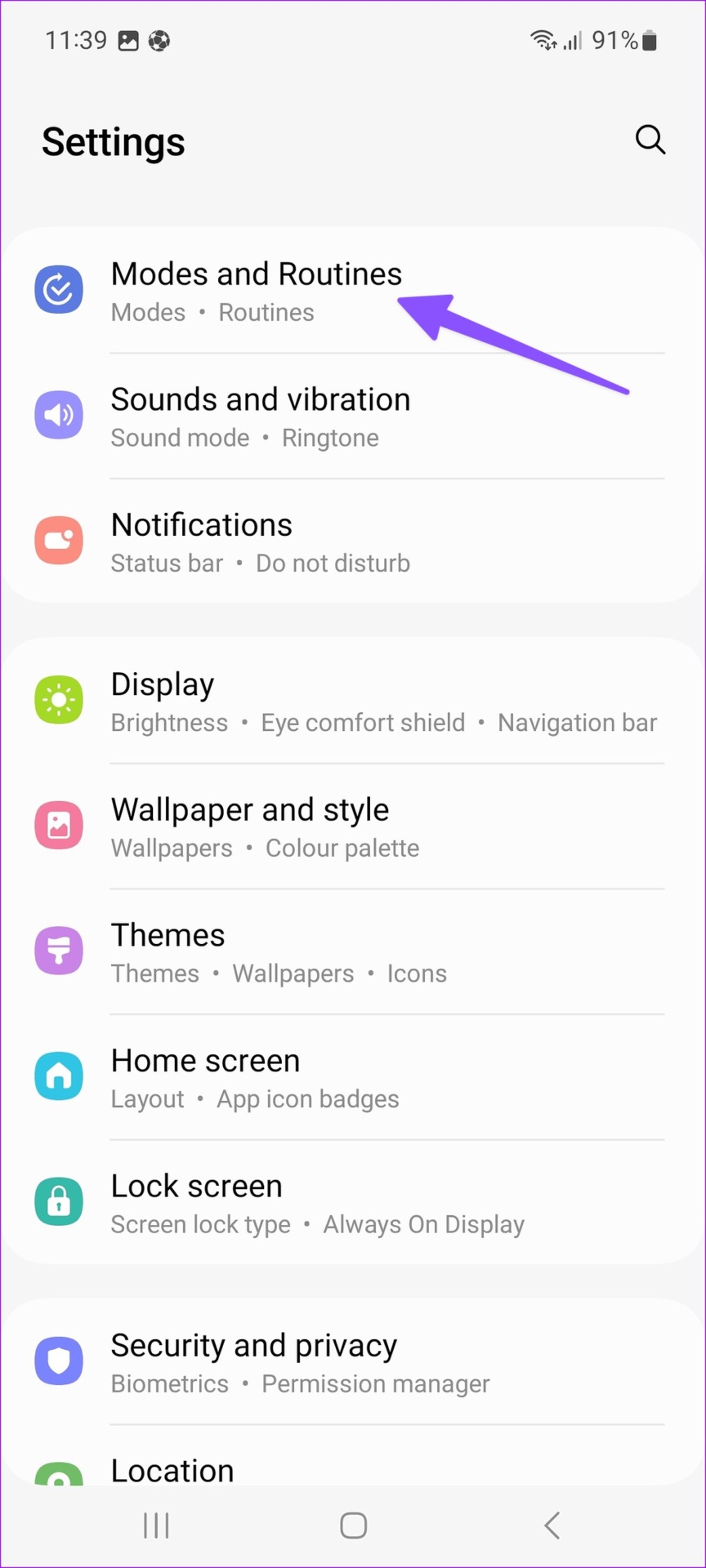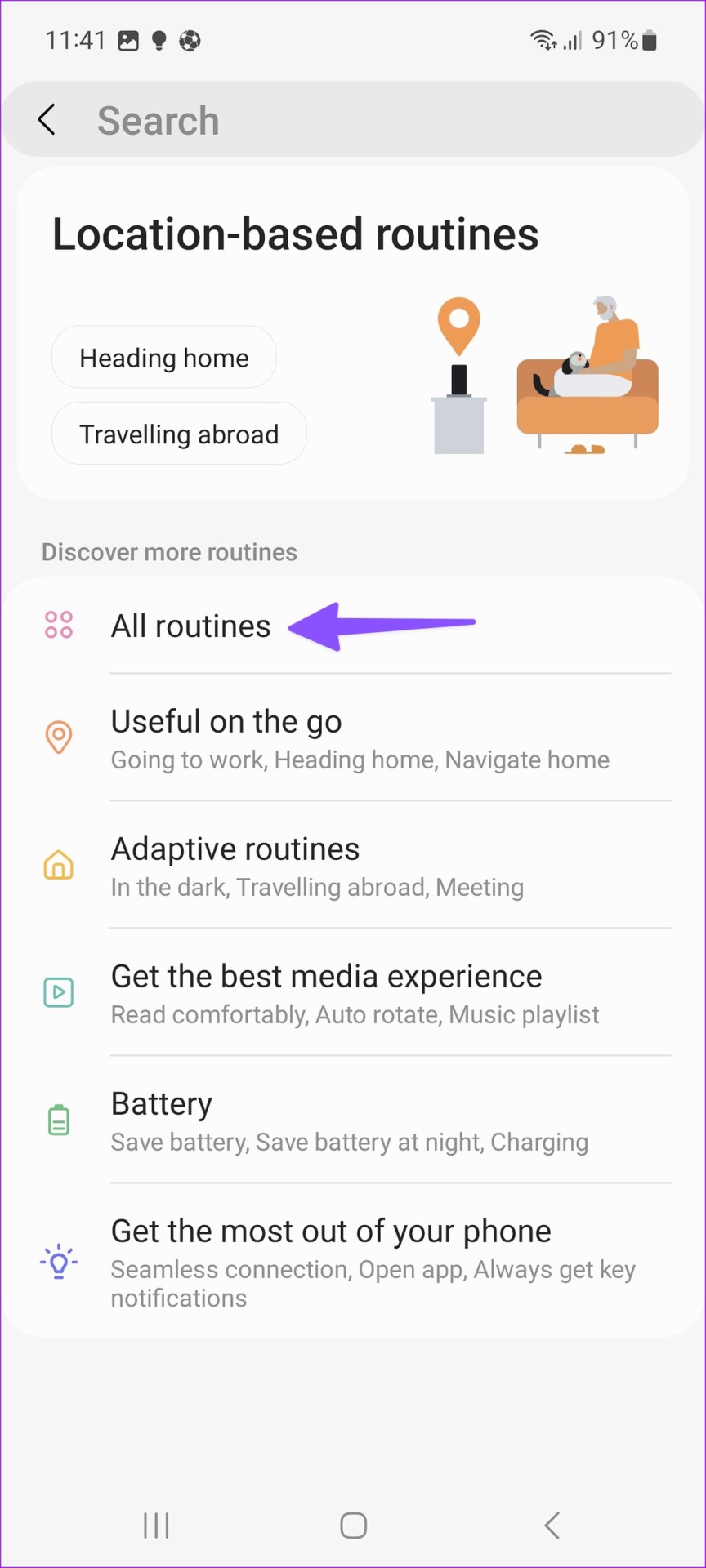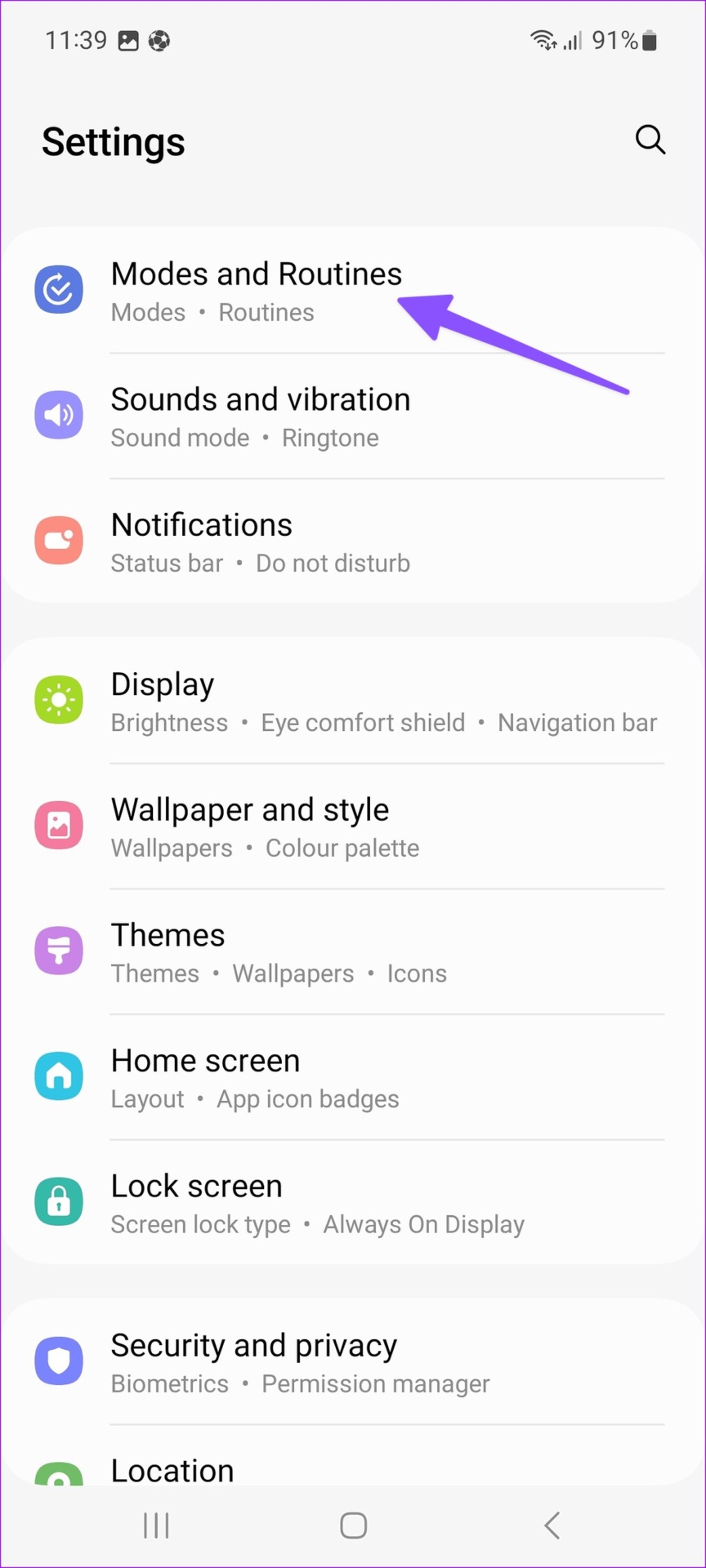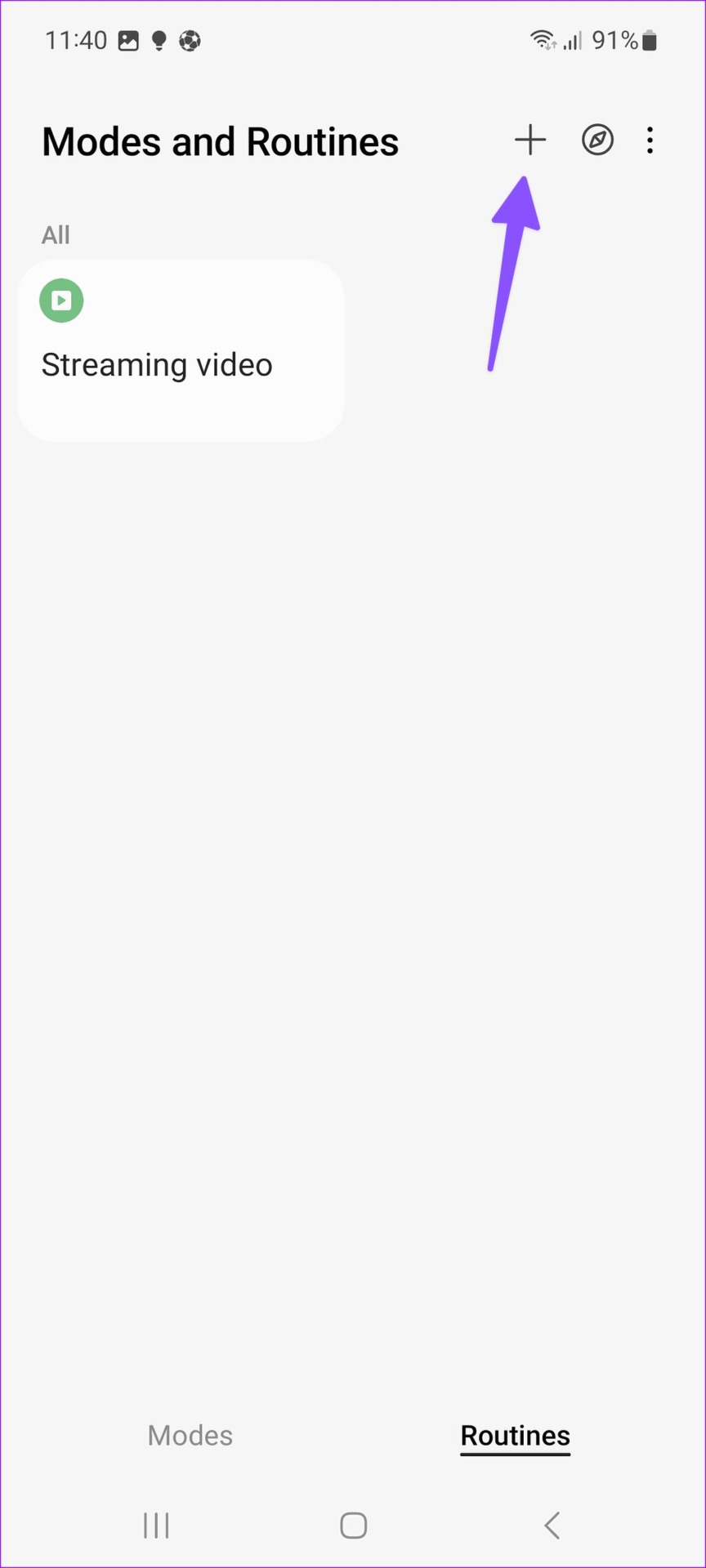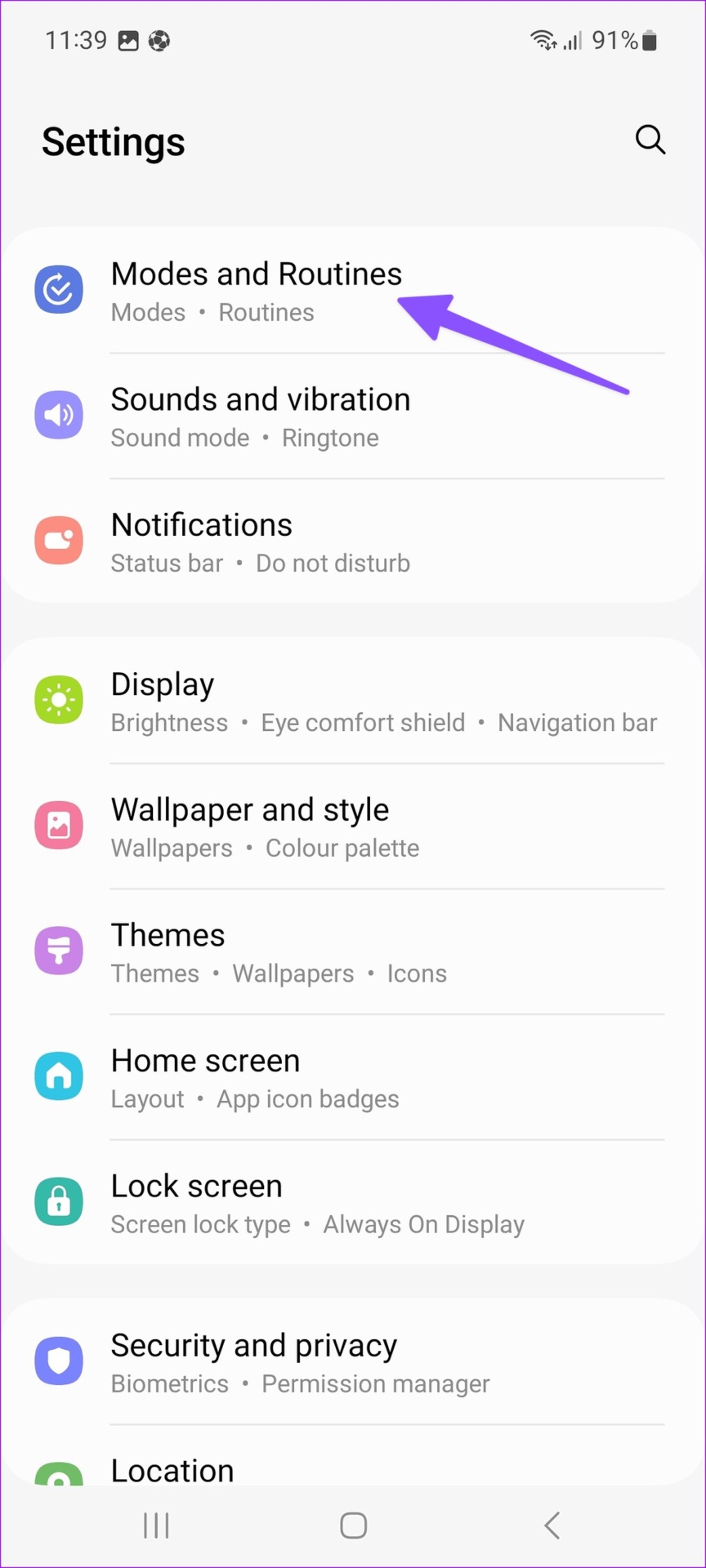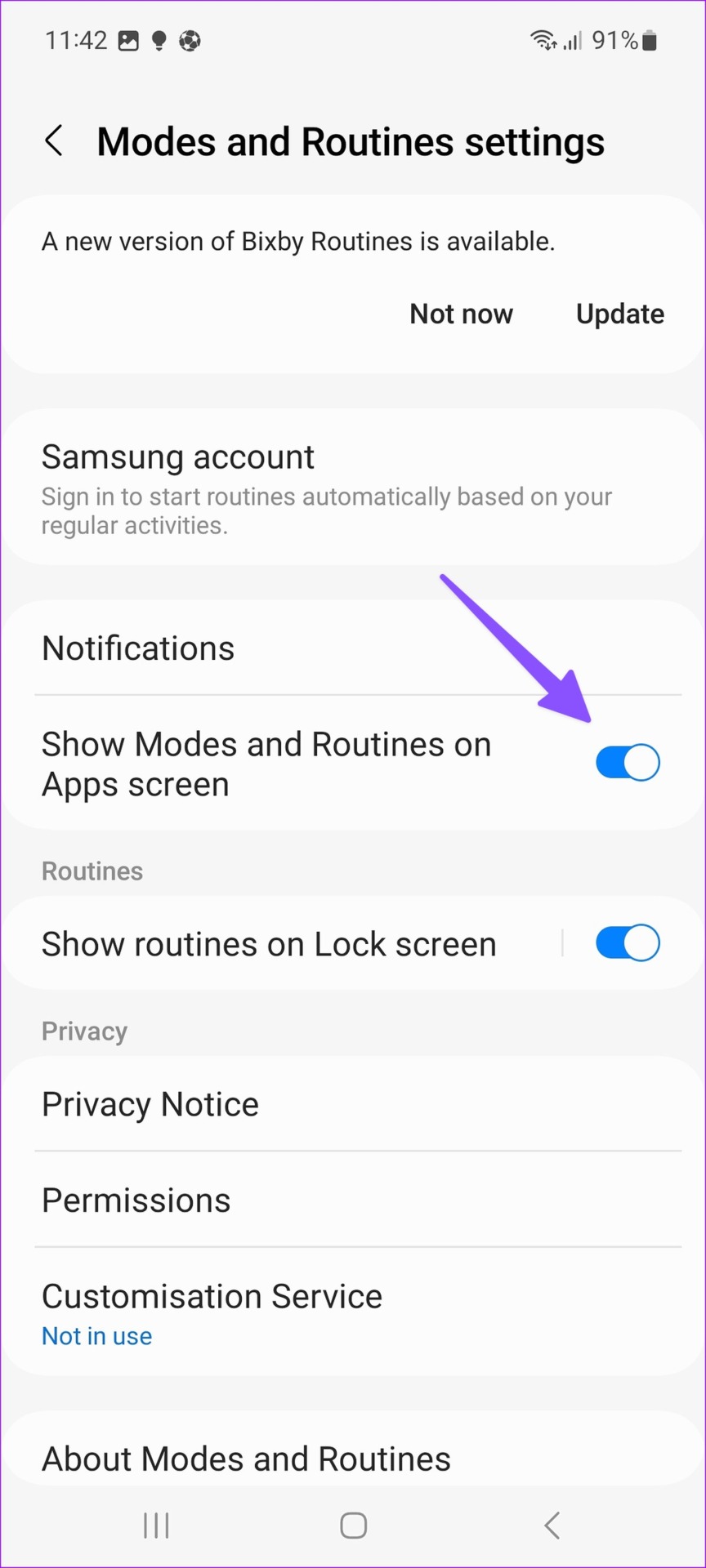Modes and Routines are available on Galaxy phones running One UI 5 or higher version. If your Samsung Galaxy phone runs an old One UI version, update it to One UI 5 from device Settings.
What Are Modes on Samsung Galaxy Phones
You can select a mode based on your current activity or location, and One UI changes device settings to match the situation. Samsung includes several built-in modes, such as Sleep, Driving, Exercise, Relax, and Work. You can also create custom ones based on your requirements.
How to Use Default Modes on Samsung Galaxy Phones
First, we will show you how to use one of the built-in Modes and move to create custom ones. Let’s set up the Driving mode on your Samsung phone. Step 1: Open the Settings app on your Galaxy phone. Step 2: Select Modes and Routines. Step 3: Tap Driving and hit Start. Step 4: You can automatically turn on Driving mode when your phone connects to your car Bluetooth. Tap Next. Step 5: Enable DND on during Driving mode and make an exception for selected contacts and apps. Step 6: Choose settings to apply when Driving mode starts. You can perform an app action (open Downloads menu in YouTube Music or open Google Maps), change media volume, allow the system to read notifications aloud, and enable Bixby voice wake-up. The possibilities are endless. Similarly, you can follow on-screen instructions for other Modes and set them up. The options may differ based on your chosen Mode.
How to Create a Custom Mode on Samsung Galaxy Phones
One UI only comes with five Modes. You can also create a custom one based on your preference. Go through the steps below. Step 1: Open the Settings app on your Galaxy phone. Step 2: Select Modes and Routines. Step 3: Select ‘Add mode.’ Step 4: Enter mode name, select color, and set an icon for it. Step 5: Tap ‘Turn on automatically’and set conditions for when you want to start this mode. Step 6: You can enable the custom mode when you open a specific app, connect to a Bluetooth device, during a specific time, or when you enter/leave a place. Step 7: Enable DND, restrict app usage, and set other actions for your custom mode. You can automatically enable dark mode, power saving mode, change sound mode, volume, play a music, or read notifications aloud.
What Are Routines on Samsung Galaxy Phones
Routines are Samsung’s take on IFTTT (If This Then That). You can create several criteria and automate actions based on it. For example, when you reach your office, your Samsung phone triggers a routine based on your location and automatically enable DND, lowers the brightness, and turns on Wi-Fi.
How to Use Default Routines on Samsung Galaxy Phones
One UI packs several routines to choose from. Here’s how you can use them. Step 1: Open the Settings app on your Galaxy phone. Step 2: Select Modes and Routines. Step 3: Move to Routines tab and select the explore button at the top. Step 4: Tap All routines. Step 5: Let’s select ‘Streaming video.’ Step 6: Whenever you open a streaming app such as YouTube, Netflix, or Prime Video, the system enables Wi-Fi, Dolby Atmos, DND, and screen orientation. Similarly, you can enable ‘Always On Display‘ when you charge your phone, disable ringtone, sound, notifications, and system volume when you reach school, and more.
How to Create a Routine on Samsung Galaxy Phones
The default routines may not be sufficient for everyone. You can create a custom one too. Step 1: Open the Settings app on your Galaxy phone. Step 2: Select Modes and Routines. Step 3: Tap + at the top-right corner. Step 4: Add a condition that will trigger the routine. You can start a routine at time, place, or when there a change in network connection. Step 5: Select what the routine will do. Step 6: Add all the necessary actions from the following menu. Hit Save. You can create dozens of routines and completely automate your One UI experience.
Add Modes and Routines Shortcut on the Home Screen
If you frequently access the Modes and Routines menu, create an action shortcut on the Apps screen. Step 1: Open the Settings app on your Galaxy phone. Step 2: Select Modes and Routines. Step 3: Tap the more menu in the top right corner and open Settings. Step 4: Enable the ‘Show Modes and Routines on Apps screen’ toggle. Open the app drawer menu on your phone and check the shortcut for Modes and Routines.
Automate Your Galaxy Experience
Modes and Routines are Samsung’s direct take on Apple’s Focus and Siri Shortcuts add-ons on iPhone. Samsung has nailed the implementation here. We highly recommend creating custom modes and routines to automate tasks on your Galaxy phone. The above article may contain affiliate links which help support Guiding Tech. However, it does not affect our editorial integrity. The content remains unbiased and authentic.