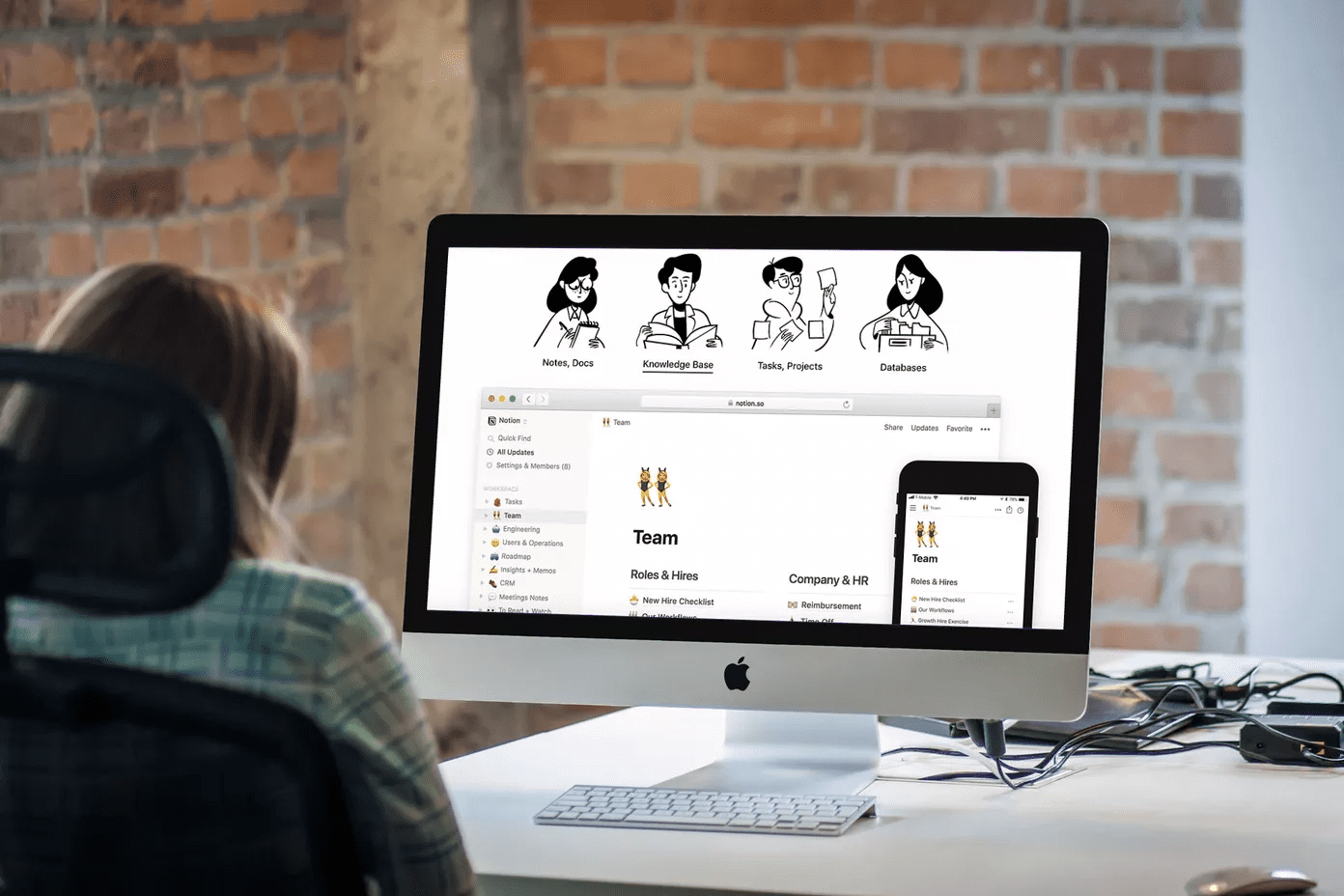There are a couple of ways to use Notion as a planner. You can either create one from scratch or opt for a Notion template to fulfill your requirements. In the example below, we will use some Notion templates that help you track tasks, habits, and plan a month. Let’s get started.
1. Use a To-Do Template
Templates play a huge role in the Notion ecosystem. By default, Notion comes with some built-in and third-party templates made by community members. Among them, there is a perfect template to manage tasks. Follow the steps below to add it to Notion. Step 1: Open the Notion app on your PC or Mac and create a workspace. Step 2: Click on the ‘Add a page’ option at the left sidebar. and Notion will open a blank page for you. Step 3: Click on Templates from the blank Notion page and it will open the default Notion template gallery. Step 4: You can find the To-Do template under the Engineering section. Click on the Import button to add it to your Notion page. The To-Do template is a kanban-style board similar to Trello but it’s powerful with all the relevant functions. You can add relevant names to each board section. As for cards, simply click on the default card and start adding details. You can add information such as assigned user, status, priority, date, comments, and more. You can use the ‘Add a property’ option and integrate mode fields such as Email, Phone, URL, Formula, Relation, and more. The possibilities are endless here. It’s up to your use case on how much info you want to pack in a card. As you make progress with a card, simply drag and drop cards to a relevant section.
2. Weekly Agenda Template
The template above is more suited to manage small projects. Notion can also work as dedicated task management. For that, we are going to use the Weekly Agenda template. Go through the steps below. Step 1: Open Notion and create a workspace. Step 2: Create a new page from the left sidebar and choose templates from the blank Notion page. Step 3: You will find the Weekly Agenda template under the Design section. Import it to your Notion page. Step 4: Start adding tasks to a weekday. You can add as many tasks to a particular day of the week. As it’s the case with any task management app, Notion offers a reminder functionality as well. You will need to use Notion commands for that. Move to a task that you want to get reminded about. Use the ‘/’ command and type remind. Notion will show a Date or reminder option. Click on it. You can either select Today or Tomorrow. Select the relevant option and you will see it added to a task. To change the due date and time, click on the current date option, and it will open the pop-up menu to change the date and time. For long tasks, you can also assign an End date. Repeat the process for all tasks, and you will end up with a robust task management system in Notion.
3. Create a Calendar in Notion
Notion can also replace Google Calendar for you. It won’t have tight integration with other Google apps, but it works perfectly fine for an average user. Here, we won’t be using a Notion template, but opt for the default function to create a database. Step 1: Create a workspace from scratch in Notion. Step 2: Select Calendar under the Database option in Notion. Step 3: Notion will create a calendar view on the page. Step 4: Click the + icon under any date and start adding entries. Step 5: As for details, you can title, date, tags, and insert properties such as Email, Phone, and more. We like how one can simply drag and drop entries from one date to another. However, the real treasure lies behind different views. It’s something that separates Notion from other software in the market. Simply click on Add a view option, and you can choose from various views such as Timeline, Boards, Lists, and Gallery. Among them, we prefer the Notion Timeline view as it goes perfectly fine with the GT usage.
Create a Perfect Plan In Notion
Notion is the swiss army knife of productivity apps. You can easily manage tasks, projects, and create a customized calendar that meets your needs. How are you planning to use Notion? Let us know in the comments below. Next up: Notion is a joy to use with keyboard shortcuts. Read the post below to learn about the top eleven Notion keyboard shortcuts to boost your productivity. The above article may contain affiliate links which help support Guiding Tech. However, it does not affect our editorial integrity. The content remains unbiased and authentic.